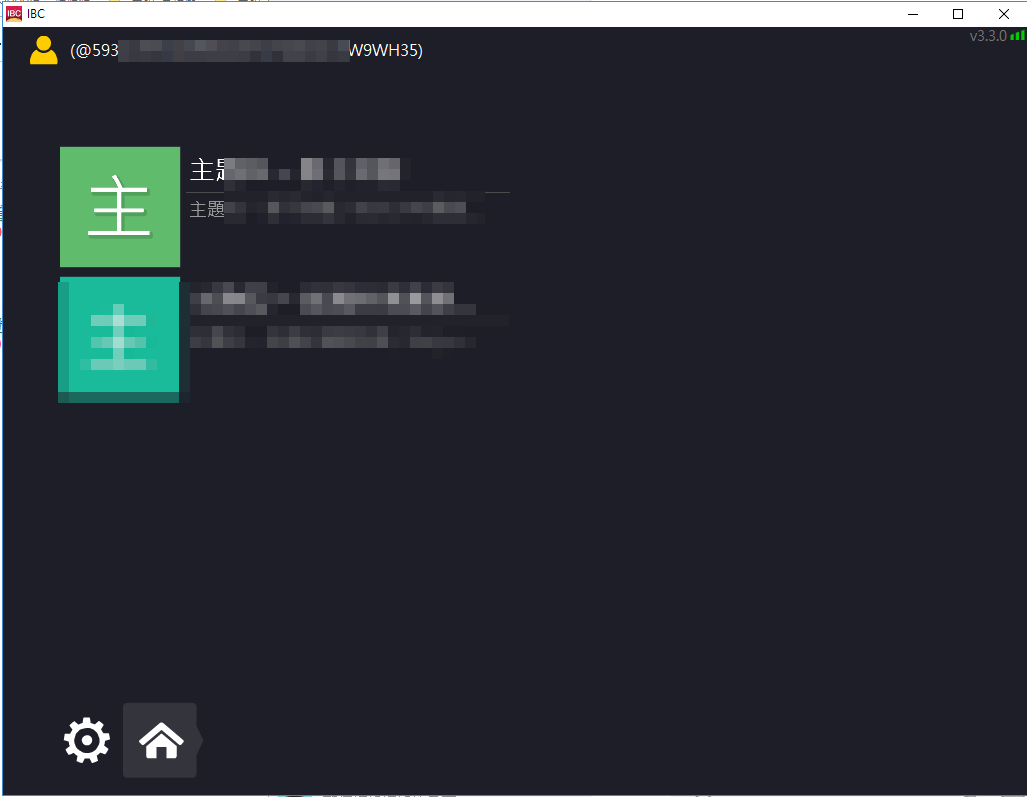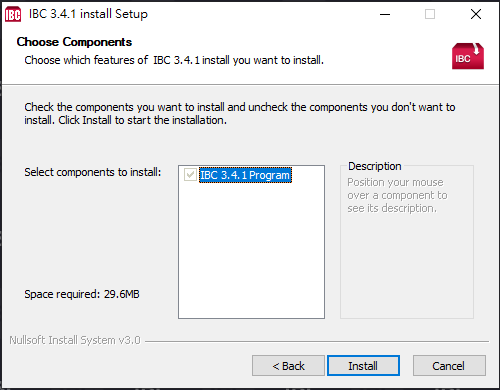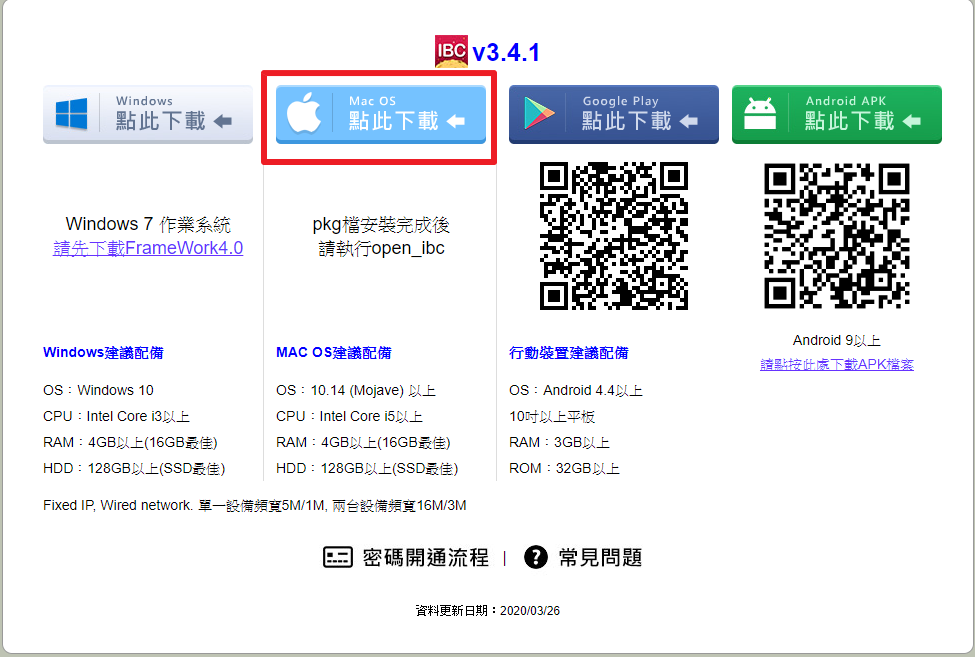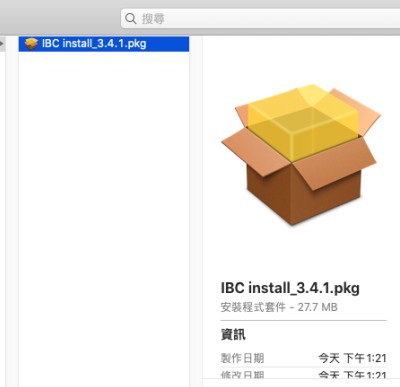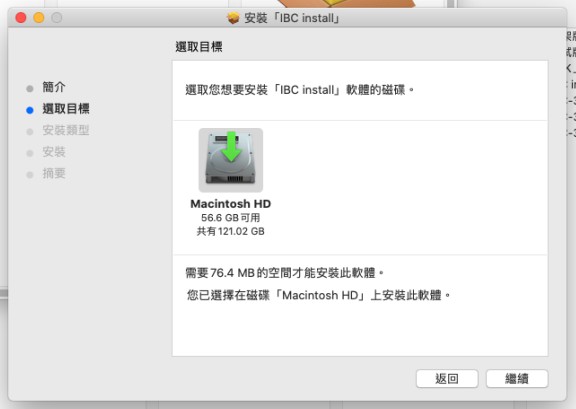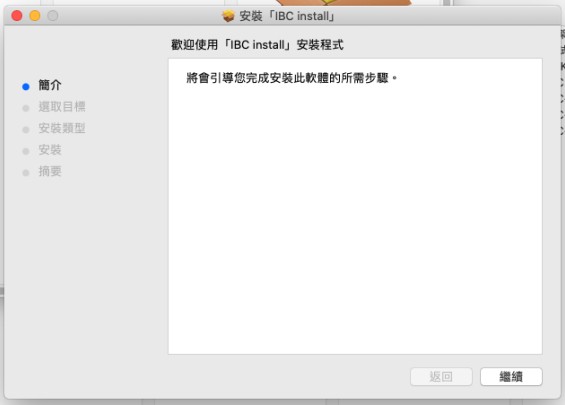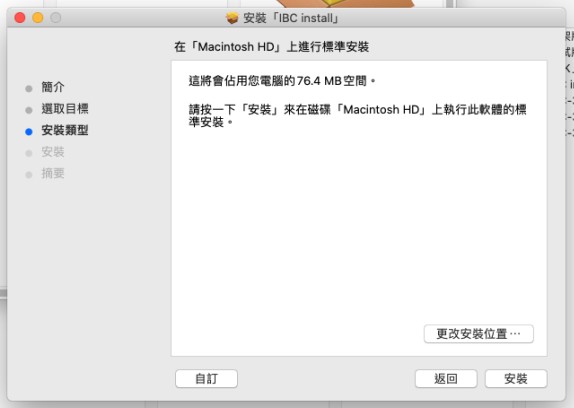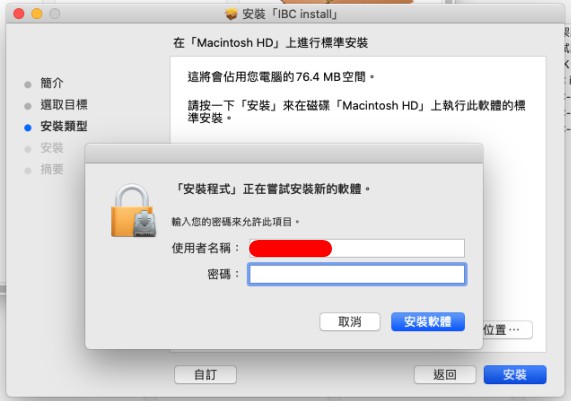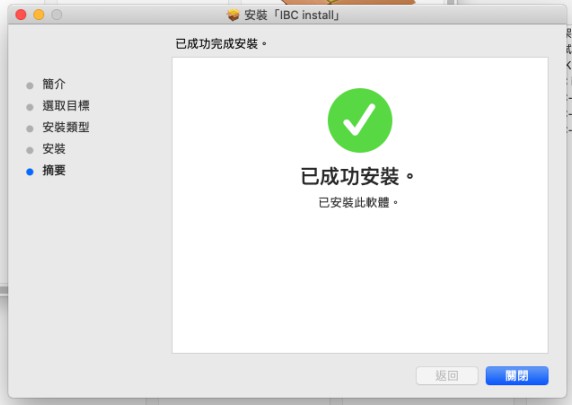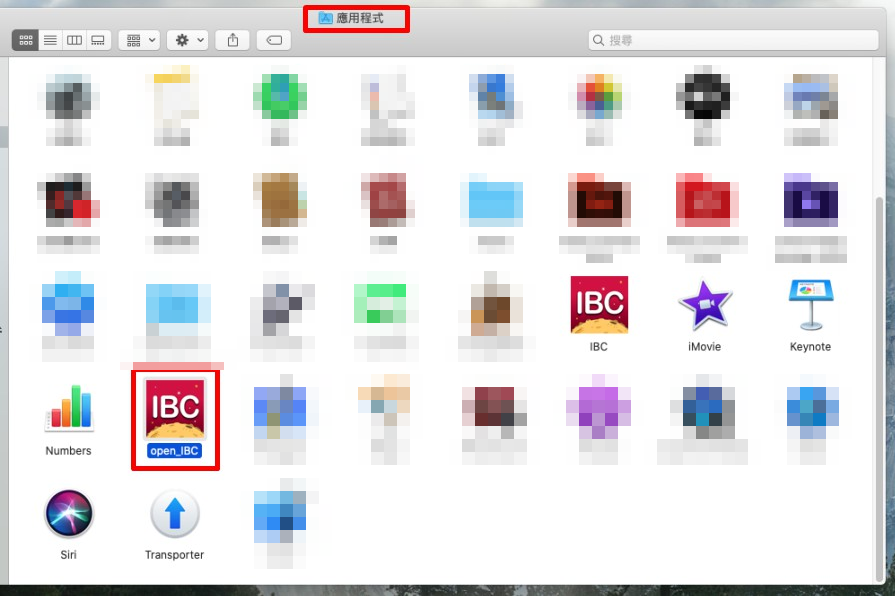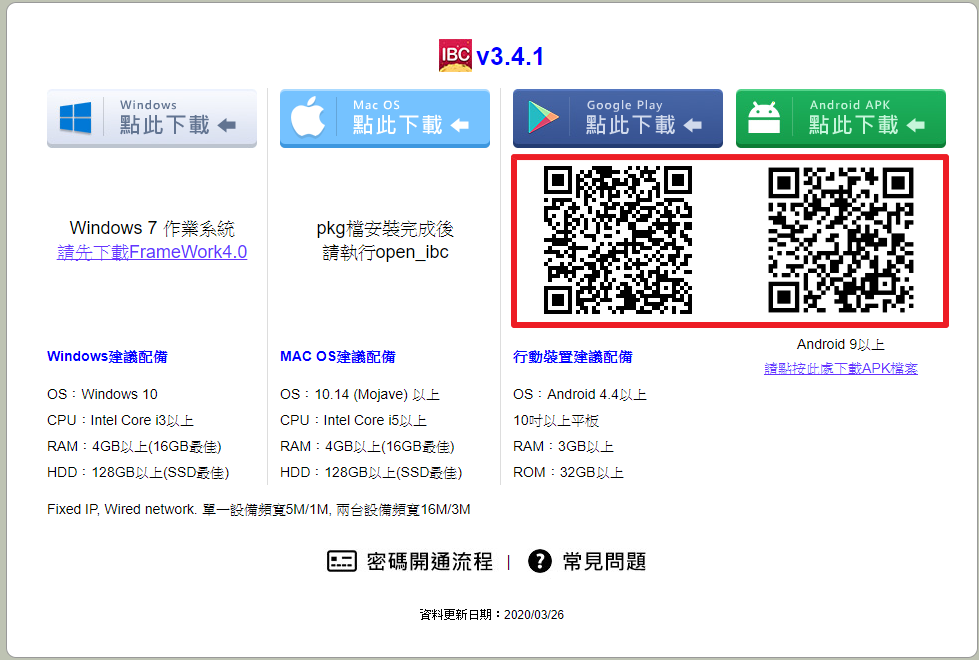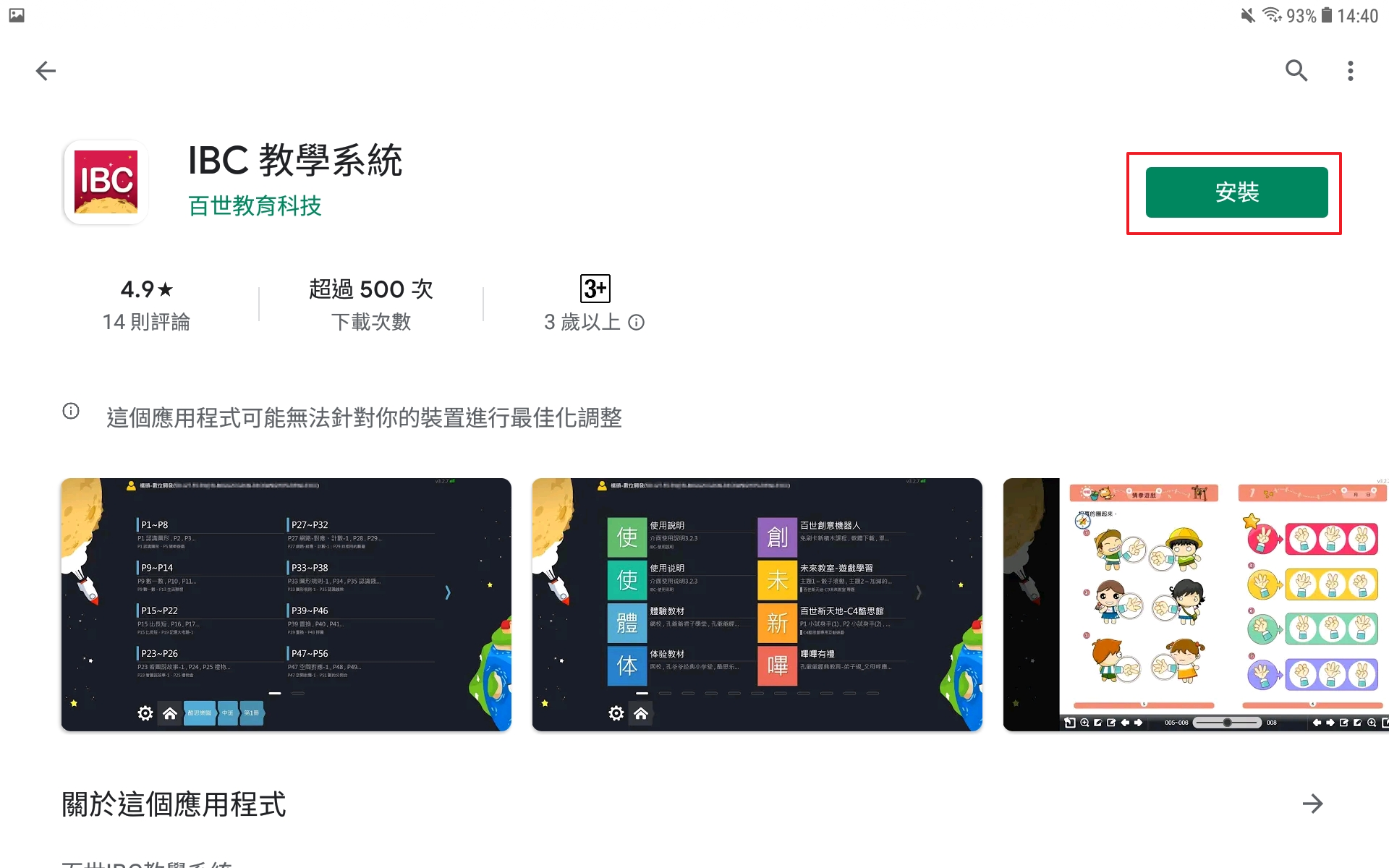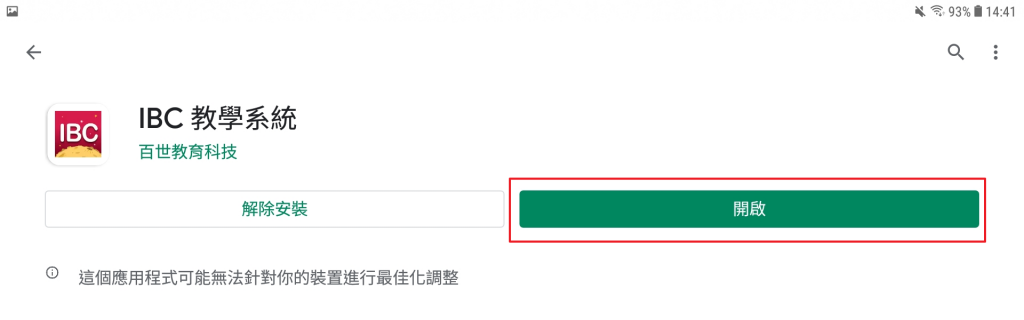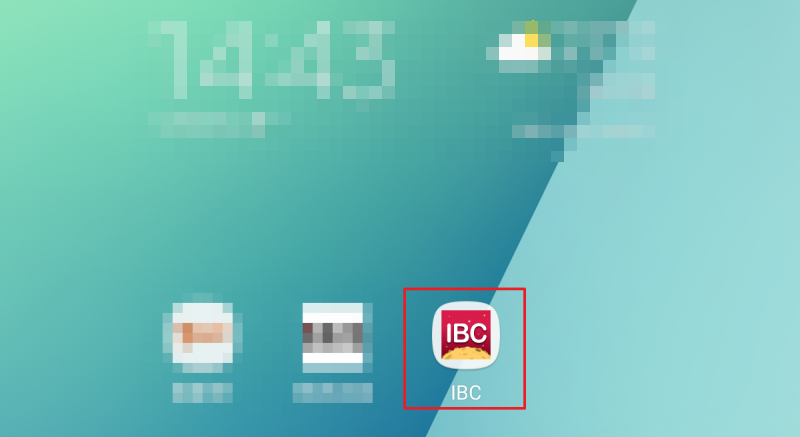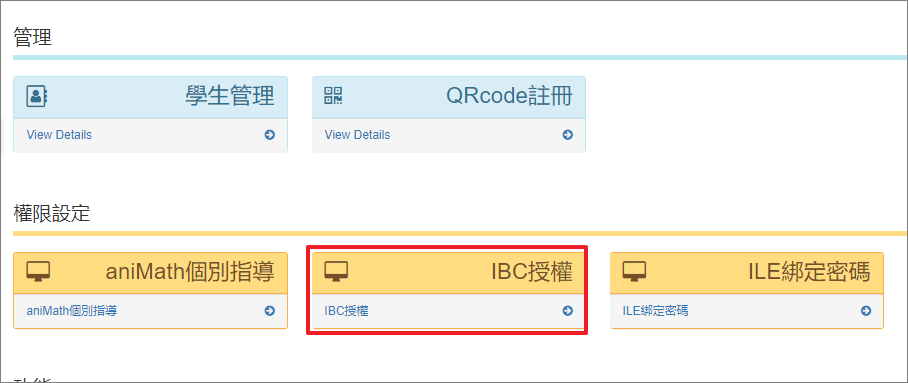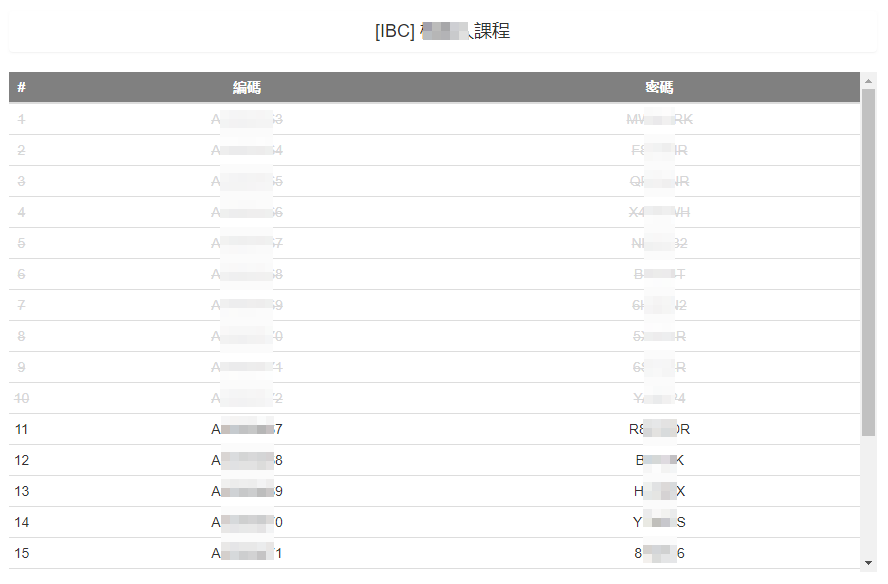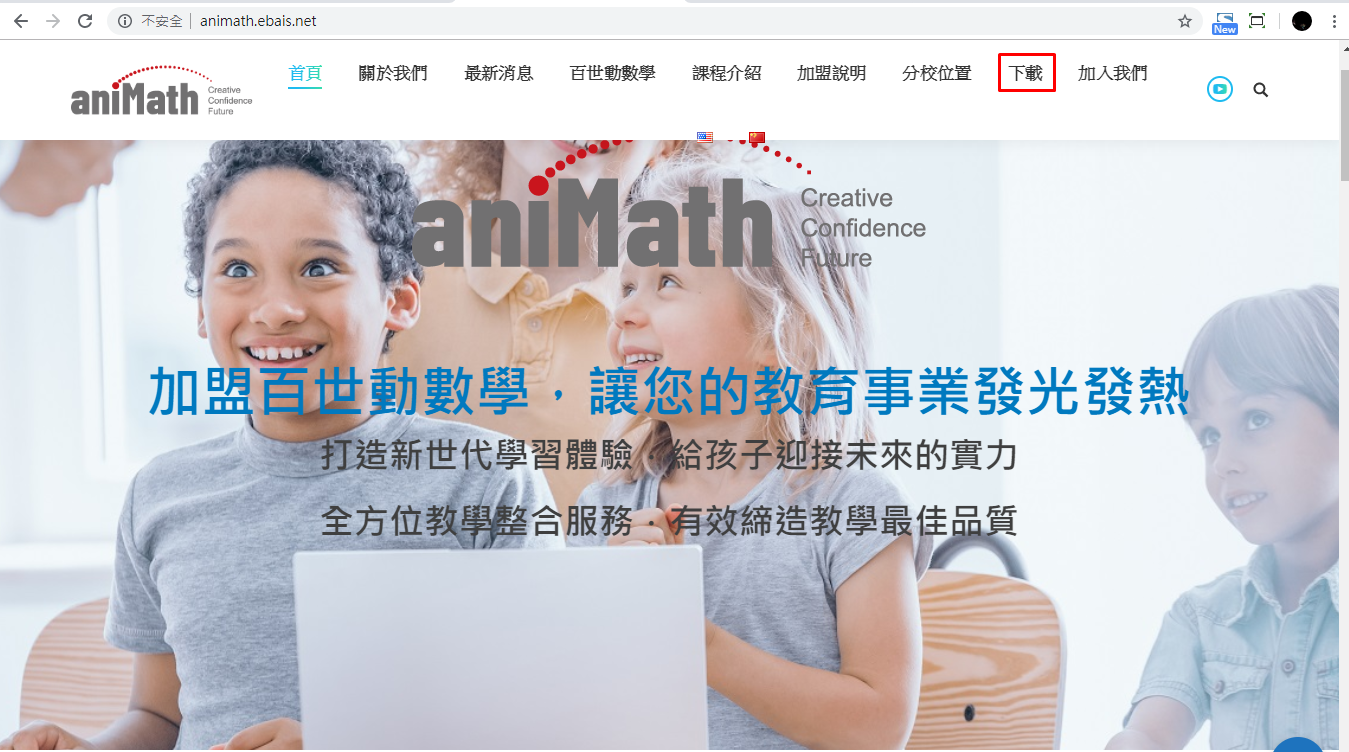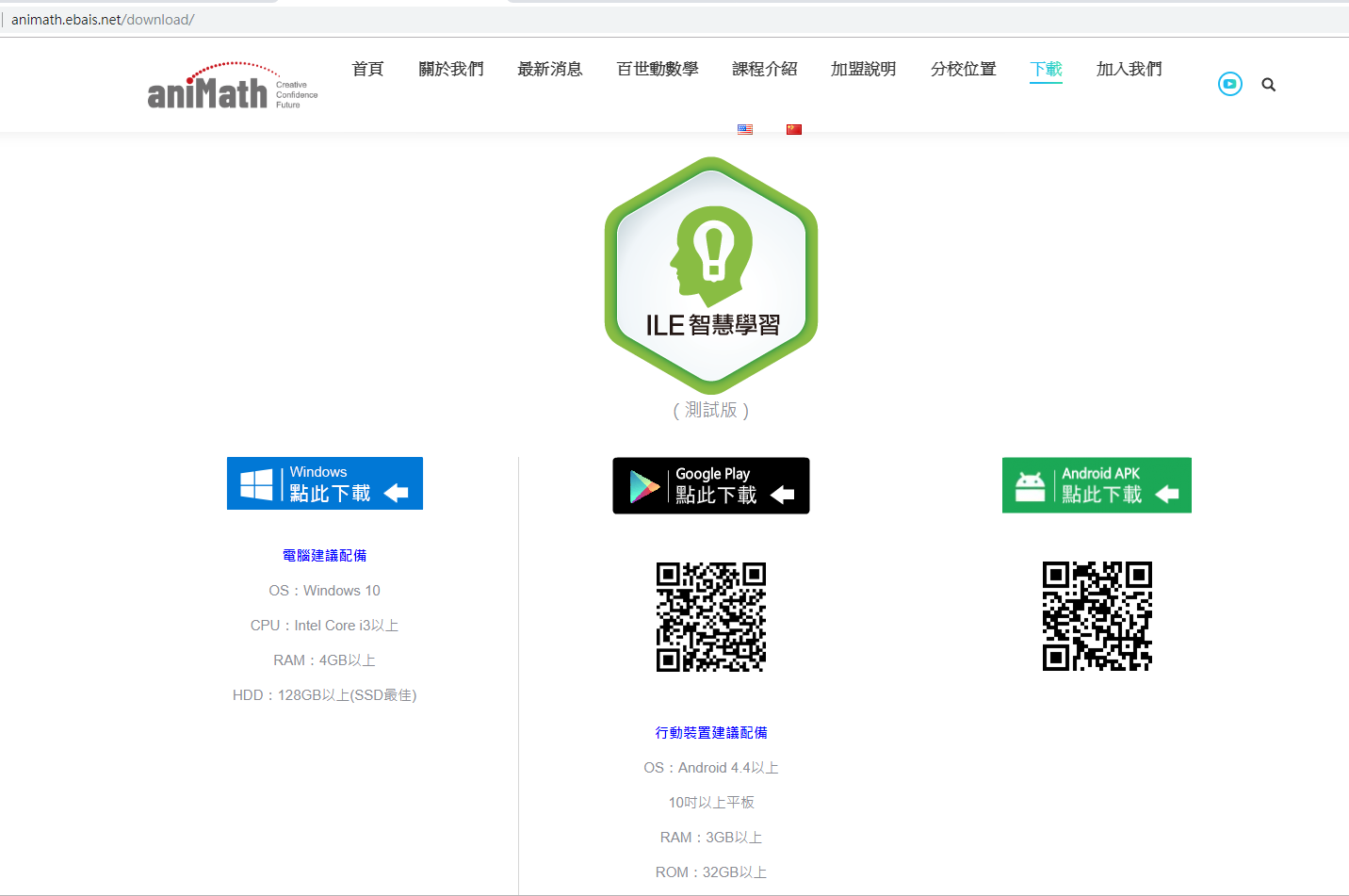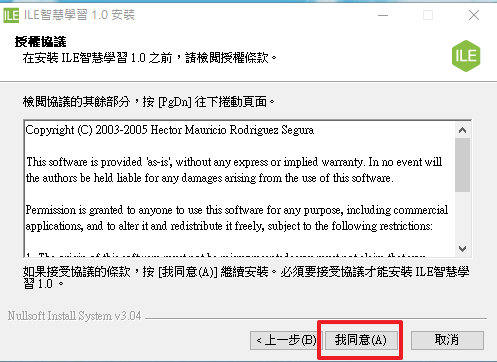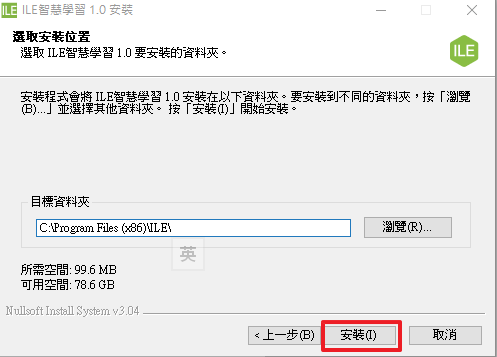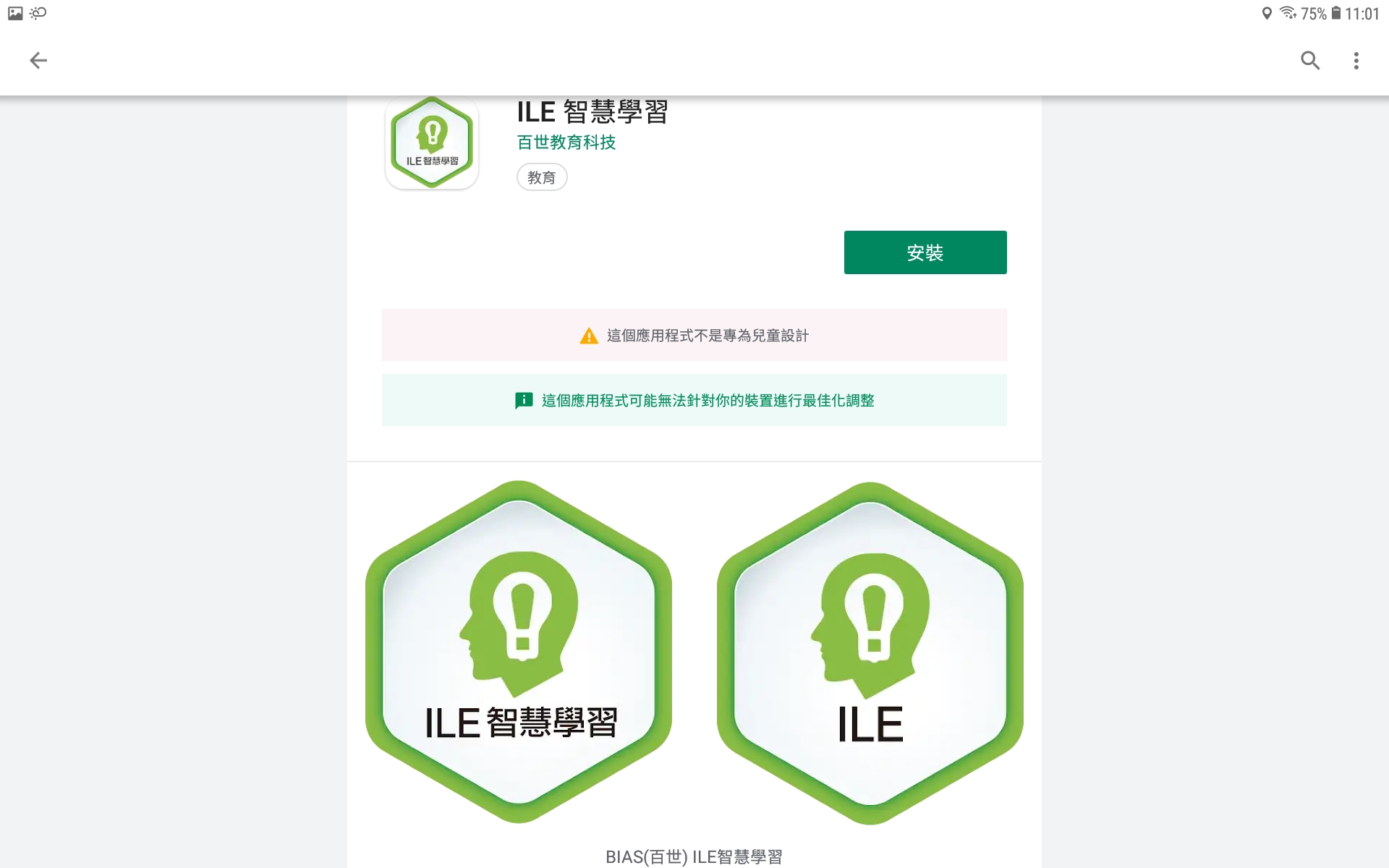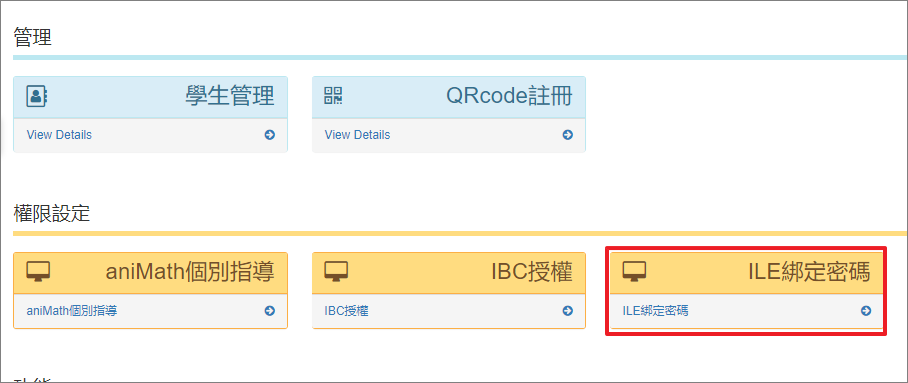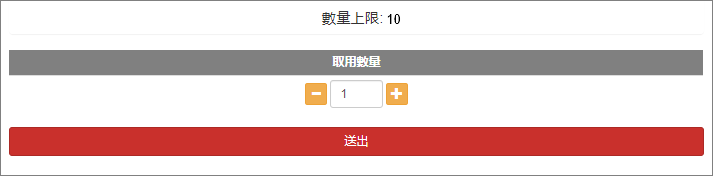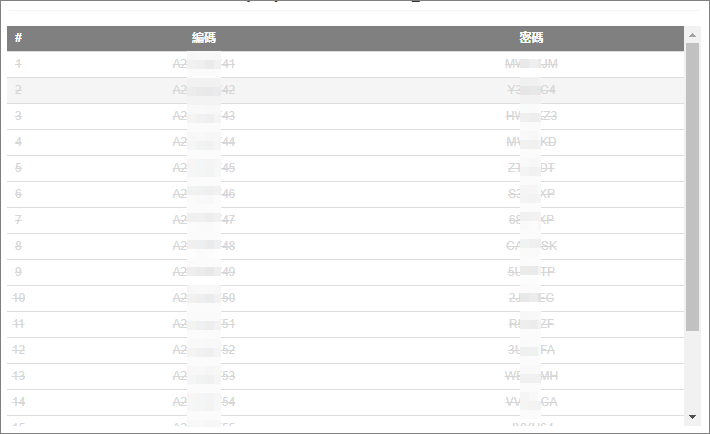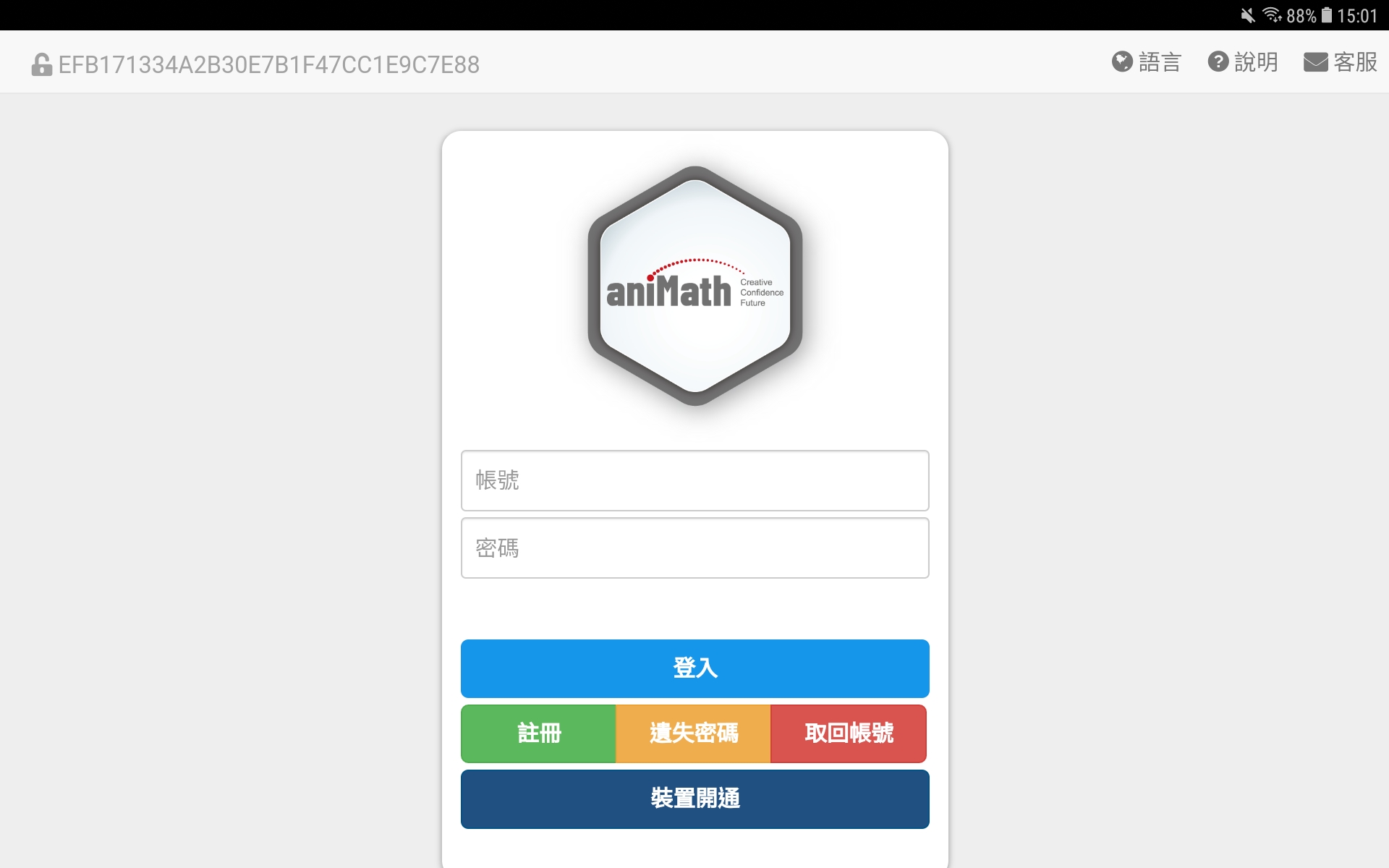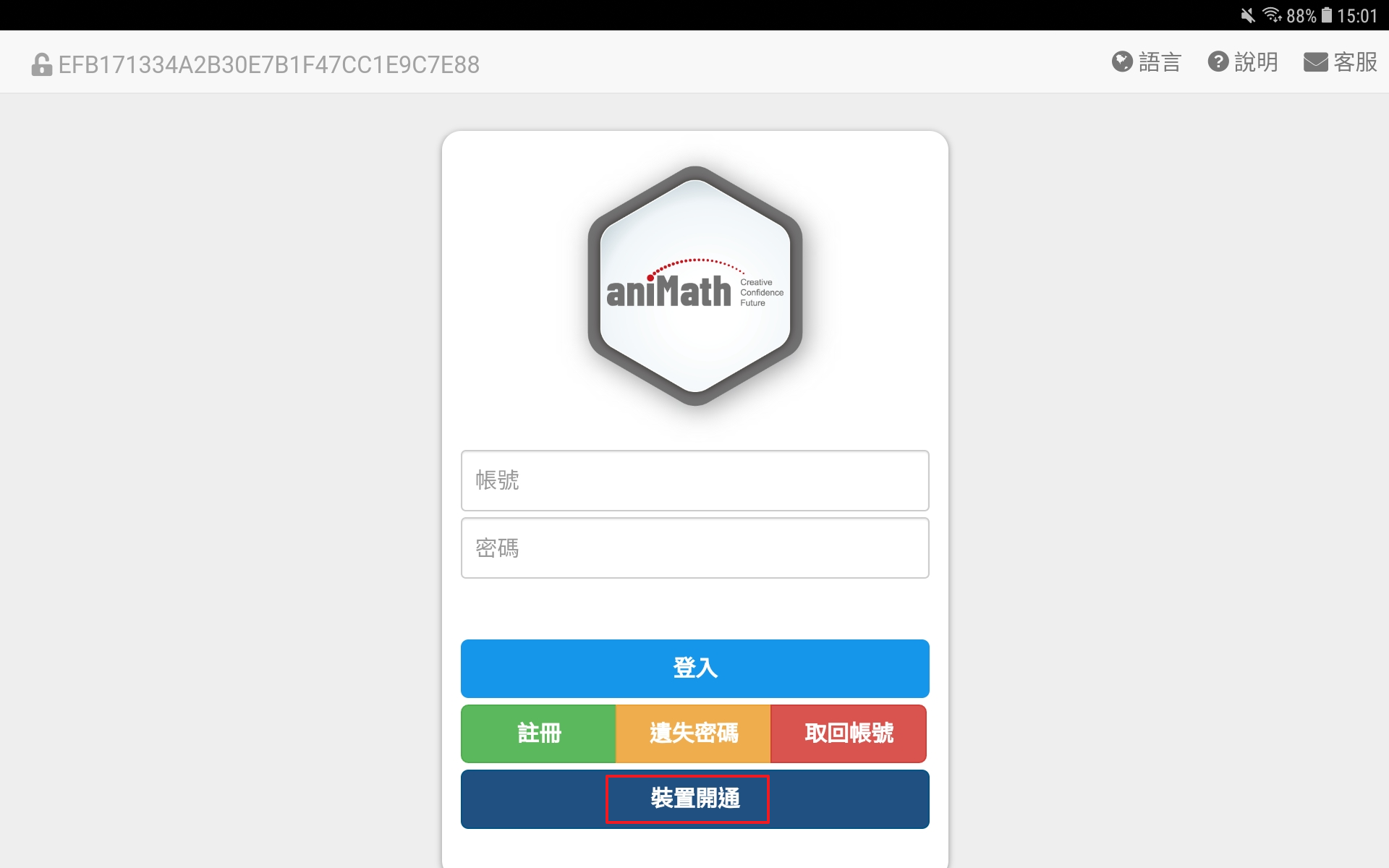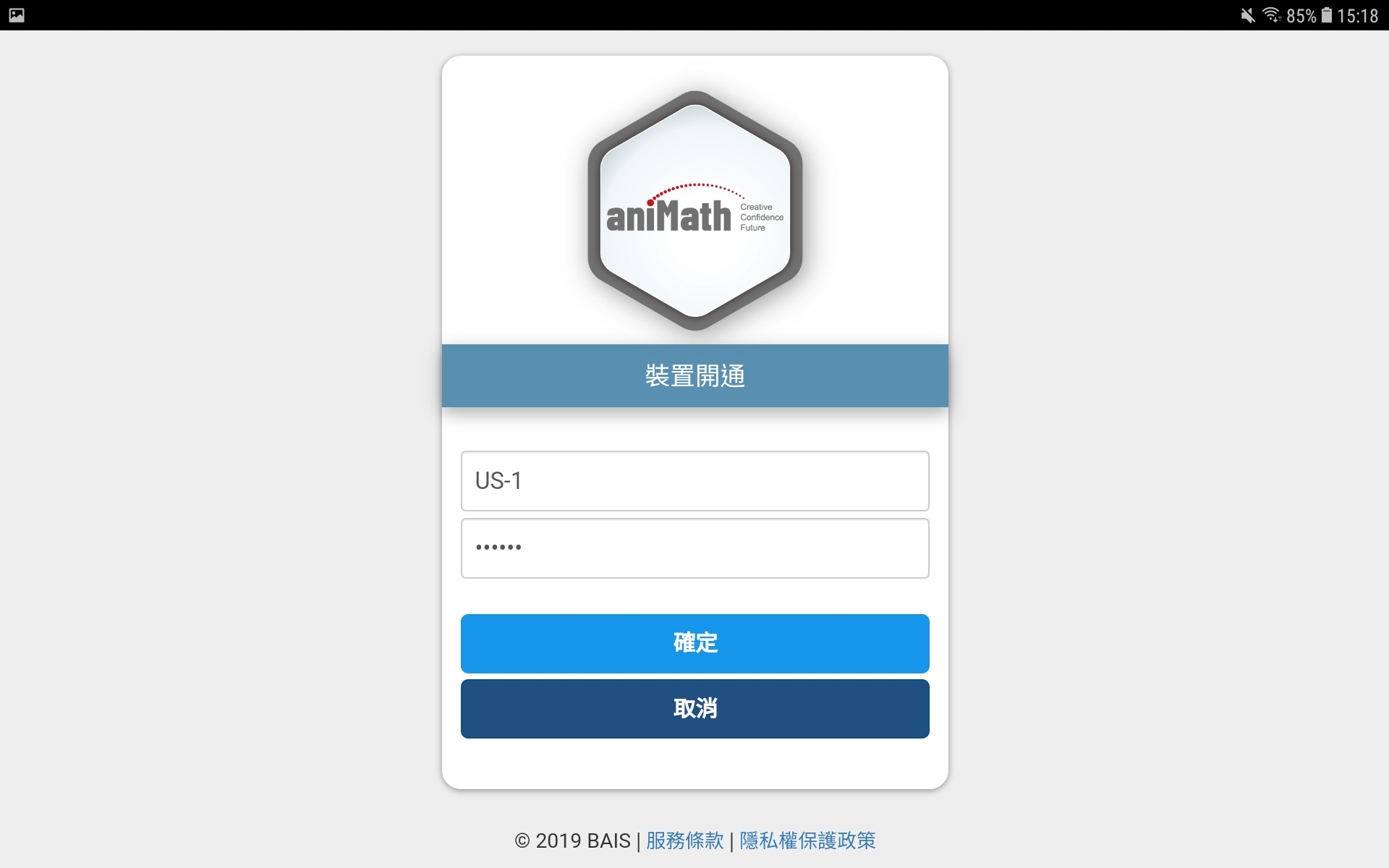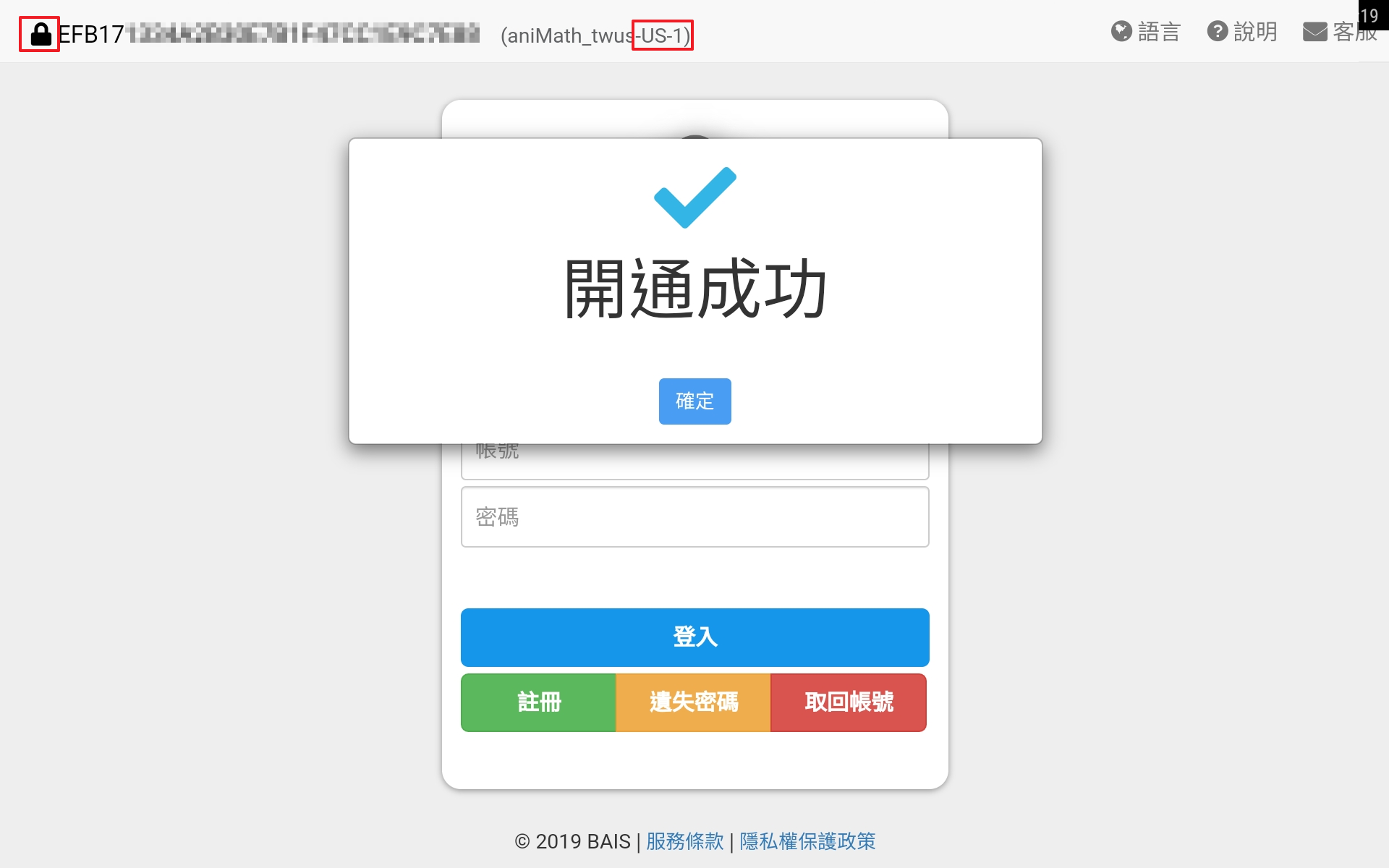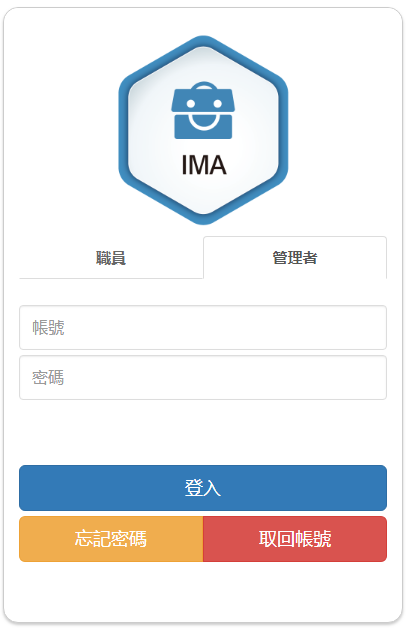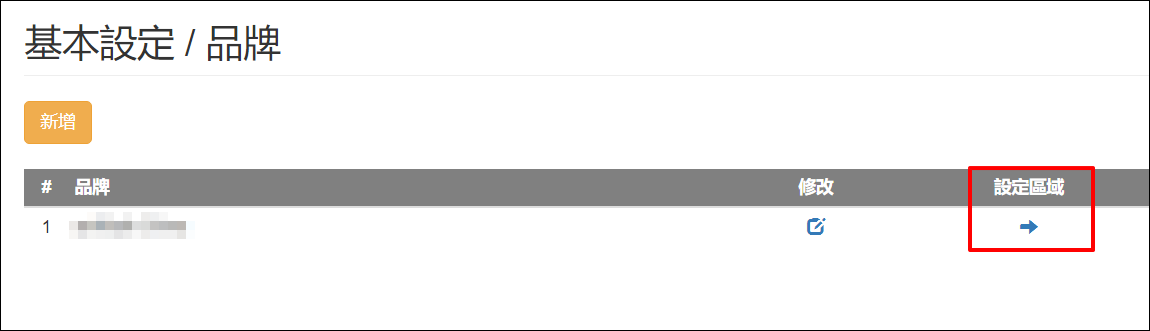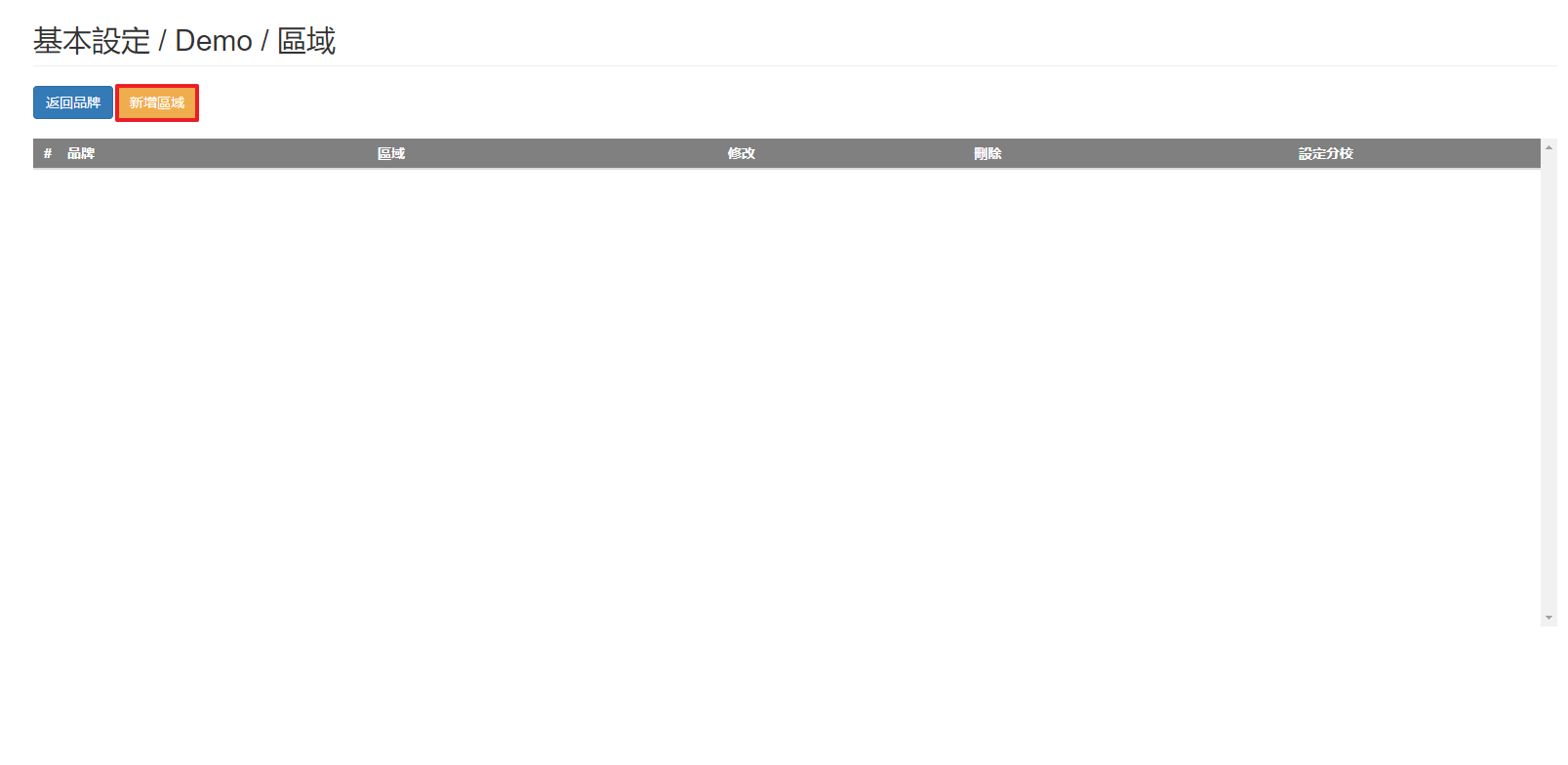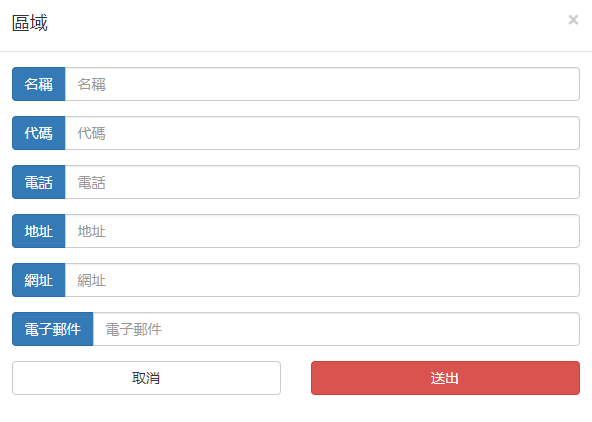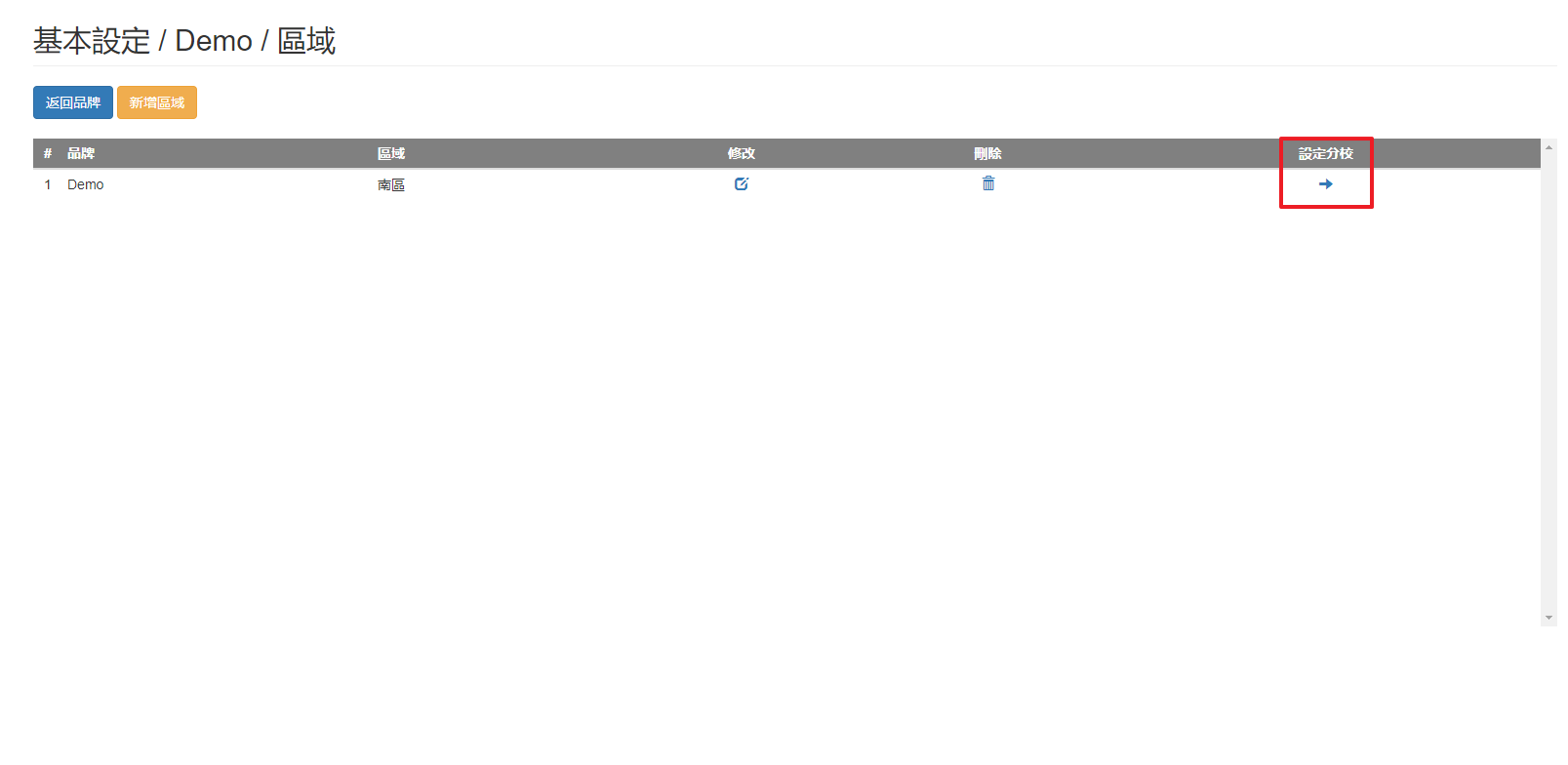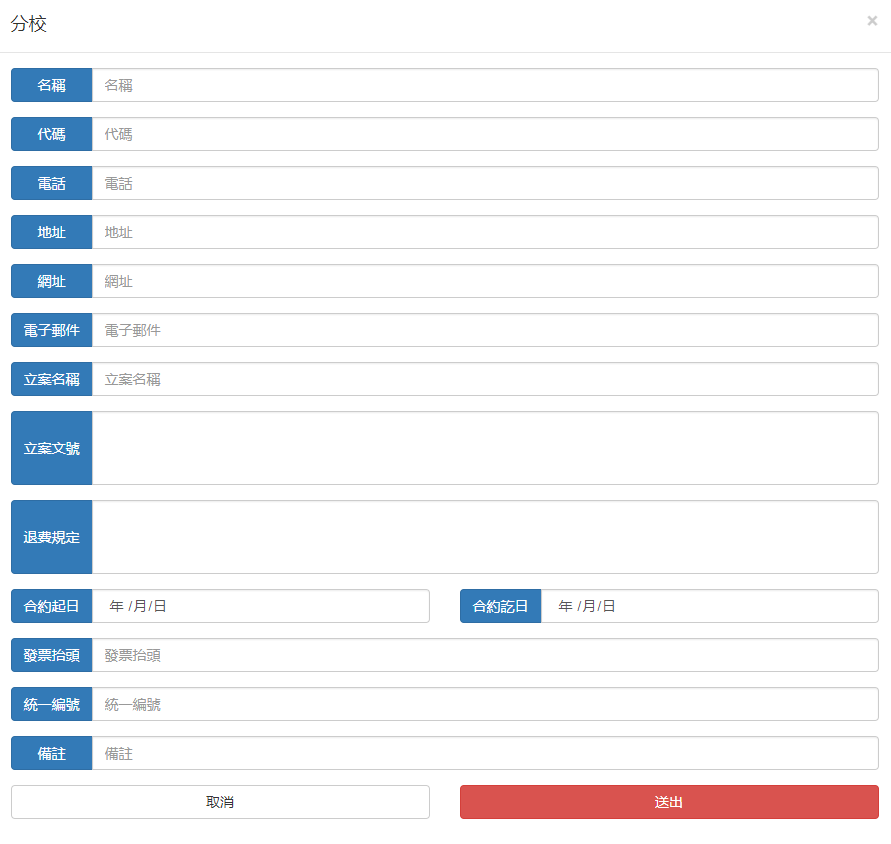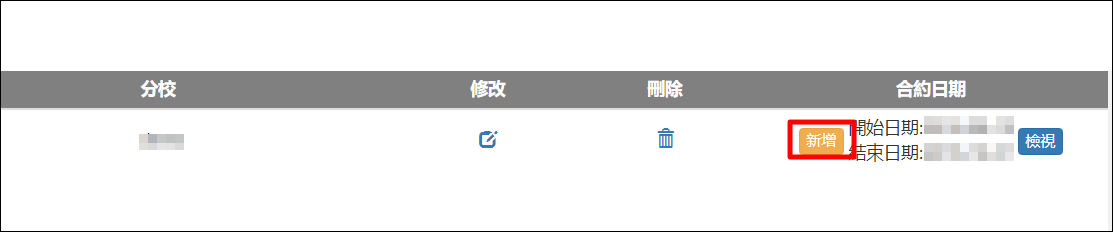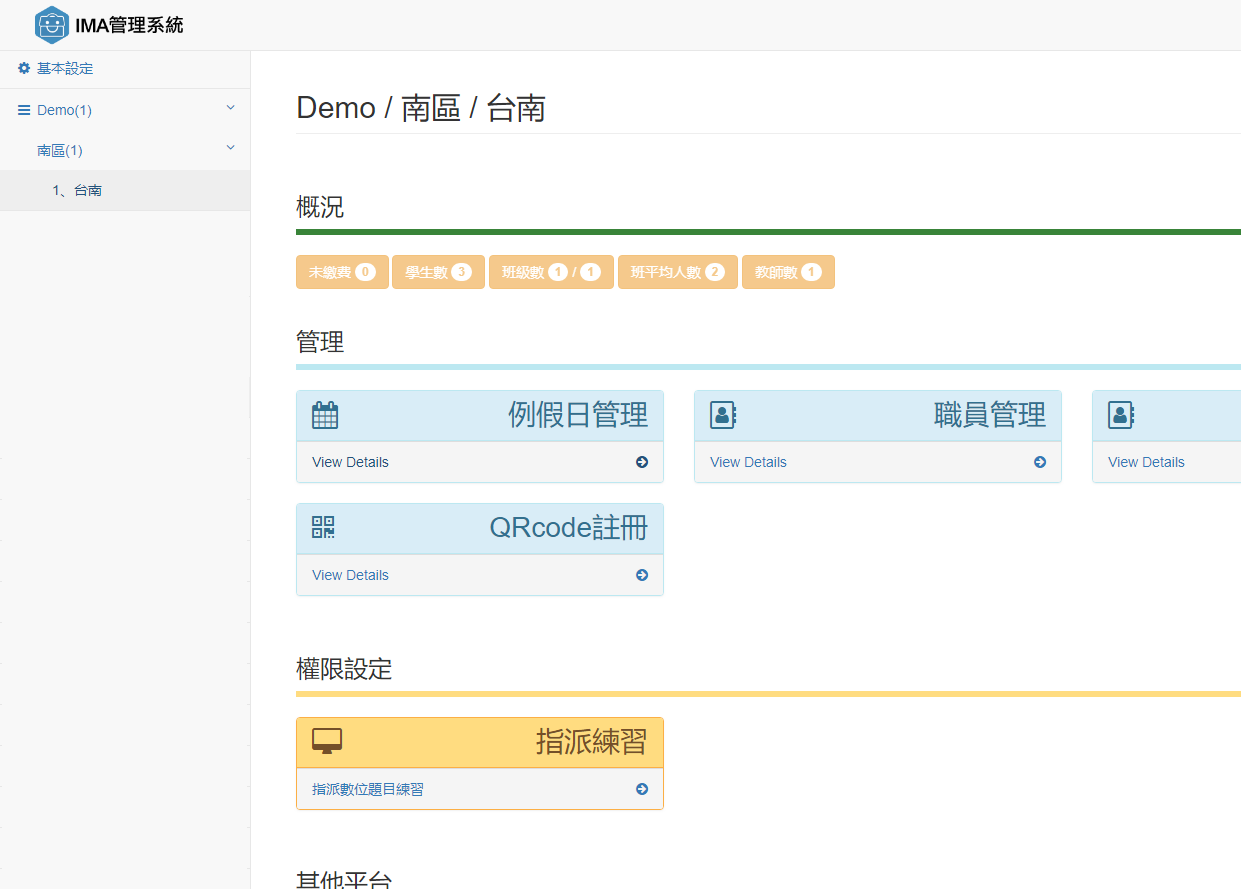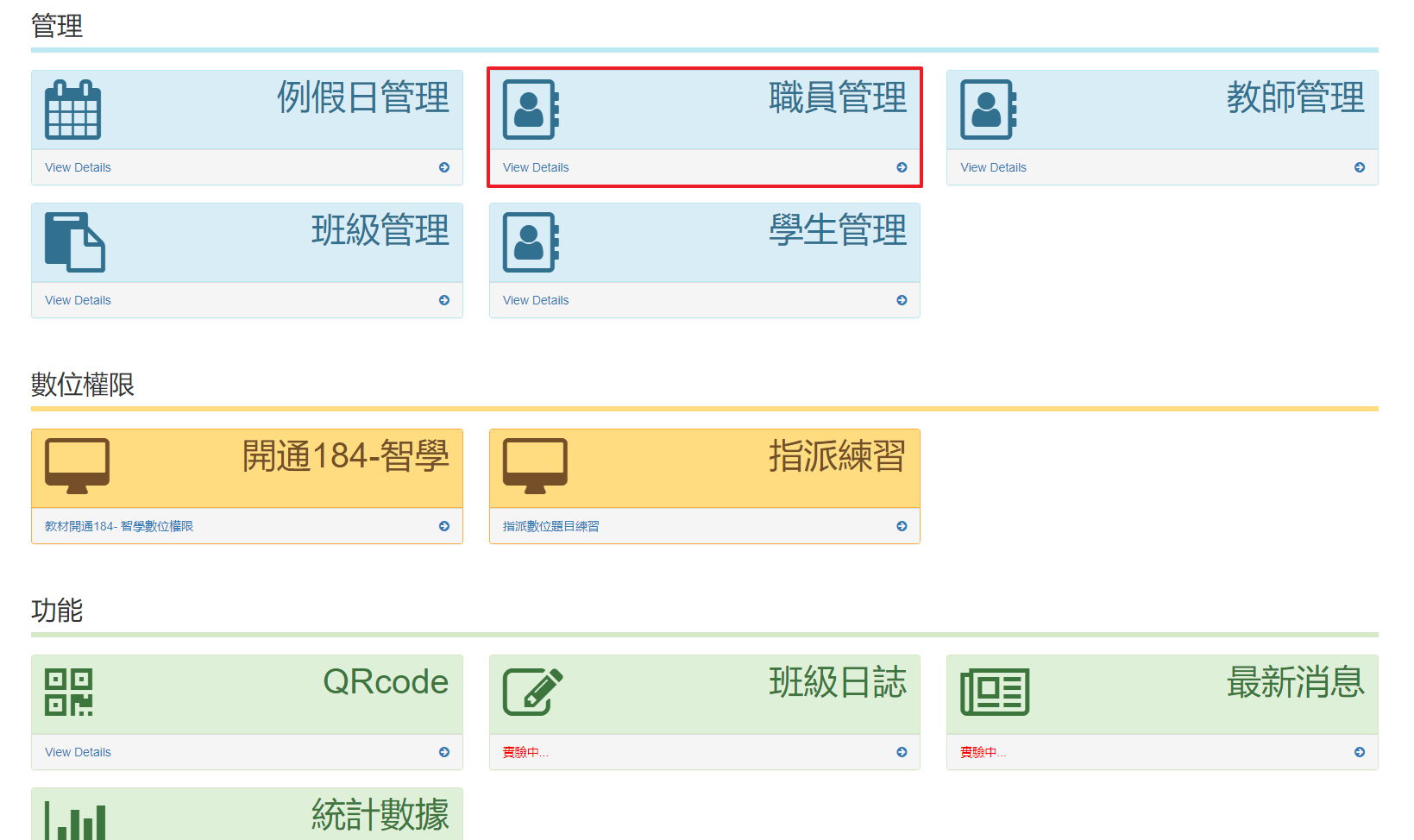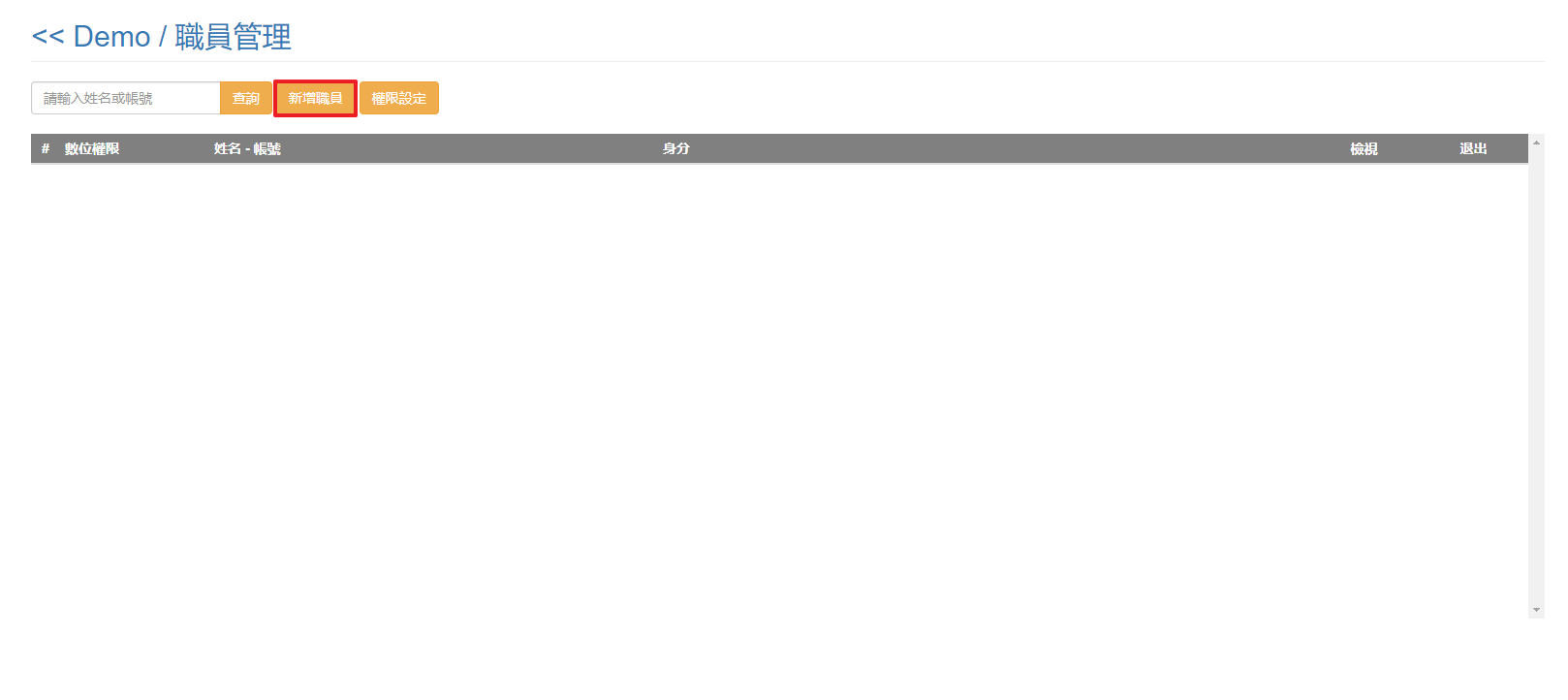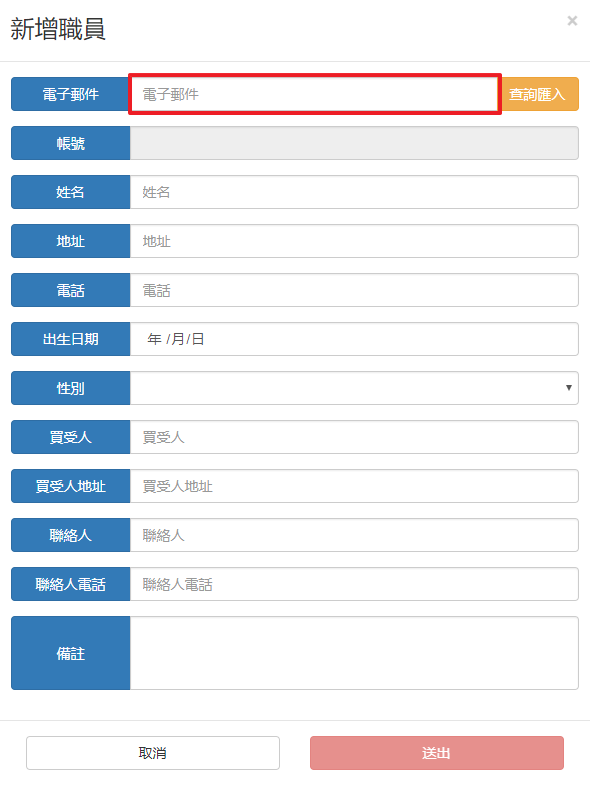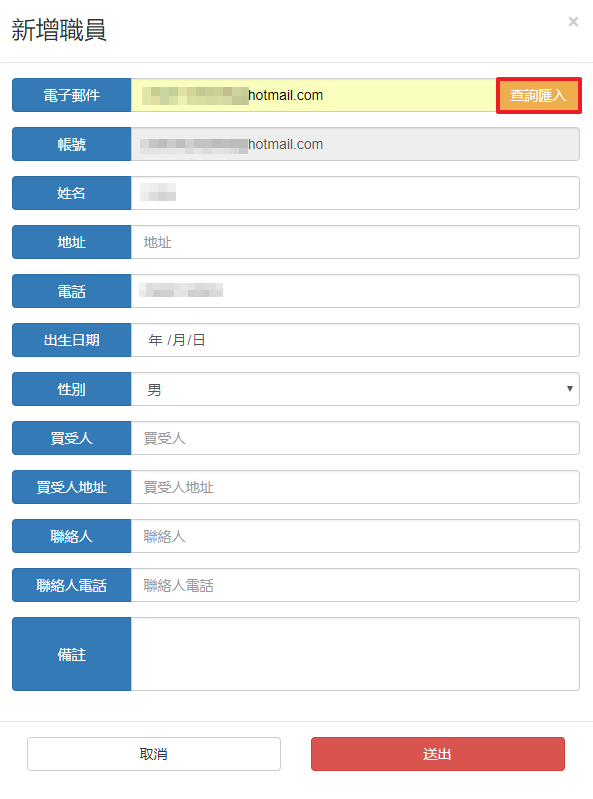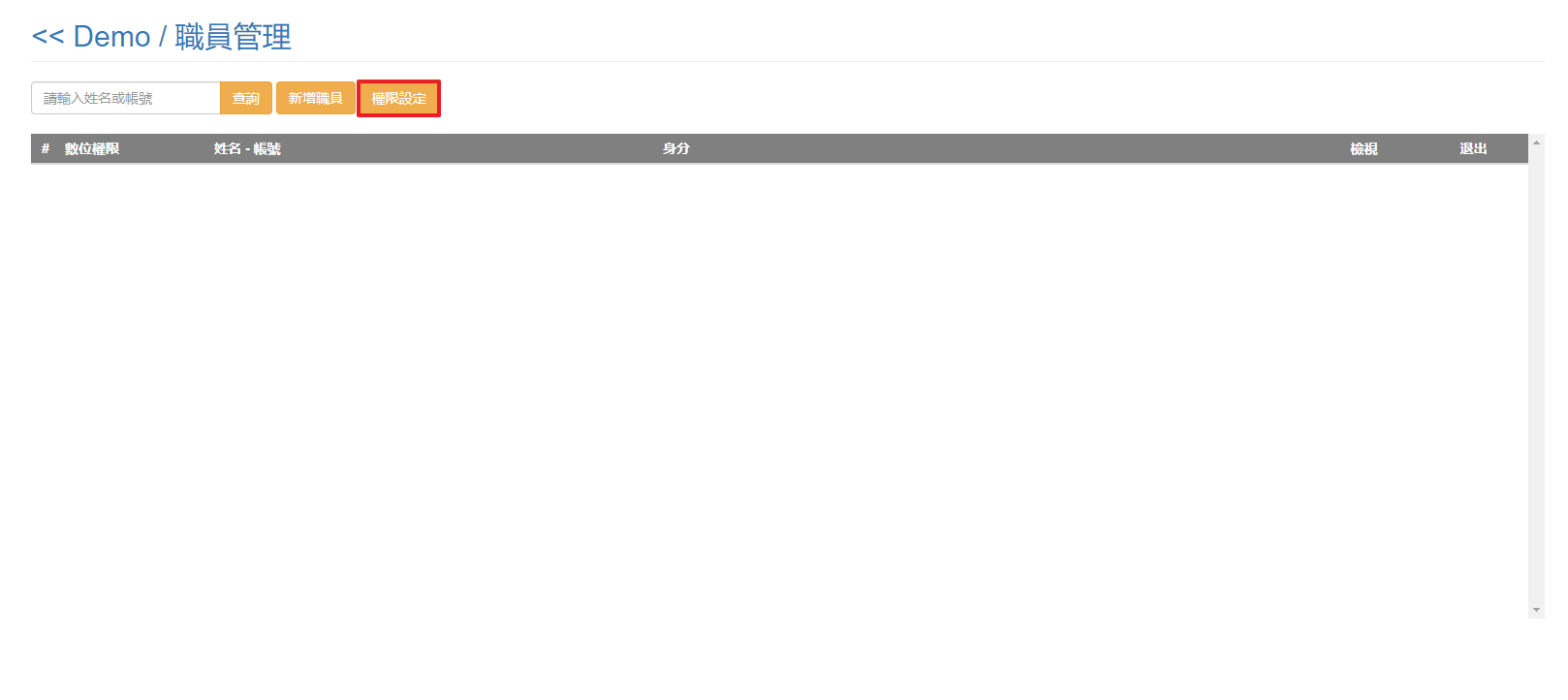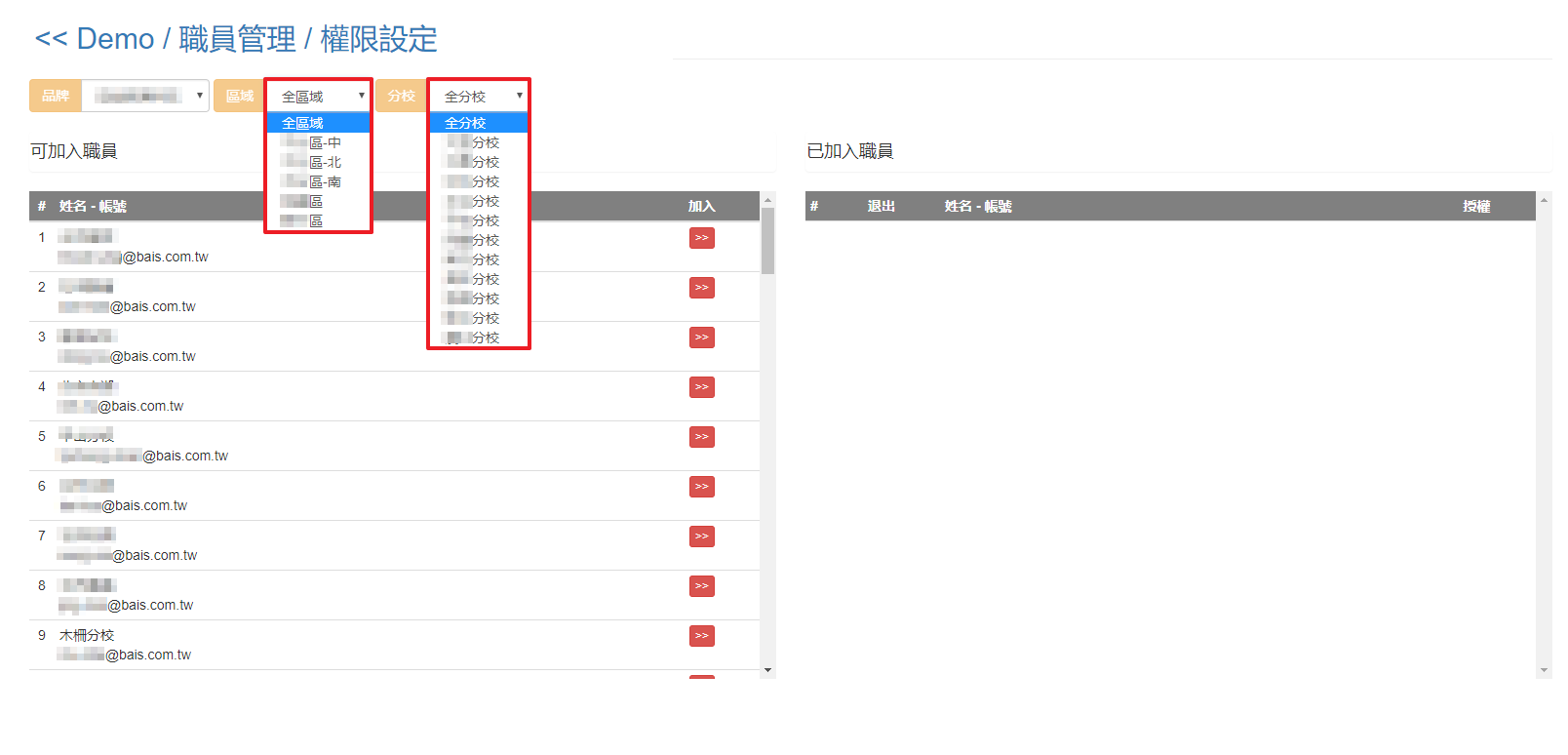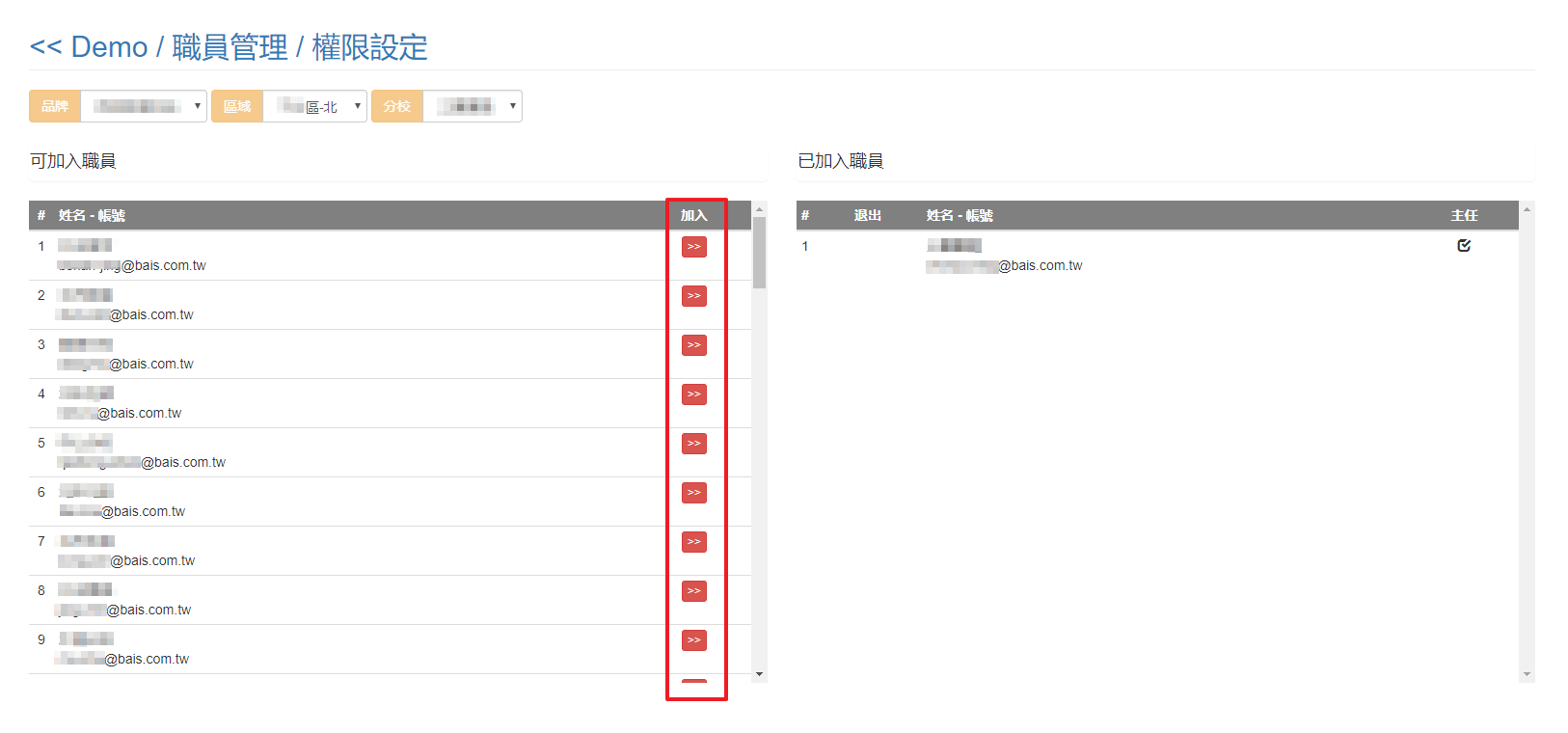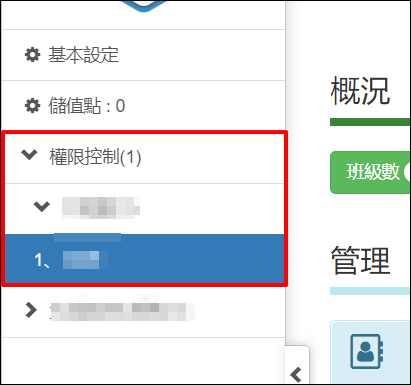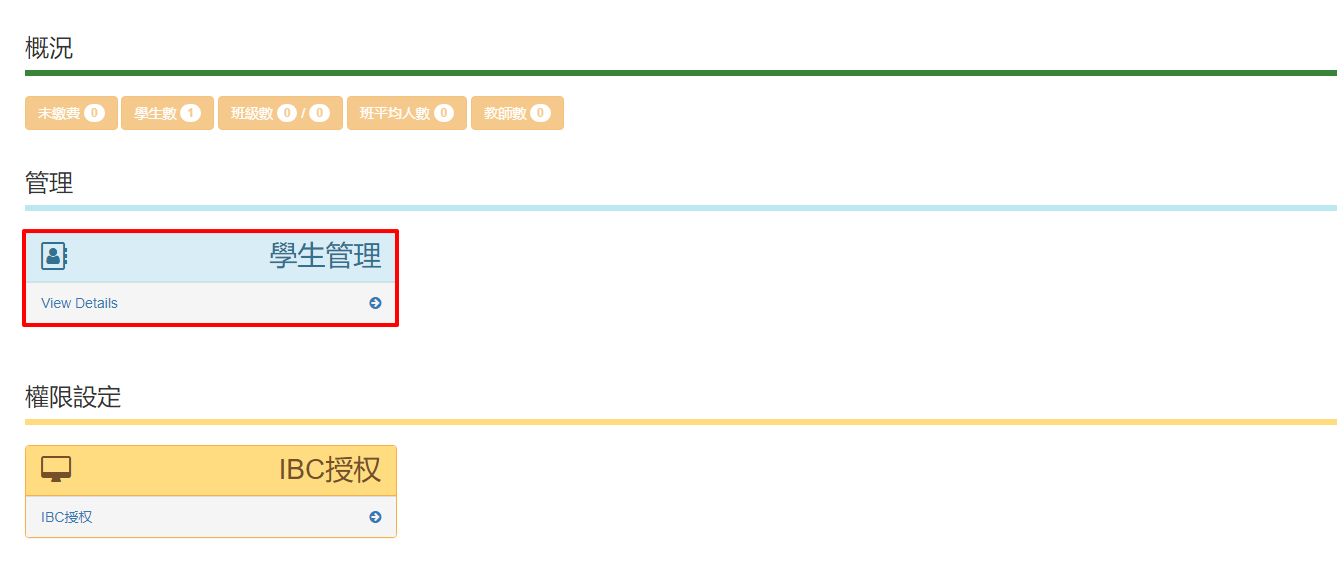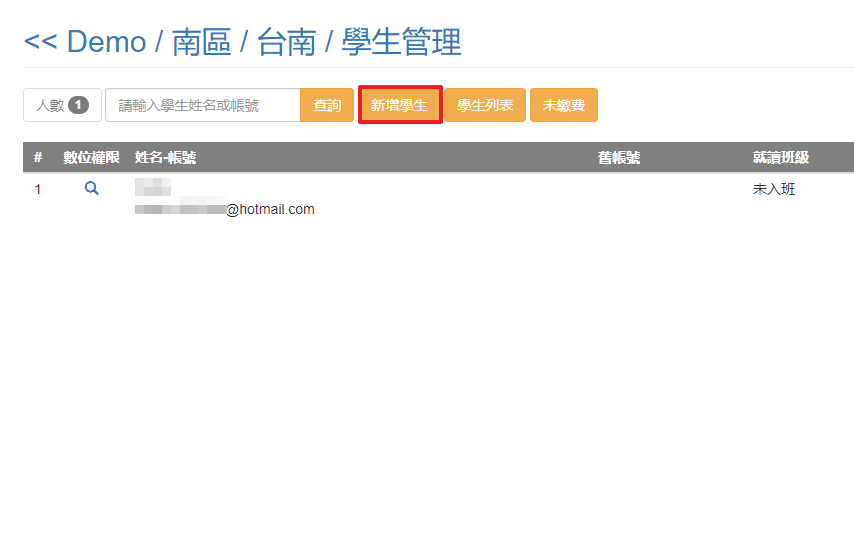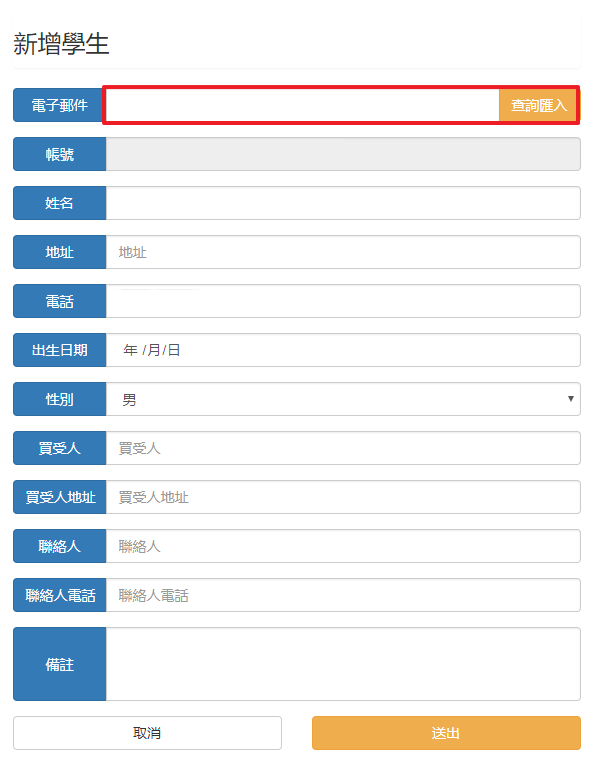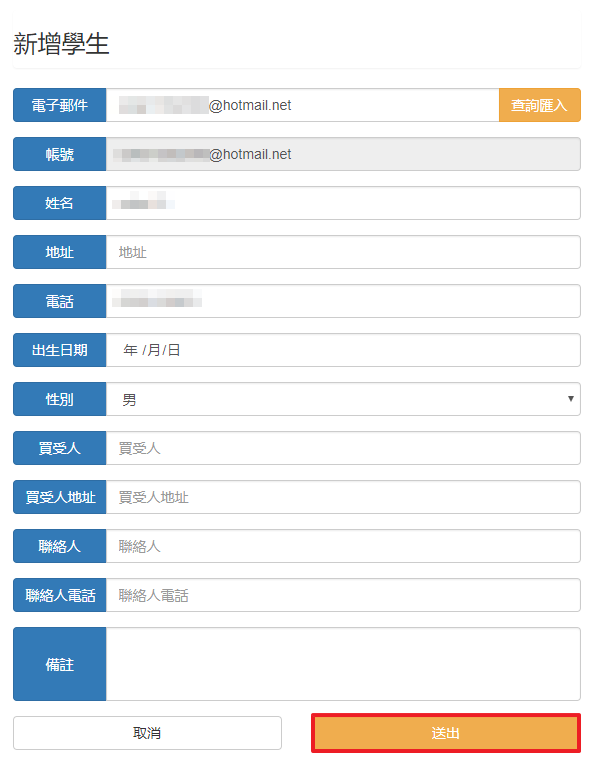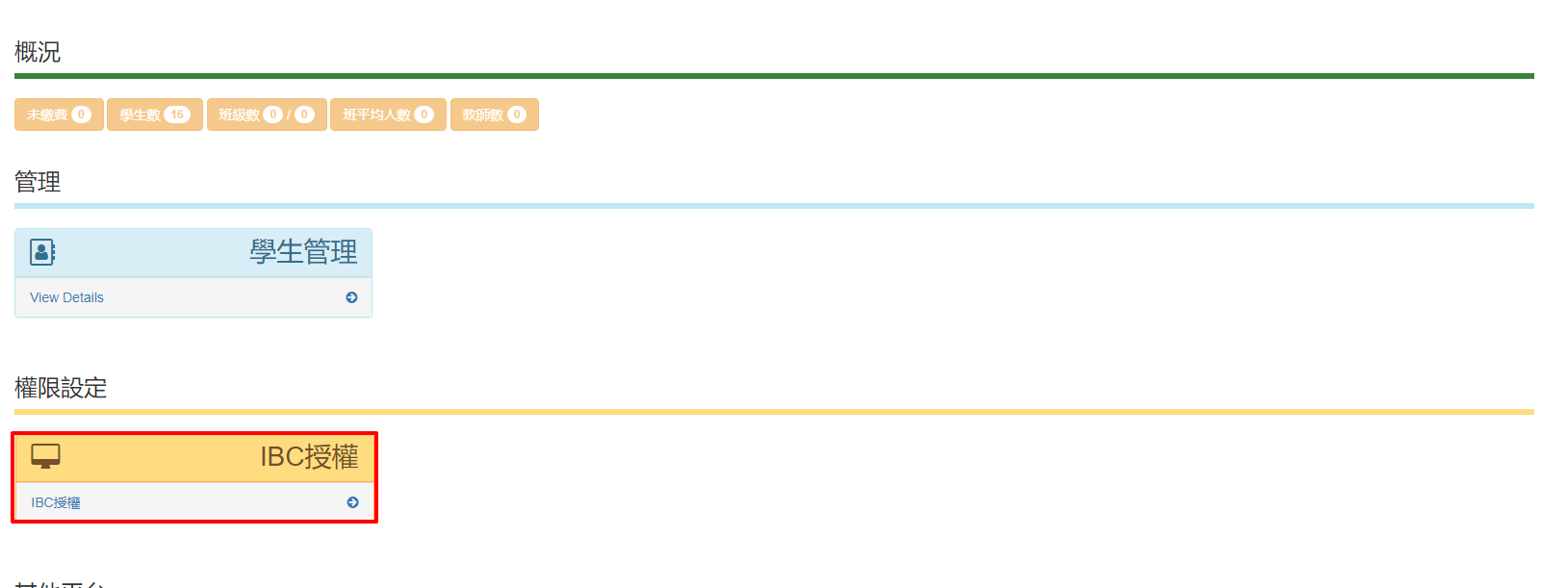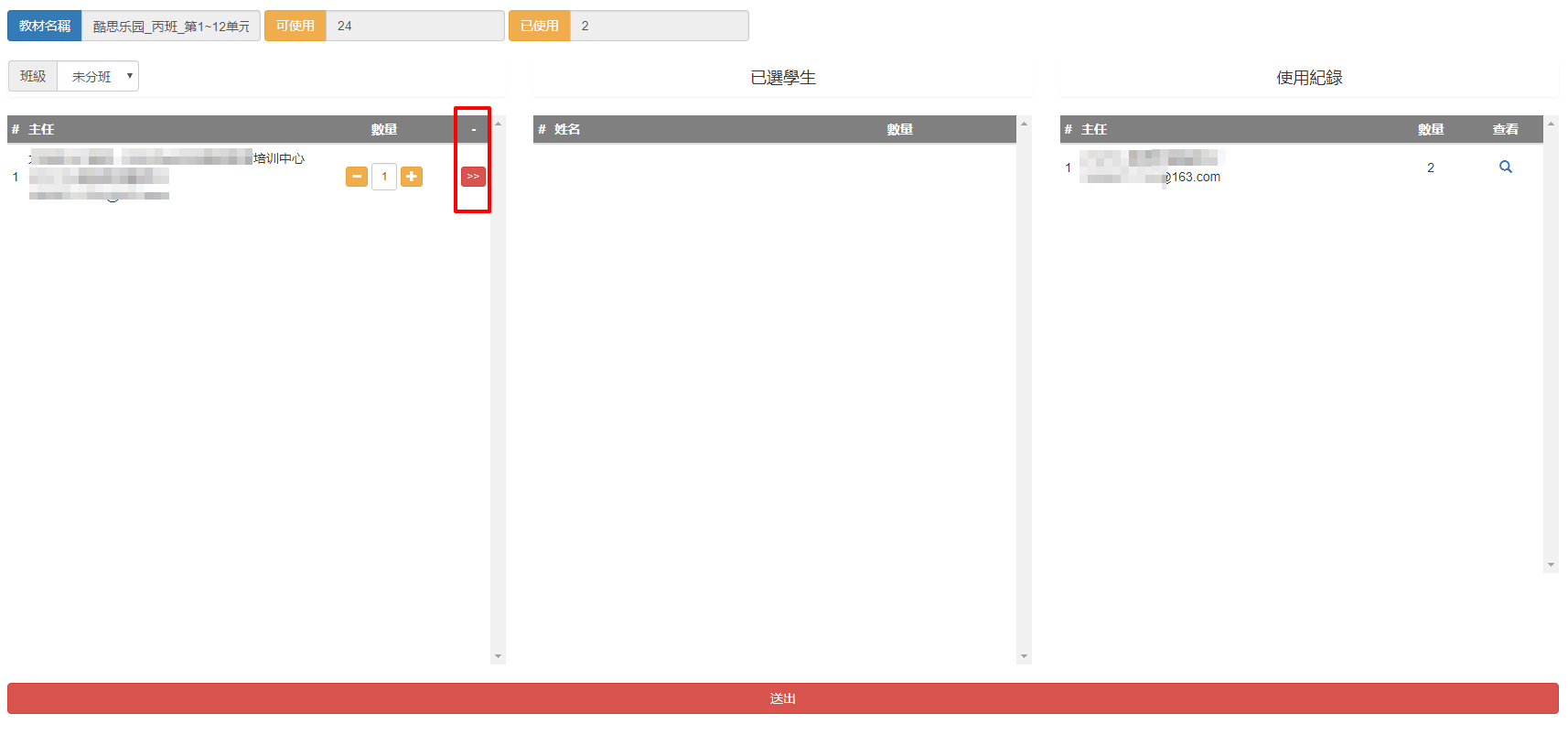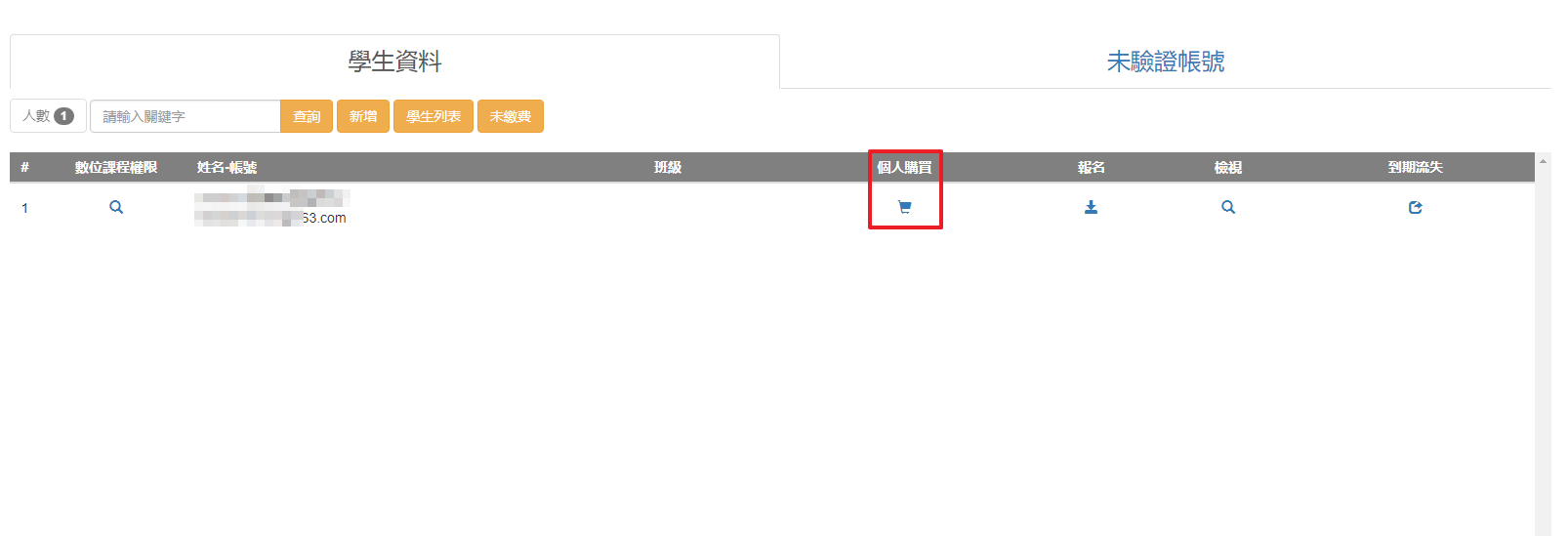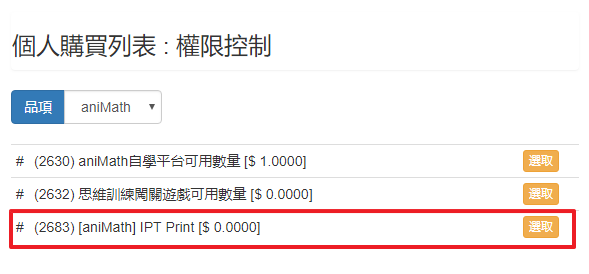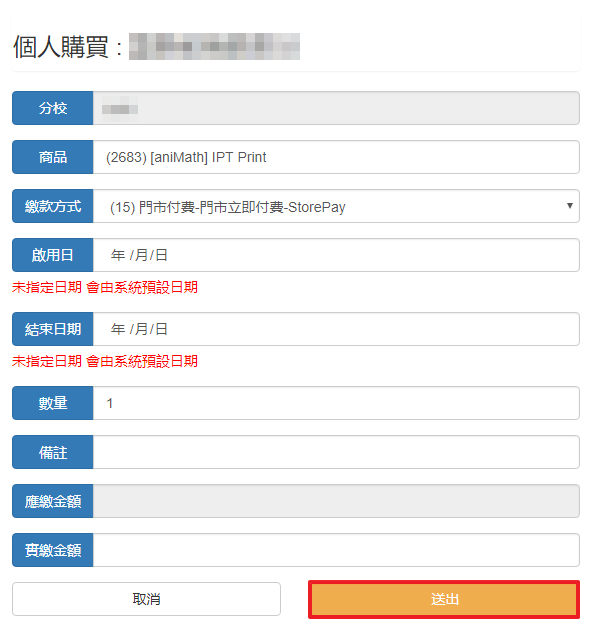Latest version of IBC is ver3.4.1 (update log)
※Note:Before you install IBC3.4.1, please uninstall the previous version properly.
(If you cannot uninstall it properly, pleas check:How to uninstall IBC)
1. Please click the download link:
https://goo.gl/odT8Mo 或 (https://ibc.ebais.net/help.php?act=ibc)
Download and execute IBC-3.4.1.exe . (you can also copy the link and open it in your browser.)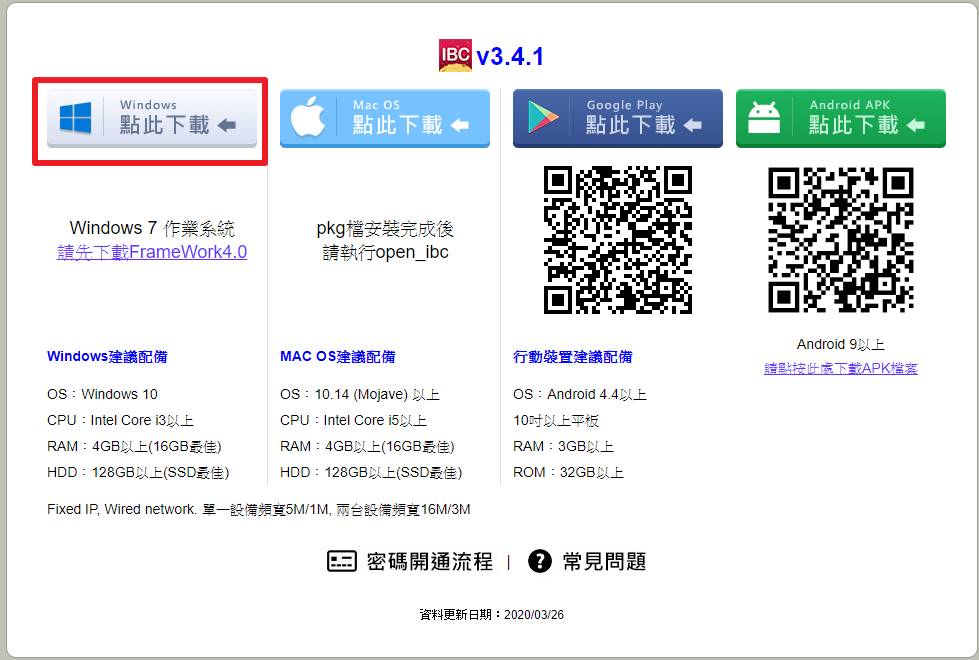
2. Download and execute IBC-3.4.1.exe

3. Select your preferred language.
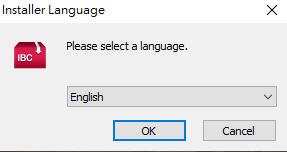
4. Click Next Step to install.
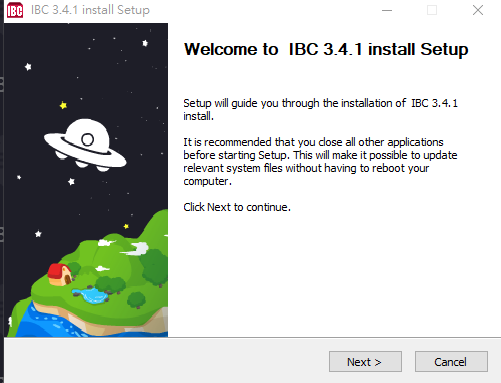
6. Complete install, click Close.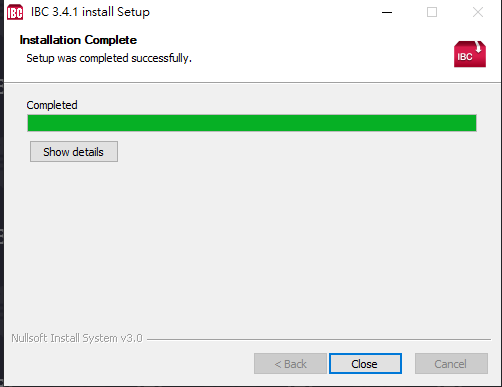
7. Click the IBC icon![]() on your desktop, log in and start using IBC.
on your desktop, log in and start using IBC.