1.點開設定頁面
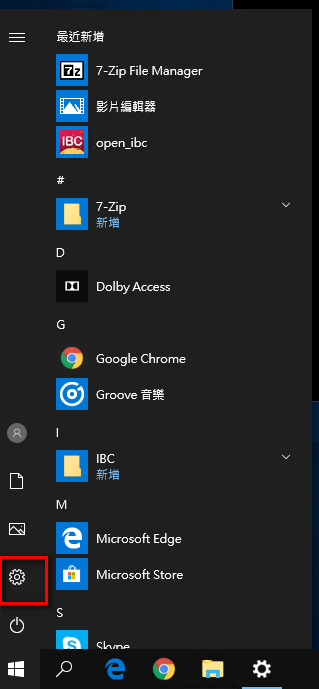
2.點 更新與安全性
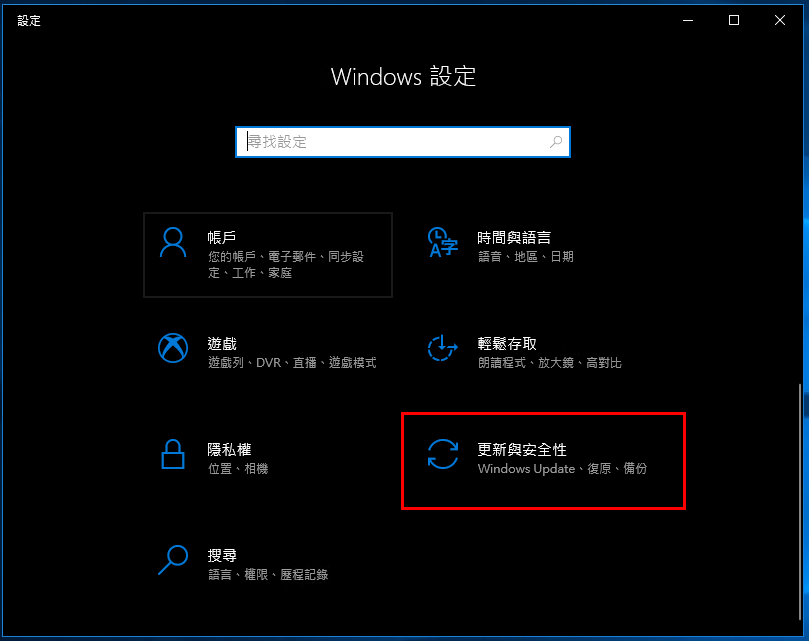
3.點 Windows 安全性
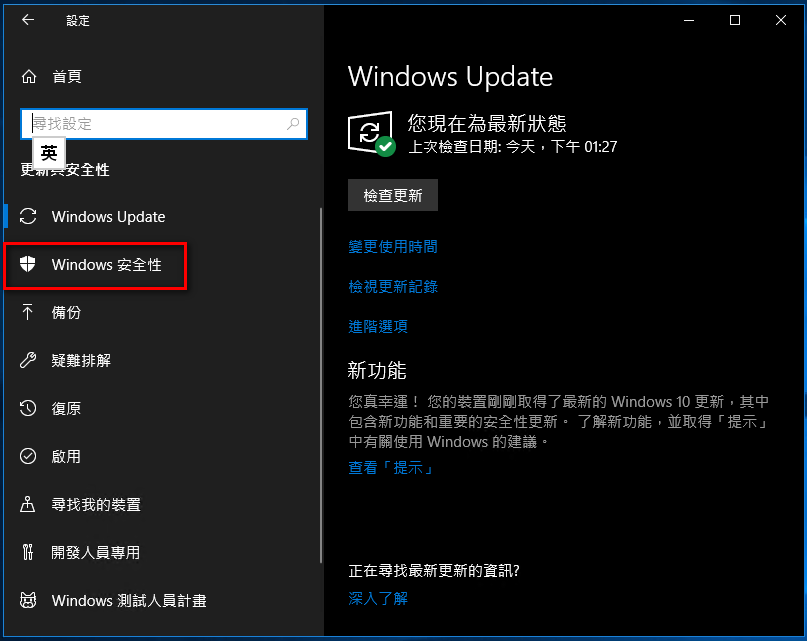
4.點 病毒與威脅防護
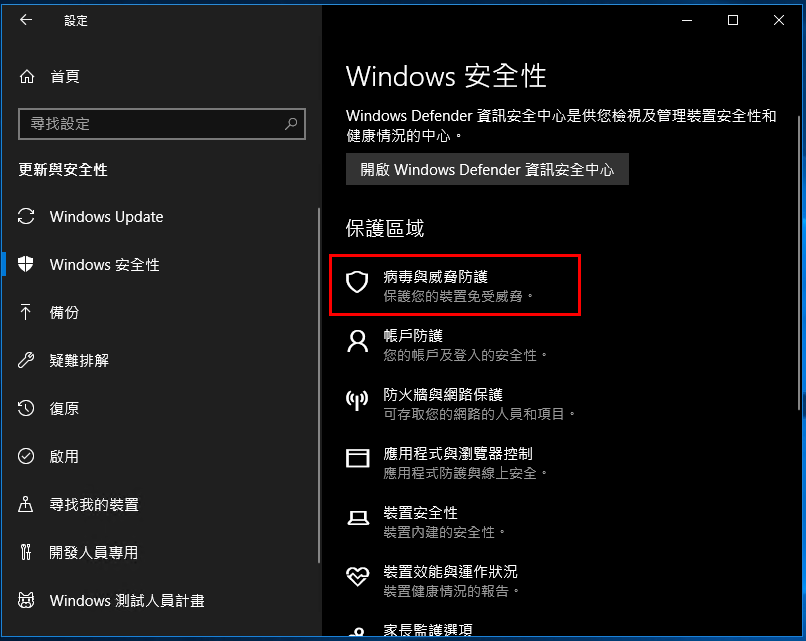
5.點 病毒與威脅防護設定
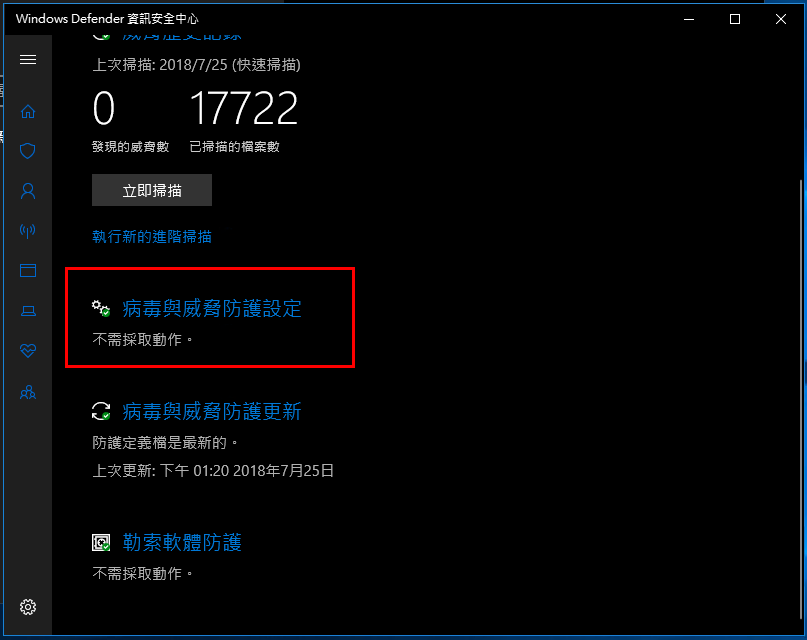
6.找到 新增或移除排除項目

7.點 新增排除範圍
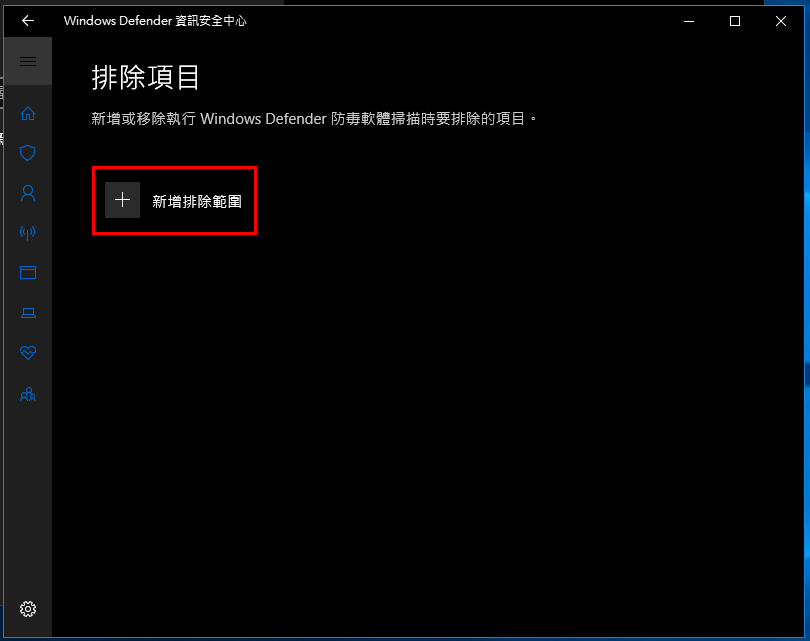
8.選 資料夾
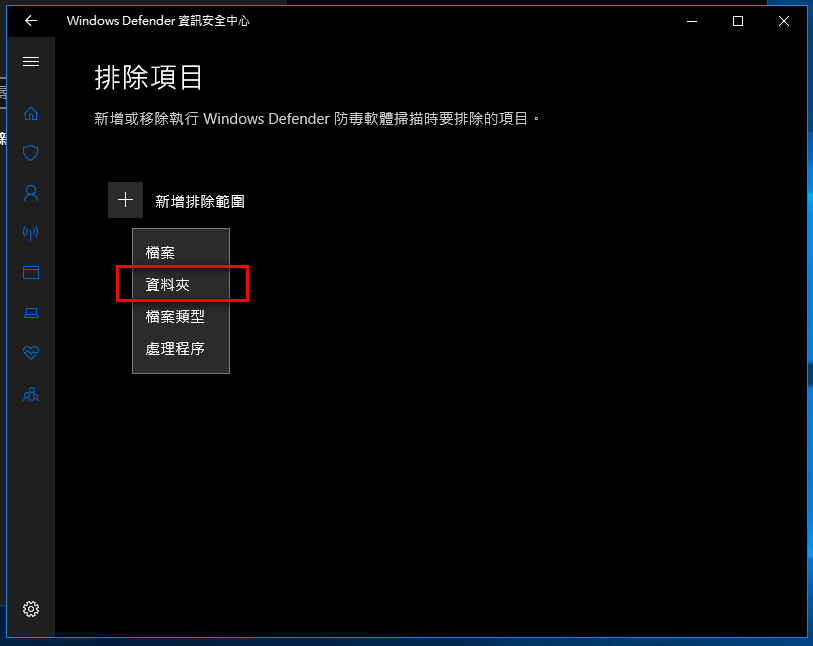
9. 路徑通常是 C:\Program Files (x86)\IBC 再點選擇資料夾
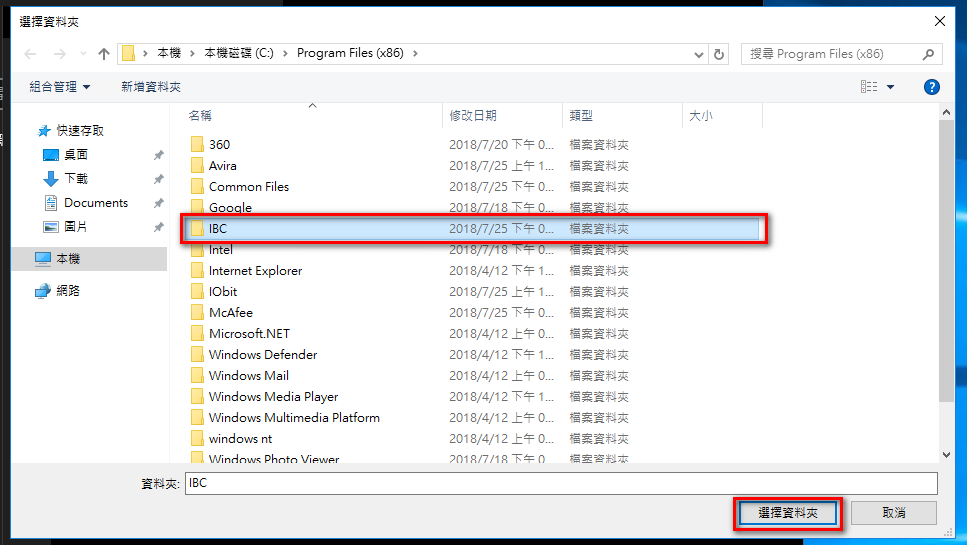
10. 點 是
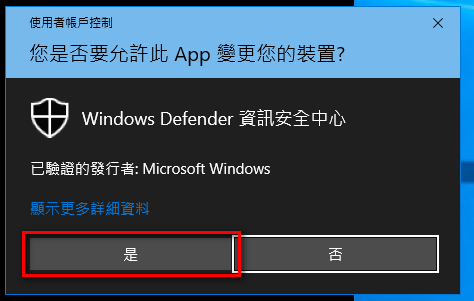
11. 看到 資料夾 出現 設定完成
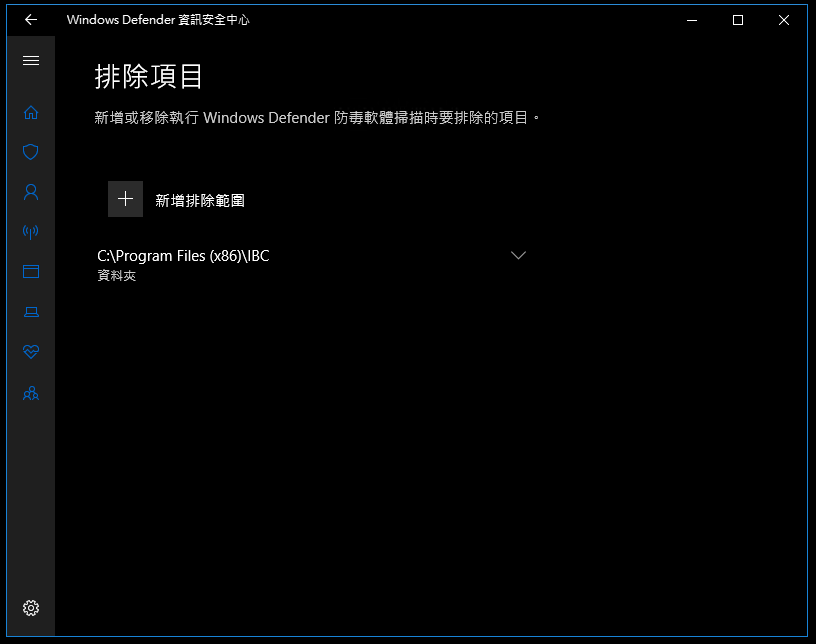
1.點開設定頁面
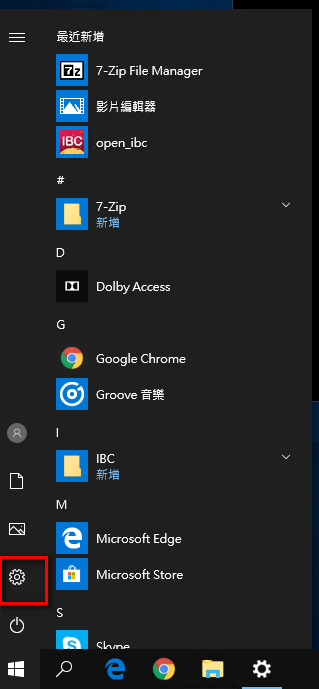
2.點 更新與安全性
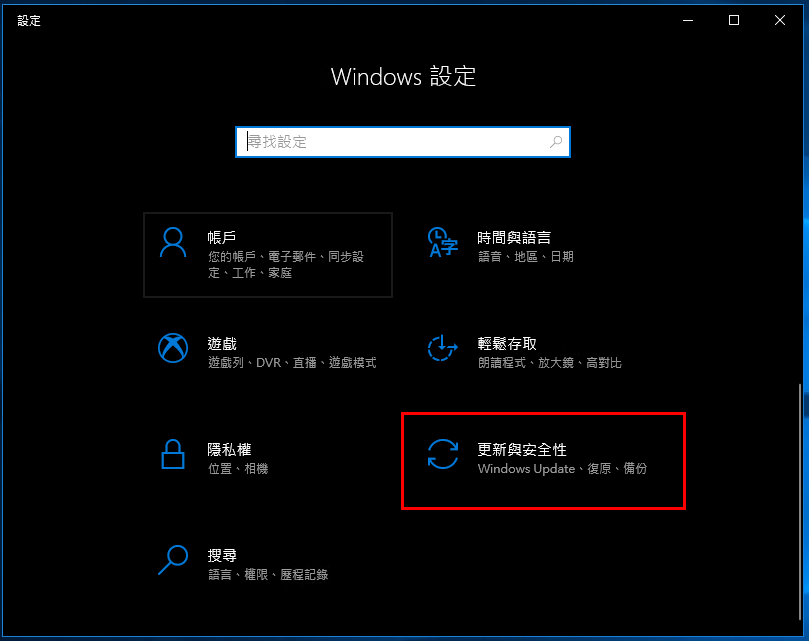
3.點 Windows 安全性
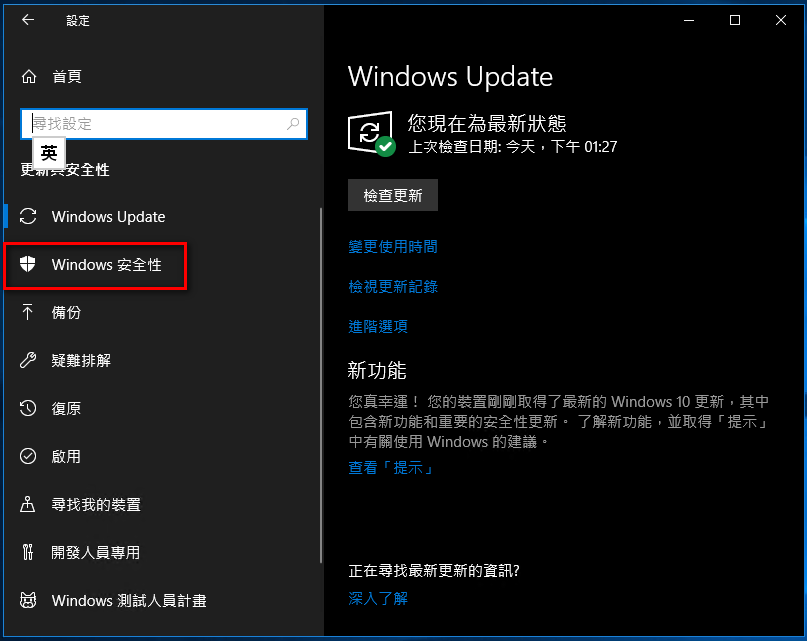
4.點 病毒與威脅防護
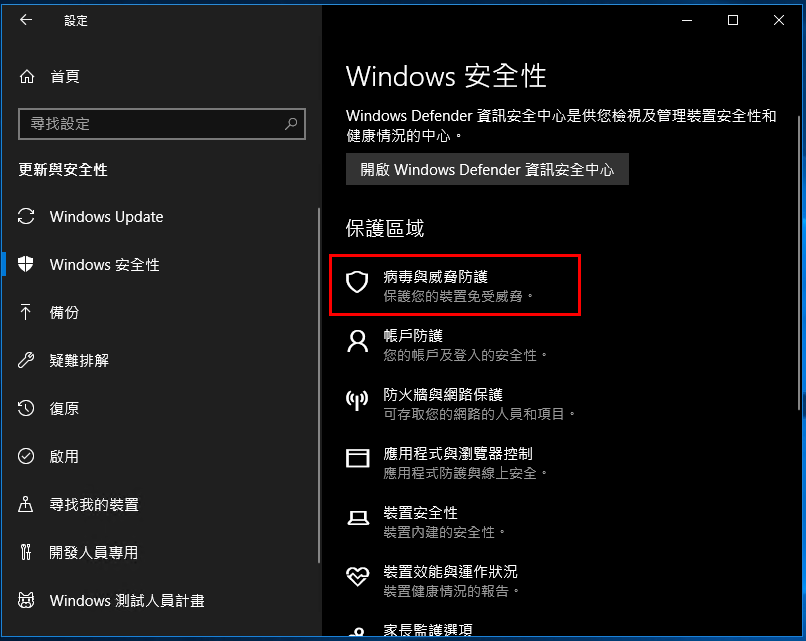
5.點 病毒與威脅防護設定
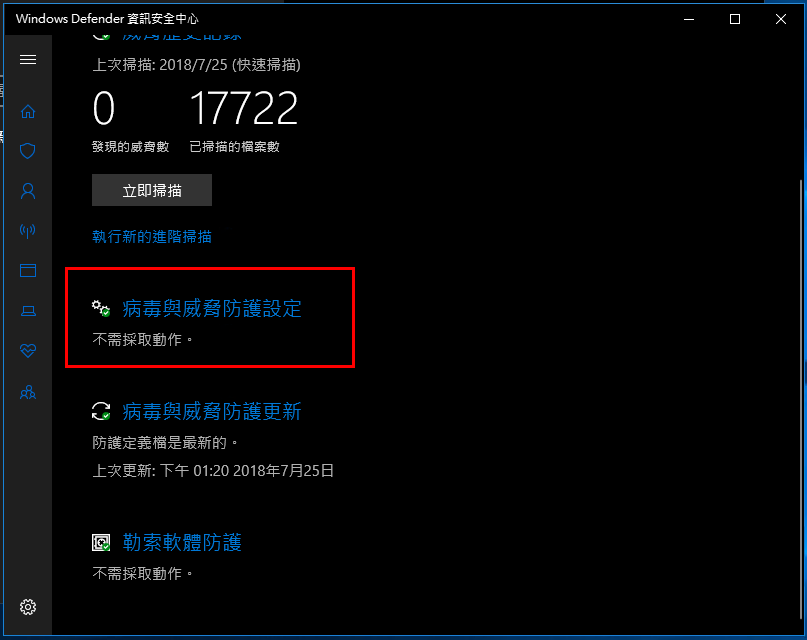
6.找到 新增或移除排除項目

7.點 新增排除範圍
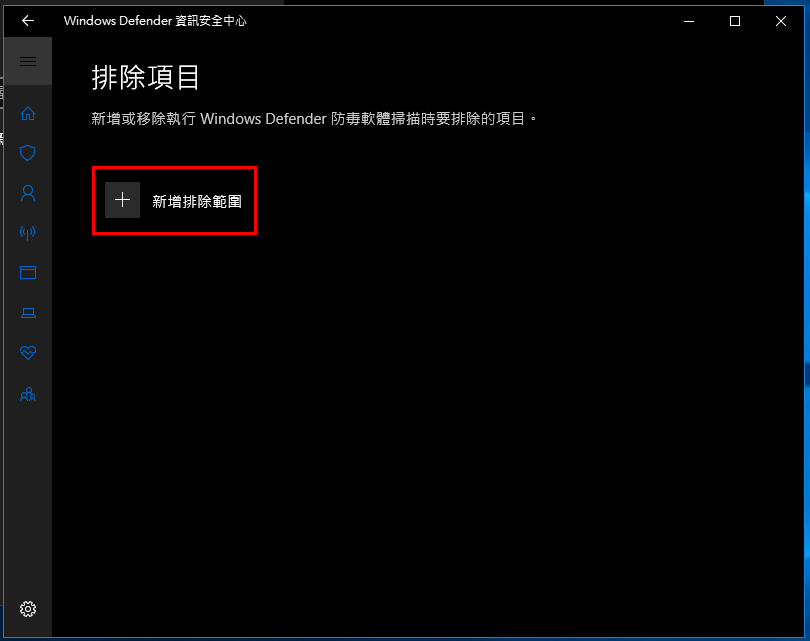
8.選 資料夾
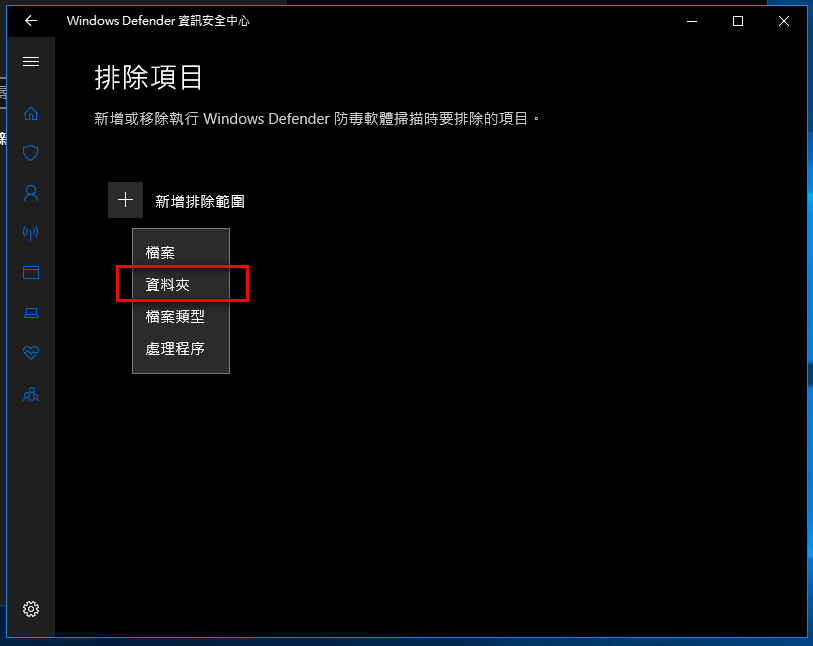
9. 路徑通常是 C:\Program Files (x86)\IBC 再點選擇資料夾
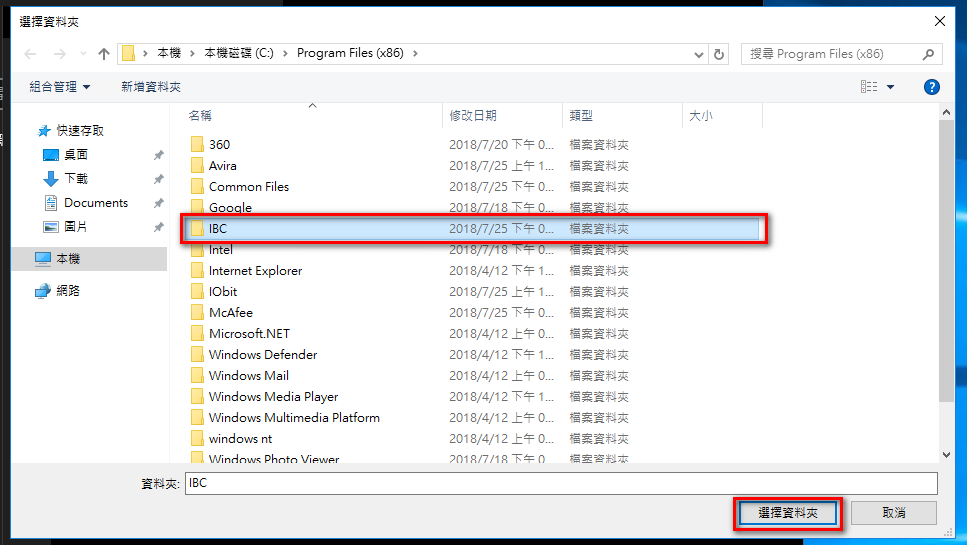
10. 點 是
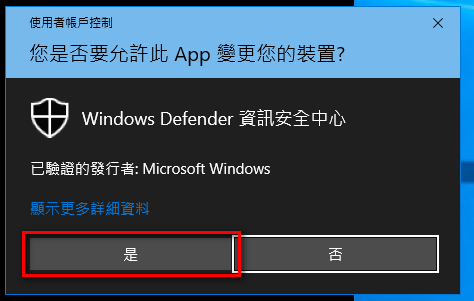
11. 看到 資料夾 出現 設定完成
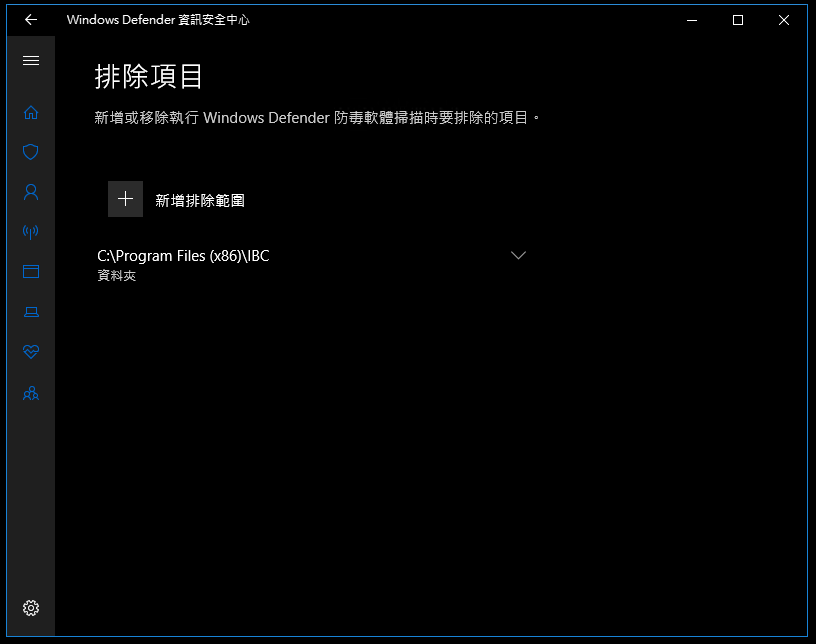
38790網路連線
家裡或辦公室的電腦透過「無線寬頻分享器」或「SWITCH HUB〈交換集線器〉」上網,如果想要透過網路分享電腦的資料和印表機〈分享的方法詳見:Windows 7家用群組〉,必須將每一台電腦的「電腦名稱」設為不一樣,且所有的電腦要設為同一個工作群組〈雖然設為不同的群組也可以分享資料,但是連結網路上不同群組電腦的時間會比較久,建議將所有要分享資料的電腦設為同一群組〉,才能分享彼此的資料。Windows 7更改「電腦名稱」與更改「工作群組」的方法說明如下:
1.開啟Windows 7以後,點選「開始\控制台」。

2.點選「系統及安全性」,。

3.點選「系統」。

4.開啟的系統視窗會顯示「電腦名稱」及「工作群組」,如下圖所示,點選「變更設定」。

5.點選「變更」。

6.輸入「電腦名稱」與「工作群組」,如下圖所示,點選「確定」。

7.已經更改「工作群組」的名稱,點選「確定」。

8.點選「確定」。

9.點選「關閉」,關閉「系統內容」的視窗。

10.點選「立即重新開機」,重新啟動Windows 7。

11.重新開機以後,「電腦名稱」和「工作群組」都已經更改完成,如下圖所示。

https://walker-a.com/archives/3044<<原文出處
Windows 10有許多創新,筆者對個同時支援不同裝置與通用的應用程式有著相當大的期待,或許免費升級已經掩蓋了其功能與特色。記得Windows 8升級時,其龜速的下載讓人受不了,這次Widnows 10的升級讓人為之一亮。原來微軟下載更新的方式,除了直接下載外,也可結合在地端的個人電腦下載,這不就類似P2P的模式嗎?聰明的你,升級Windows 10後第一件事件就是關閉「傳遞最佳化」。

談到P2P小想到BT,相信大家都應該不陌生才對,甚至可以說網路盛行後,BT已經快要變成全民運動了,所以BT火紅的下載應用程式相當多。一般的HTTP/FTP下載大部分都使用TCP/IP協議,BT協議是架構於TCP/IP協議之上的P2P檔案傳輸協議,讓你下載更方便與快速。
在網路上P2P的流量佔有相當大的頻寬,各大ISP網路商都有阻擋其流量的措施,但BT程式的下載仍然高居不下,連知名的NAS也都內建BT下載工具,可見BT程式成為眾多網路鄉民平日不可或缺的「資料來源」工具,這回連微軟的傳遞最佳化也用上了。

過去微軟的更新都是透過Windows Update伺服器進行,這次此用類似P2P模式可望加速檔案下載速度,也就是當你先更新了檔案,別人還沒更新時,就有可能從你的電腦來下載部分檔案,姑且不論頻寬佔用的多寡,一想到有人靜悄悄從你電腦下載東西,就覺得毛骨悚然,如果你與我有類似的擔心,升級完Windows 10,切記第一件事就是關閉微軟「傳遞最佳化」的功能。
Step 1.
請點選桌面左下角的開始按鈕來帶出開始功能表,接著在選擇選單中的「設定」。

Step 2.
在進入「設定」的視窗後,請點選下面的「更新與安全性」大圖示。

Step 3.
左半邊選擇「Windows Update」,右半出現的畫面上選擇「進階選項」。

Step 4.
接著再點選「選擇更新提供方式」。

Step 5.
不想讓人偷偷佔用你的頻寬,將紅色框內的選項關閉即可,筆者認為了加速升級來利用於消費者的頻寬是勉強可以接受,但萬一駭客將木馬或病毒偽裝成Windows Update更新檔,那豈不是成了駭客最佳的管道嗎?
https://www.bnext.com.tw/article/46244/auto-update-windows-10-avoid-working<<原文網址
偶爾也會帶著這台Windows 10筆電外出工作,一開始也擔心會不會遇到很多人說的:「工作時要用,打開筆電發現要更新而自動重新開機」?但是後來自己實際用了一段時間後,發現對我來說這個情況很容易就可以避免。
而且避免的方法非常簡單,不需要有任何電腦技術去改程式,只要在最新版Windows 10內建設定做好簡單設定即可。(我的筆電是安裝Windows 10家用版)
做好下面的設定後,以我這一個月來大概有五次帶著Windows 10筆電外出工作的情況,或是平常在家裡用筆電玩遊戲XD,從來沒有遇到工作打開筆電時要我安裝更新,或玩遊戲到一半被強制重新開機的情況,頂多就是收到有更新的通知,但是會在我排定的「非工作時段」更新。
這個設定很簡單,打開Windows 10的設定畫面,進入「更新與安全性」。
 電腦玩物
電腦玩物這時候,進入[Windows Update]頁面,你可以看到一個[變更使用時間]的選項。
 電腦玩物
電腦玩物我把自己會打開筆電來工作的時間設定好,最多可以設定18個小時的區間。例如我設定為早上5:00到晚上11:00是我會打開筆電工作的時間。
這樣設定後,意思就是Windows 10不會在早上5:00到晚上11:00安裝更新、不會在這段時間打開筆電時重新啟動!
舉個例子,我晚上7點到10點有個講座,打開筆電開始要投放簡報,這時候雖然Windows 10有更新,並且更新可能已經下載,但不會自動在這時候安裝,也就不會導致要重新開機或等待安裝時間。
上圖可以看到有一個更新被延後安裝,就是這樣的情況。
 電腦玩物
電腦玩物上面那樣設定後,當Windows 10有更新,就可能會在凌晨時才自動安裝,這樣早上第一次打開筆電時,就會看到需要重新開機安裝更新的畫面。
這裡唯一可能遇到的問題是,如果我早上出門前完全沒有打開筆電、到辦公室也沒有打開筆電,等到我真的要做簡報時才打開筆電,這時候因為是這一天第一次打開筆電,有可能要等待一段時間完成凌晨時安裝的更新。
這種情況對我來說不會發生。但是如果你擔心,還可以在[Windows Update]頁面進一步選[重新啟動選項],在這裡還有一個[排定時間]的設定,可以指定一個只在那時候統一做安裝更新的時間點。這可以用在假如這個禮拜我有非常重要工作,可以統一把更新延後到禮拜天工作結束才處理。
 電腦玩物
電腦玩物透過以上方法,以我個人的使用來說,就能避免工作時打開Windows 10筆電,卻遇到要更新電腦的窘境了,分享給大家,看看對你是否有幫助。
1.基於WIN內建的刪除程式 ,刪除不完整 ,所以需要上網找軟體輔助刪除
刪除軟體下載點
https://geekuninstaller.com/download
2.點 ZIP下載
3.下載完之後 點"在資料夾中顯示"
4.進行解壓縮的動作
5.找到解壓縮的資料夾 在程式上點右鍵 "以系統管理員身份執行"
6.點 "是"
7.打開程式之後,找到防毒軟體 然後點二下執行,就會進入該軟體的刪除程式
8. 點"箭頭處"
9.點"箭頭處"
10.
11.點"箭頭處"
12.點"箭頭處"
13.點"箭頭處"
14.點"箭頭處"
15.點"箭頭處"
16.點"箭頭處"
17.
18.成功後會問你要不要重新開機 自行決定即可
19.點右鍵 再點"解除安裝"
20.點"箭頭處"
21.點"箭頭處"
22.
23.點"箭頭處" 即完成