以下只說明必要性選擇的頁面 可以加快設定流程
在開機前 一定不要接上網路

選擇左下方的 我没有網際網路
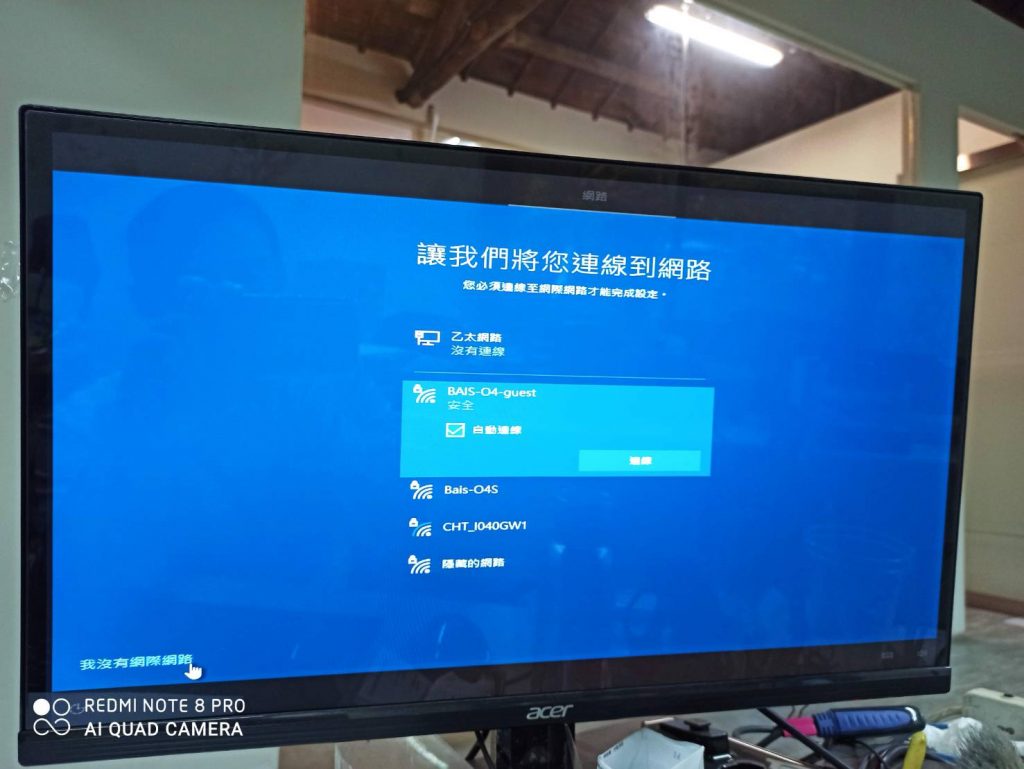
選左下方的 繼續進行有限的安裝
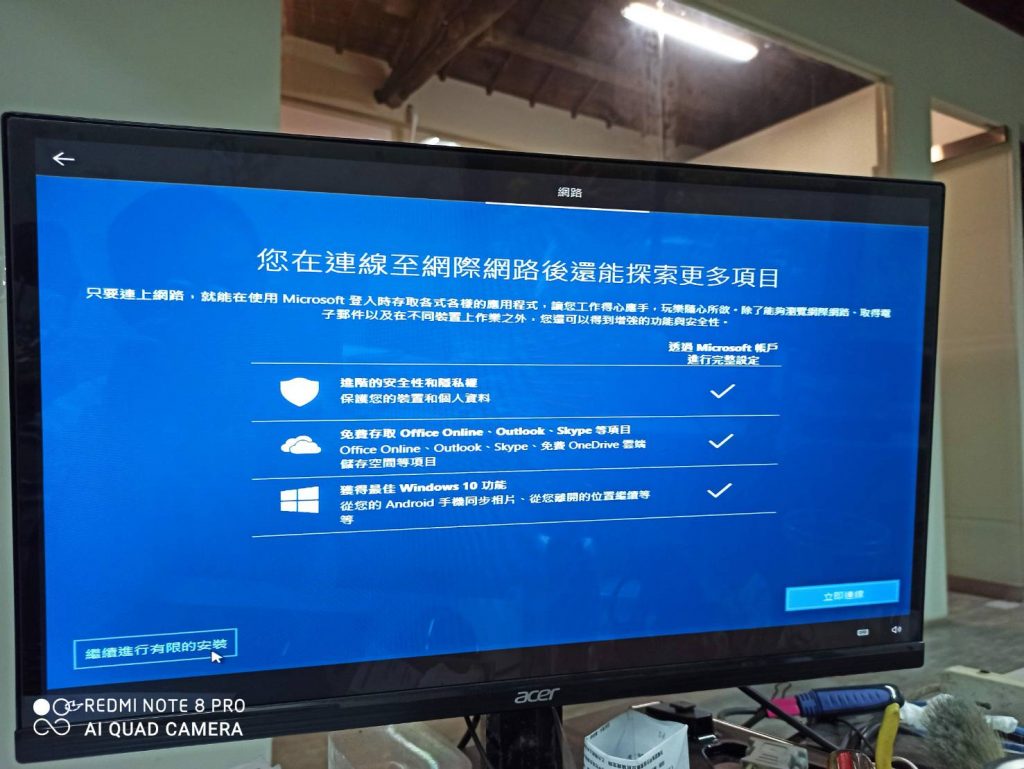
帳號可以打分校名稱
密碼可以不用設定 直接點下一步
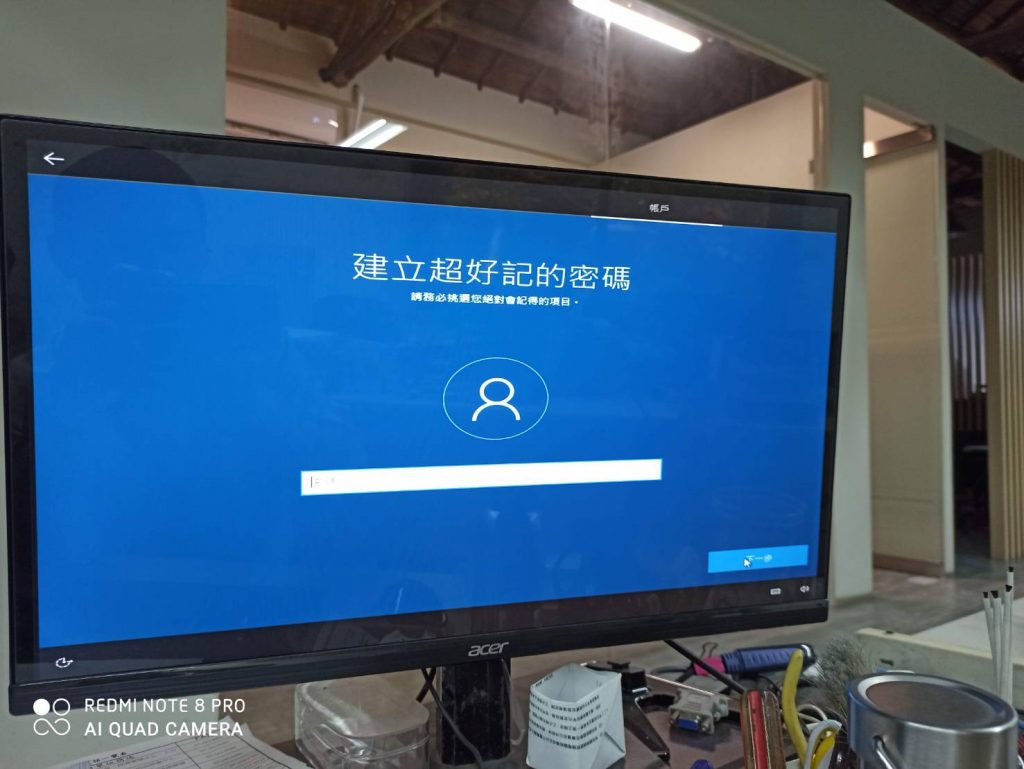
點 否

進入到桌面之後再接上網路線

初始設定完成
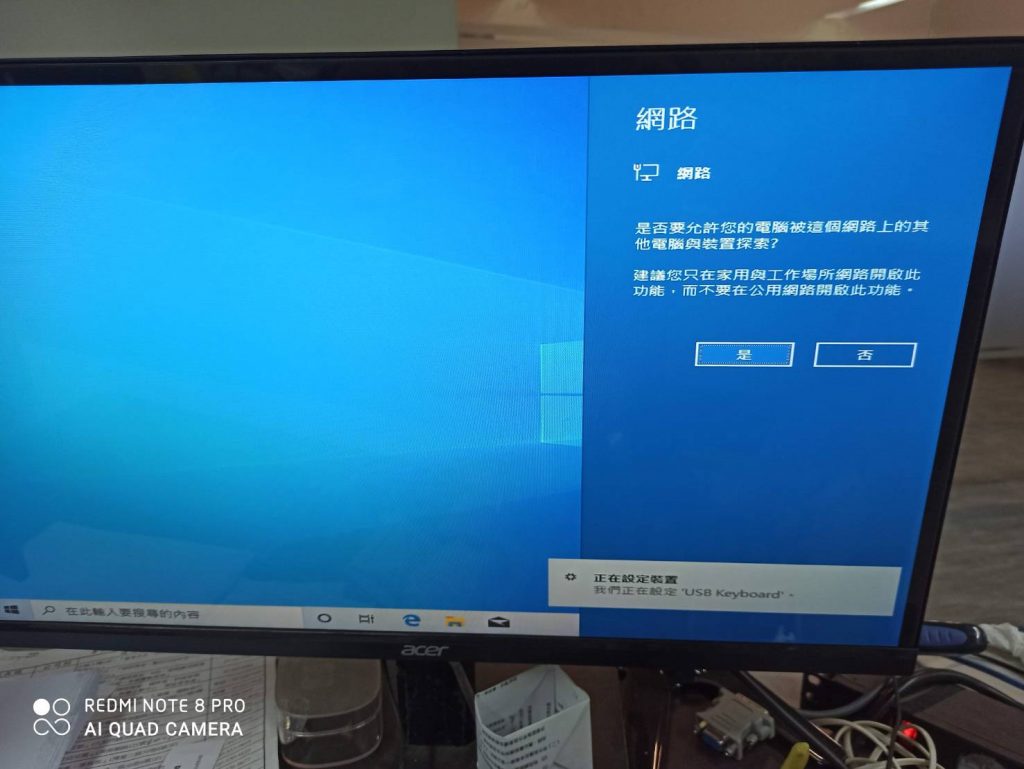
以下只說明必要性選擇的頁面 可以加快設定流程
在開機前 一定不要接上網路

選擇左下方的 我没有網際網路
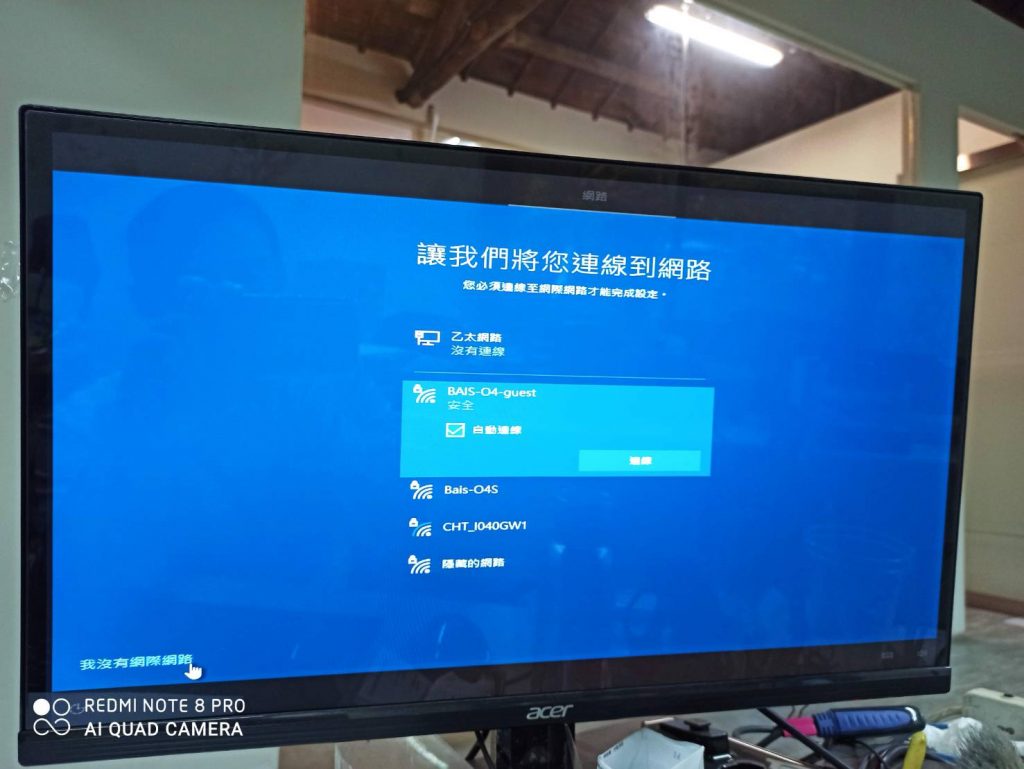
選左下方的 繼續進行有限的安裝
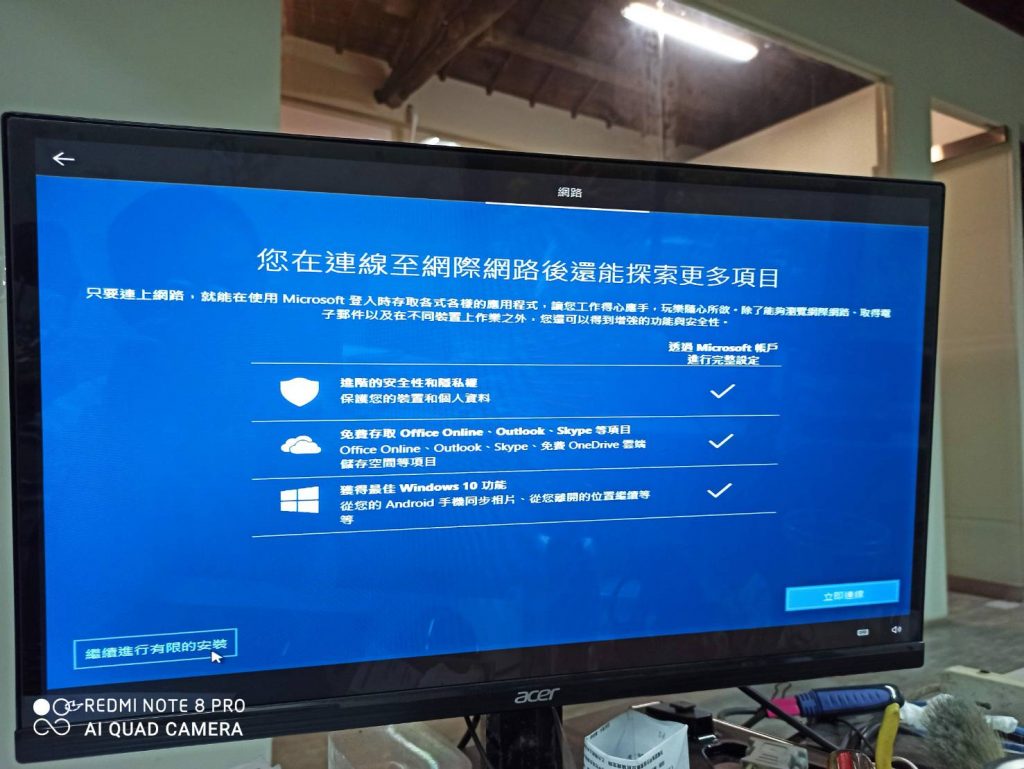
帳號可以打分校名稱
密碼可以不用設定 直接點下一步
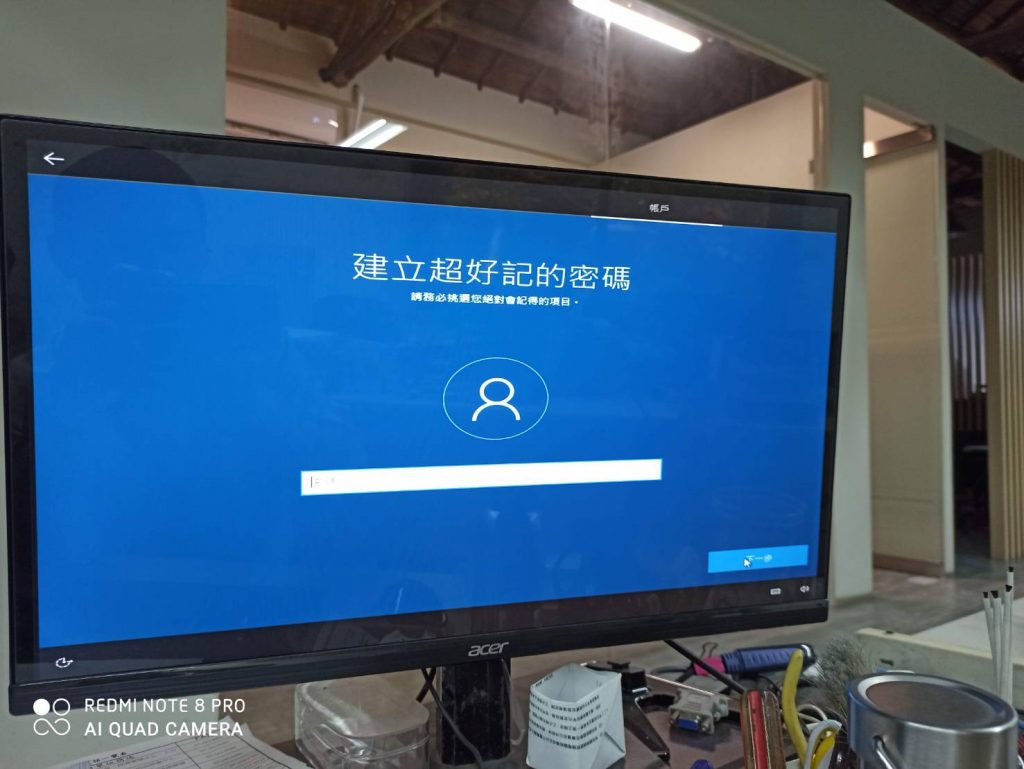
點 否

進入到桌面之後再接上網路線

初始設定完成
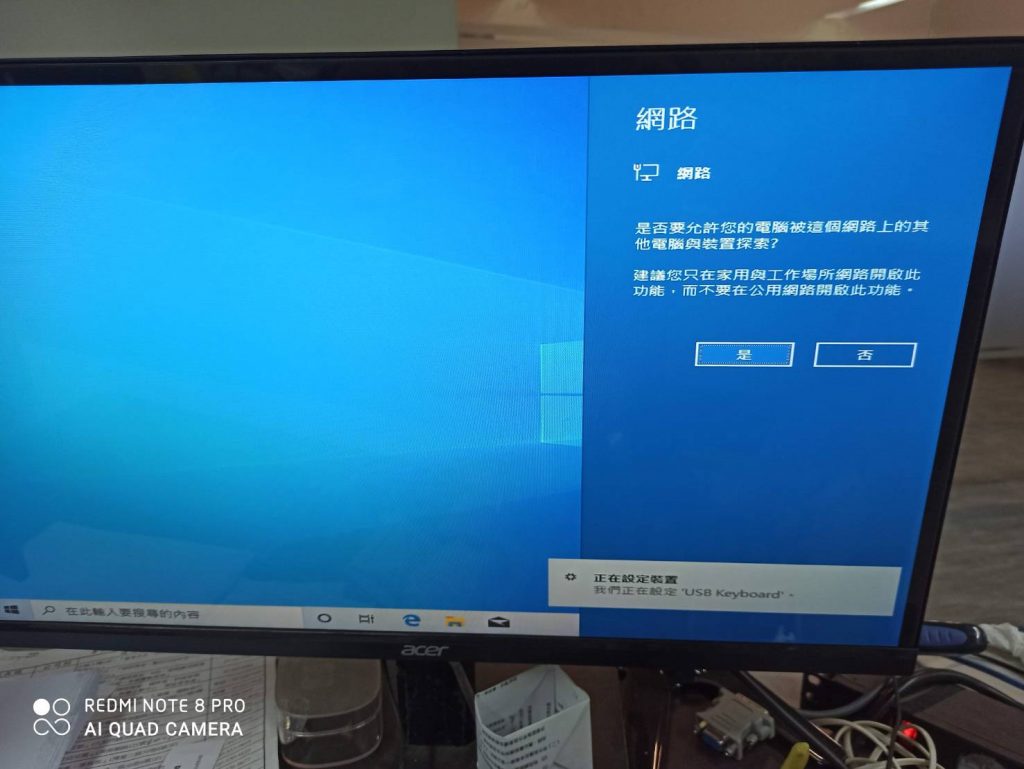
1.先刪除不必要軟體
可參考 完整移除 MCAFEE && 360防毒軟體 教學
https://manual.ebais.net/mis/2018/03/23/%e5%ae%8c%e6%95%b4%e7%a7%bb%e9%99%a4-mcafee-360%e9%98%b2%e6%af%92%e8%bb%9f%e9%ab%94/
進入後下載 GEEK.ZIP
https://geekuninstaller.com/download
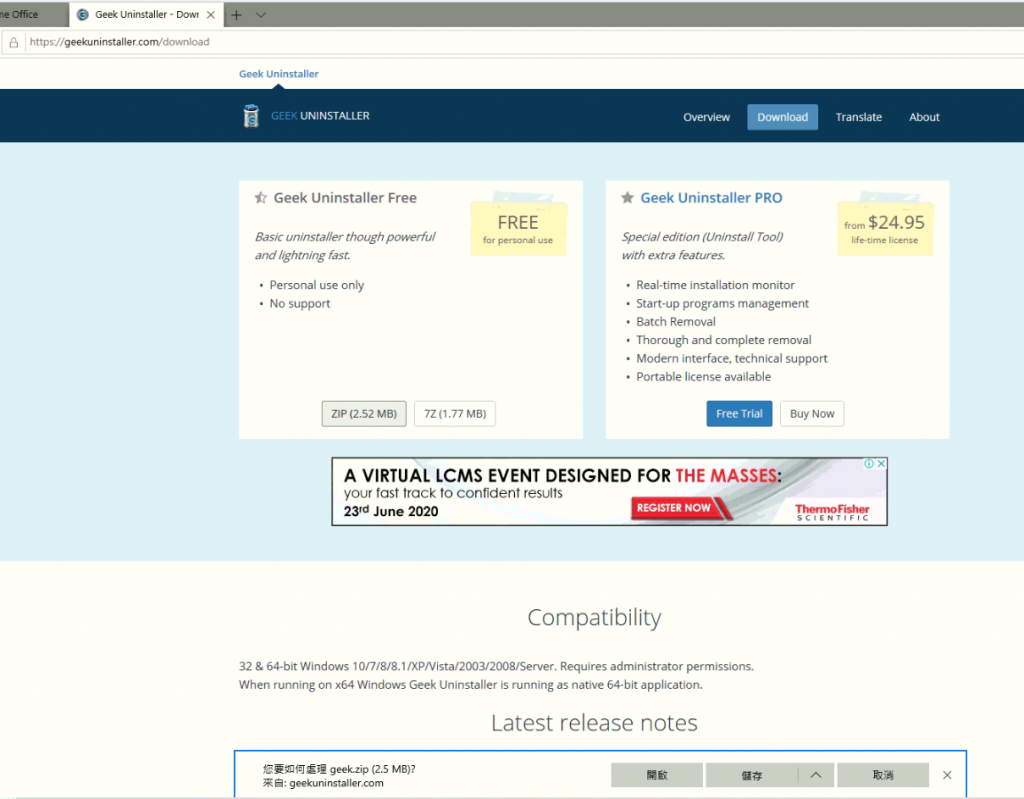
開啓後 以下紅框都是非必要的軟體 都要刪除 以增加電腦空間
防毒軟體
OFFICE 365
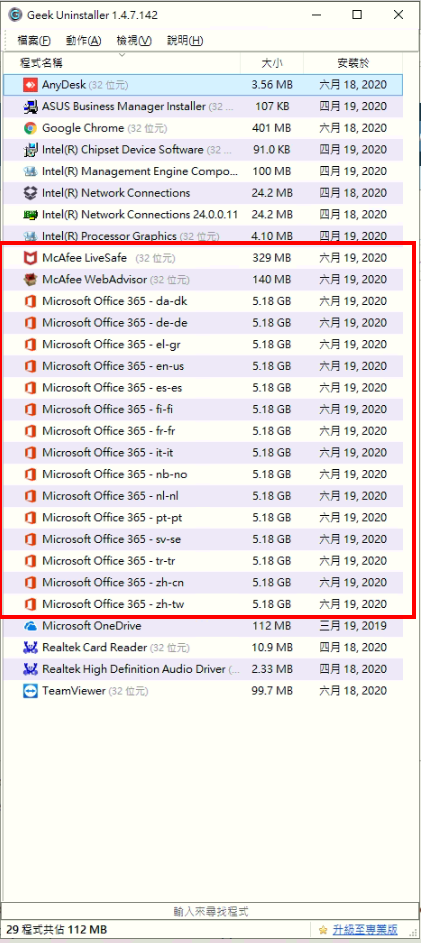
如果有的話就刪除
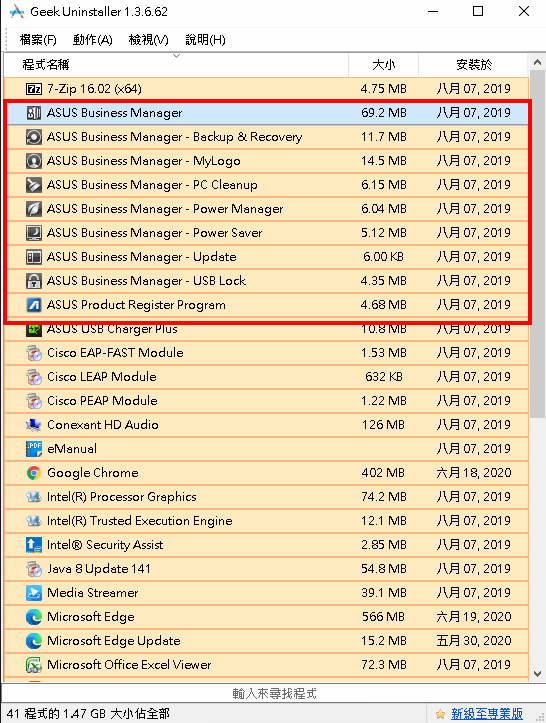
刪除紅框軟體
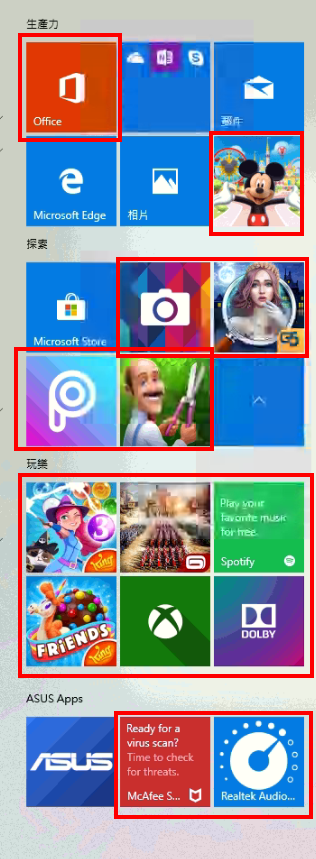
在軟體圖標上按右鍵.選解除安裝
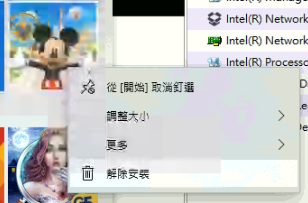
2.安裝必要軟體
下載及安裝 chrome
https://www.google.com/intl/zh-TW/chrome/
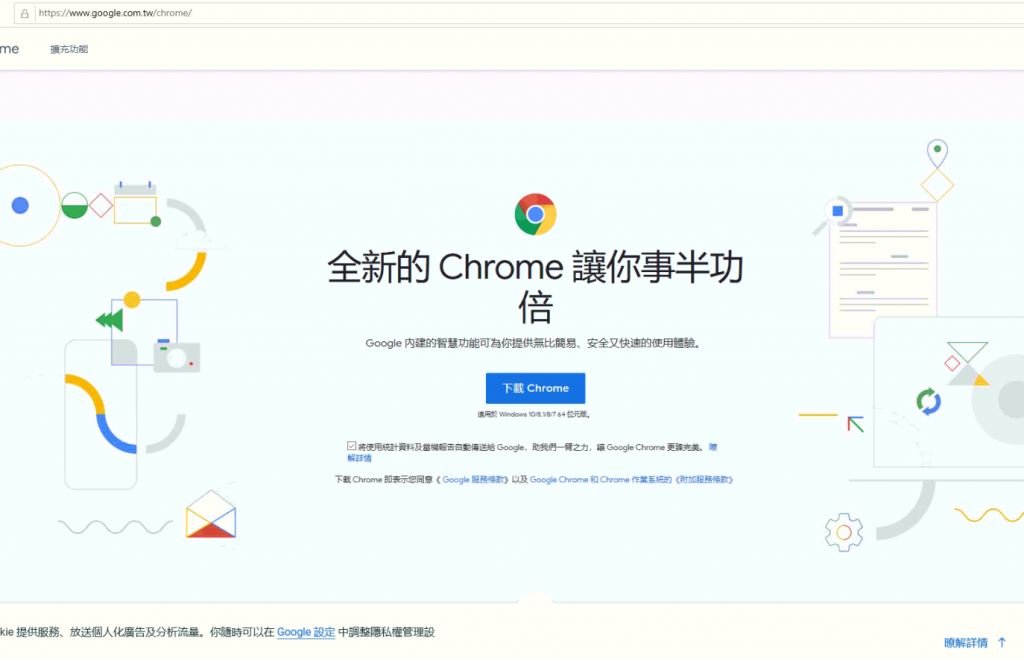
下載及安裝 ANYDESK
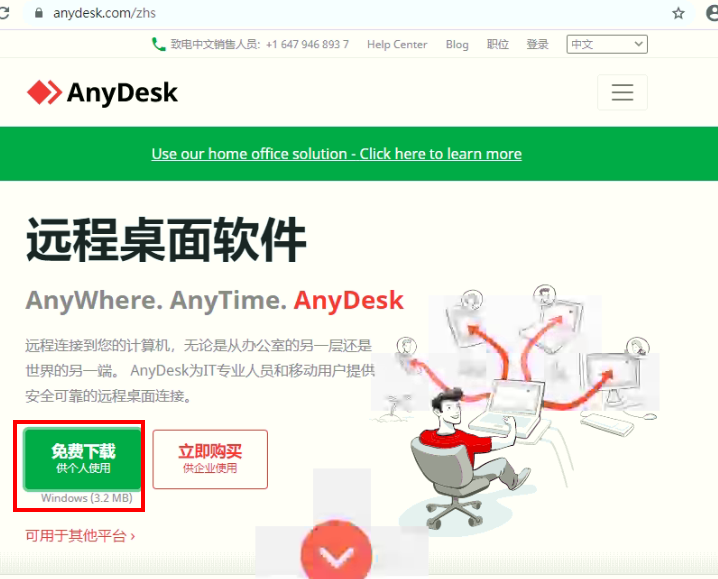
連線位址
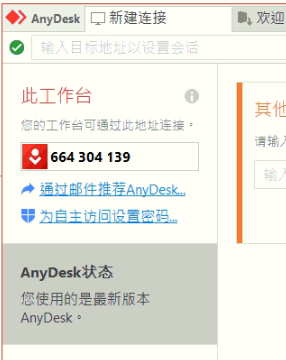
下載及 解壓縮 TEAMVIEWER 9
https://drive.google.com/file/d/1xTuSrbsJzgqKZaunZ7wl6pGdx4VBZ7KZ/view?usp=sharing
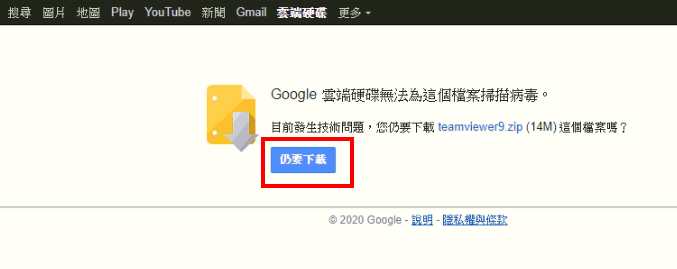
右鍵 解壓縮全部
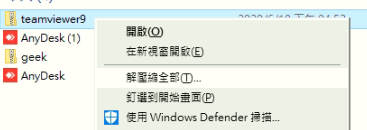
打開 TEAMVIEWER
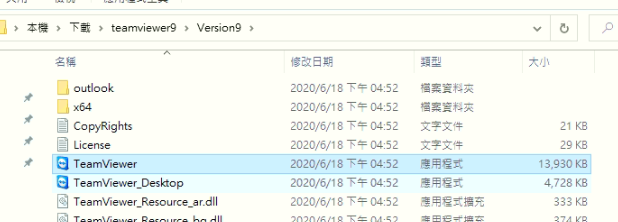
連線位址
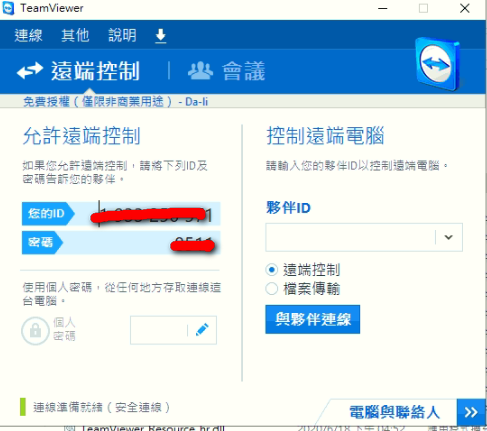
新增 百世教育科技服務入口網 並加入瀏覽器書籤
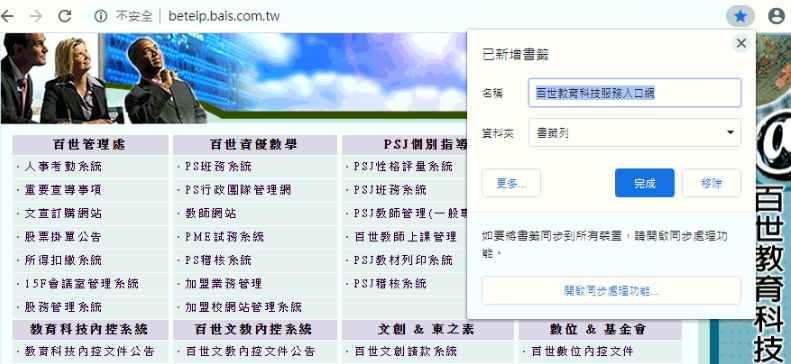
下載及安裝OFFICE 2003
https://drive.google.com/file/d/1yjMz2lqXv4sJVlS_Mxs1u0ix9k7LORuz/view?usp=sharing
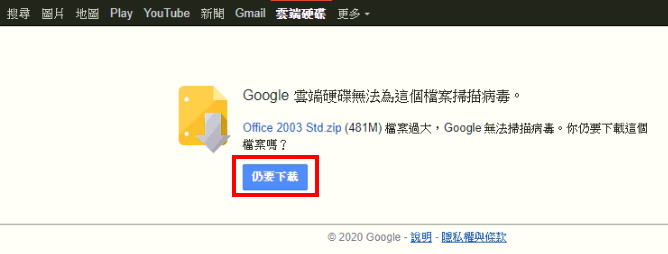
右鍵 解壓縮全部
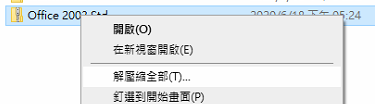
先安裝 主程式 STD11
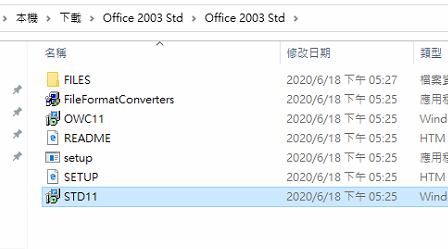
點 仍要執行
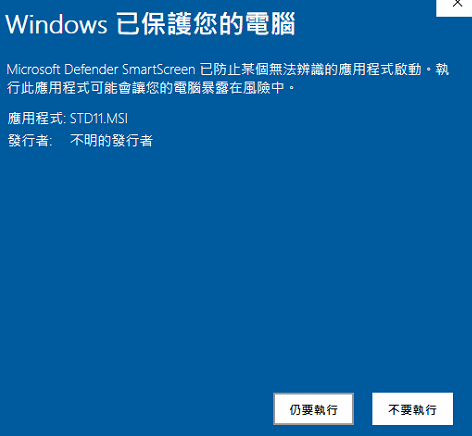
要選 自訂安裝
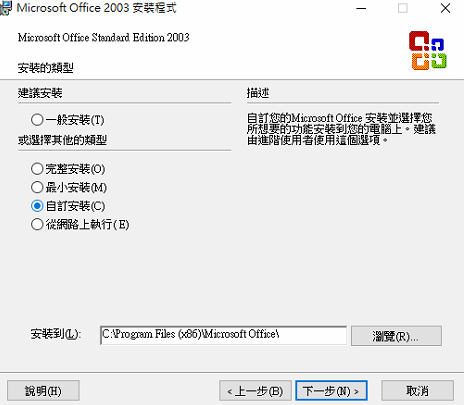
打勾 選擇應用程式的進階自訂
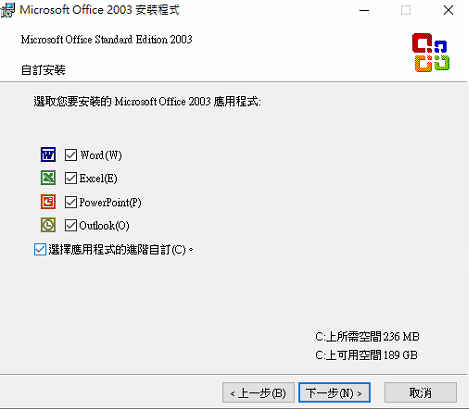
在最外層OFFICE上 選全部從我的電腦執行.
才能讓全部資料 安裝進入電腦
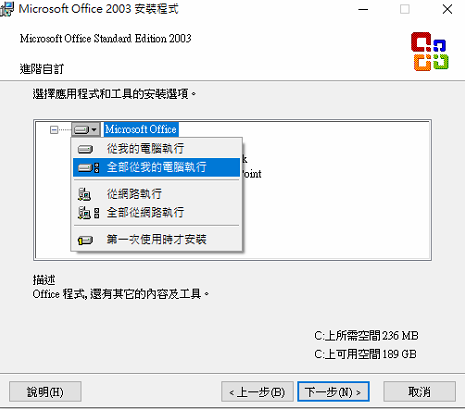
OUTLOOK 選 無法使用 以增加電腦空間
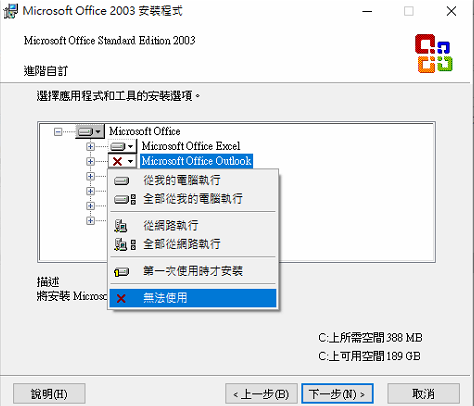
OFFICE 共用的功能 -> 替代使用者輸入 選 無法使用
安裝後會有輸入法的問題..不要裝比較好
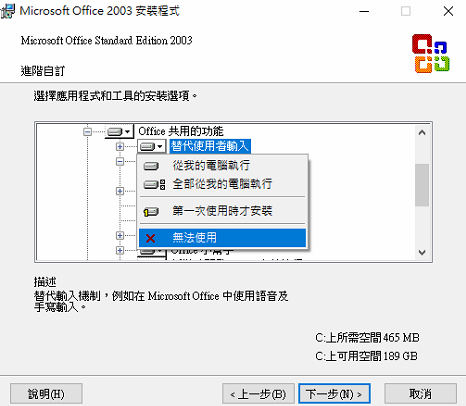
好了之後 點下一步
接下來就依流程 把主程式安裝好
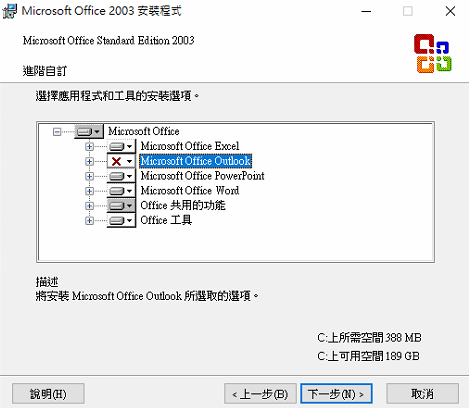
主程式安裝好了之後 再安裝 相容性套件
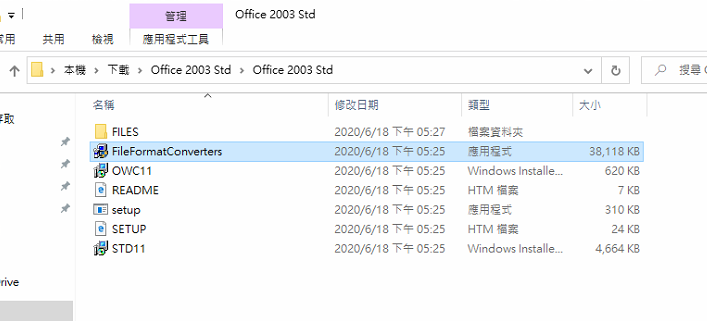
相容性套件 好了之後再升級 OFFICE 到SP3
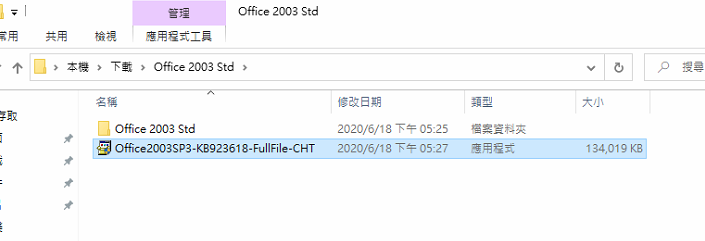
3. 更新WINDOWS
更新與安全性
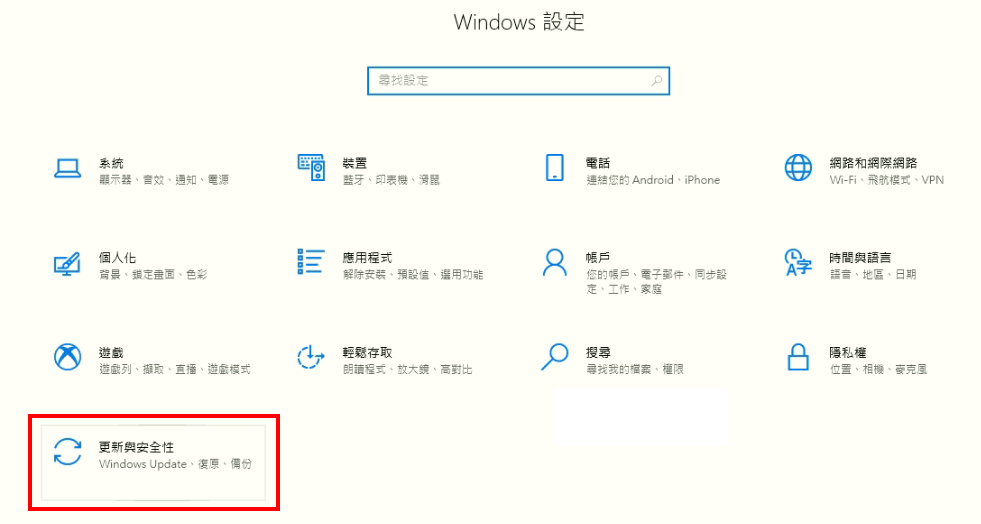
點 檢查更新 就會自動更新WINDOWS
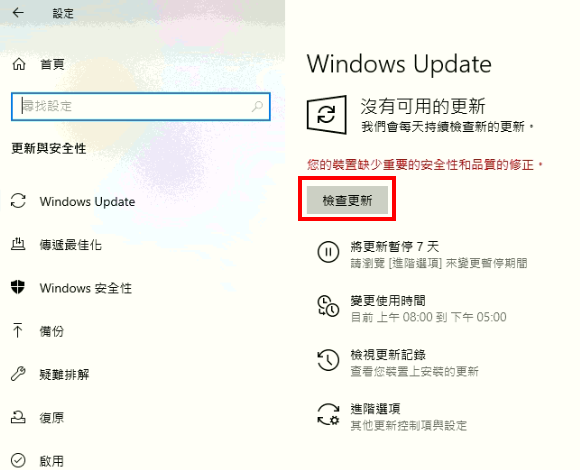
發票機設定教學如下
影印機設定教學如下
4.需要用 MAIL 請蔣協理安裝公司系統
格式如下..
1.分校名稱
2.什麼用途的電腦
3.TEAMVIEWER ID及PW
4.要有禮貌
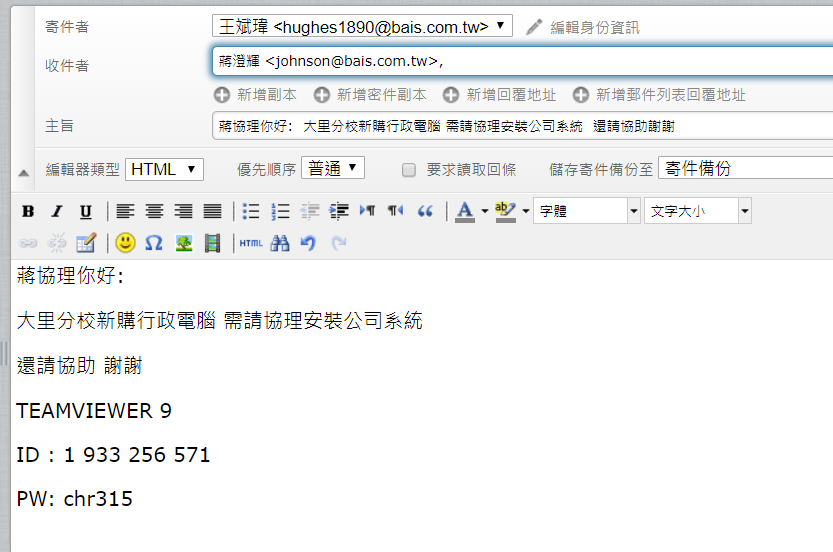
https://www.microsoft.com/zh-tw/software-download/windows10
到以上WINDOWS 官網
按 立即更新
下載及執行 更新小幫手
就可以更新到最新版的WINDOWS 10
下載及安裝時間.因各電腦等級及網速而不同
請耐心等待.不要關機.謝謝
teamviewer 9 下載點
https://drive.google.com/drive/folders/1TiJuIEojsDMdEno2kxBOTtVqUgZiv4OZ?usp=sharing
點擊後 進入google 雲端硬碟下載頁面
再點TEAMVIEWER9.ZIP 區塊
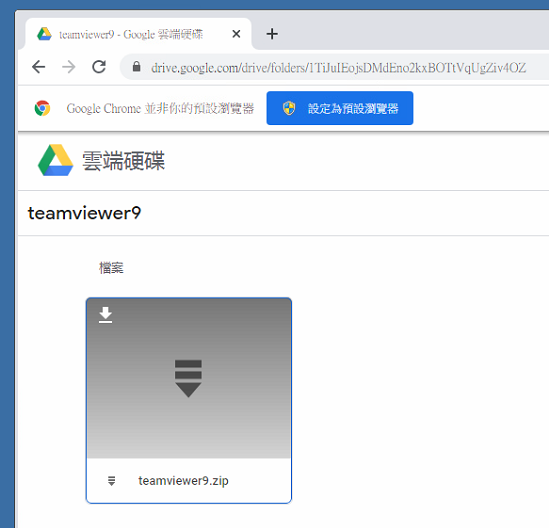
點下載鈕

注意紅框,己下載到本機電腦
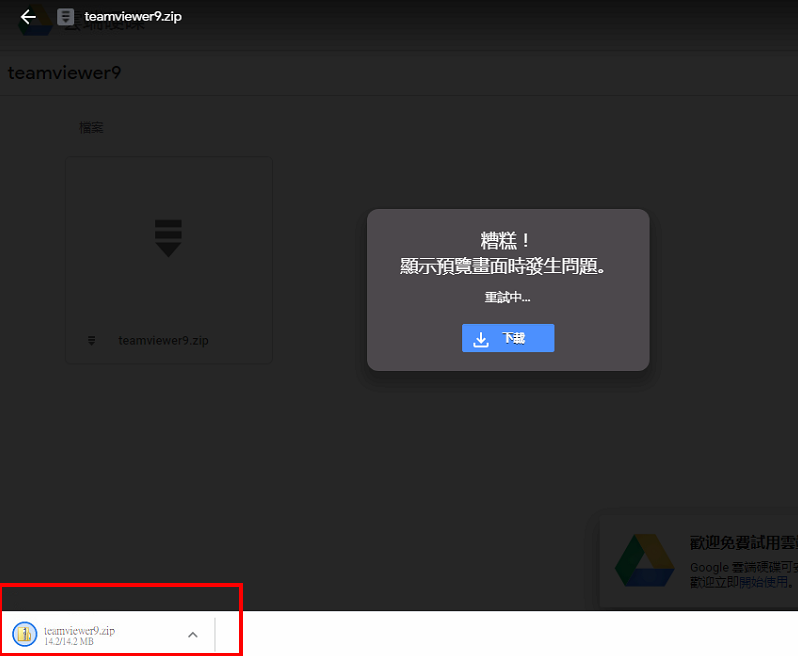
點一下 ^ 再點在資料夾中顯示

在TEAMVIEWR9.zip zip 上點右鍵 選解壓縮全部..
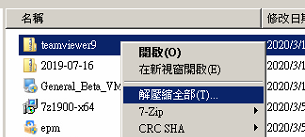
按解壓縮按鈕
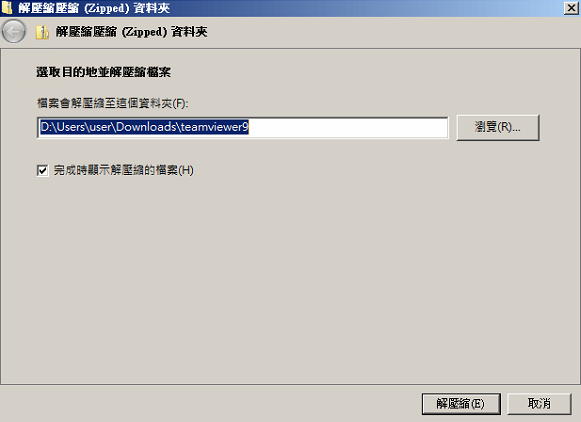
進入資料夾
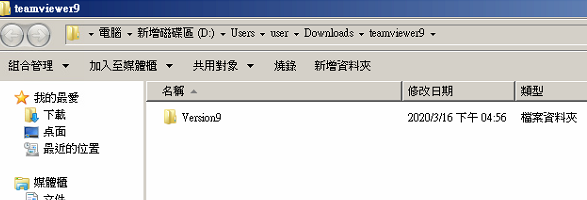
找到 teamviewer 程式 點右鍵
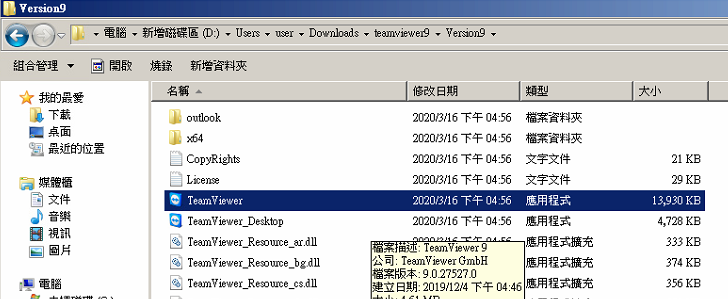
選 傳送到 桌面(建立捷徑) 再點右鍵
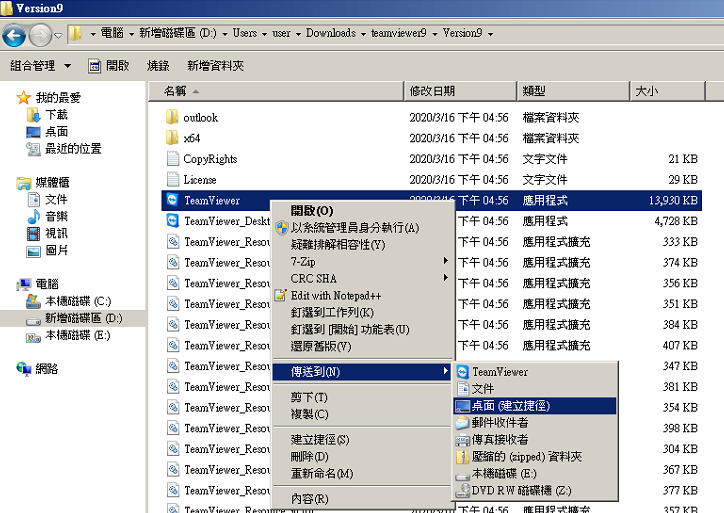
在桌面上建立捷徑

退出到可以看到teamviewer9 資料夾 點左鍵
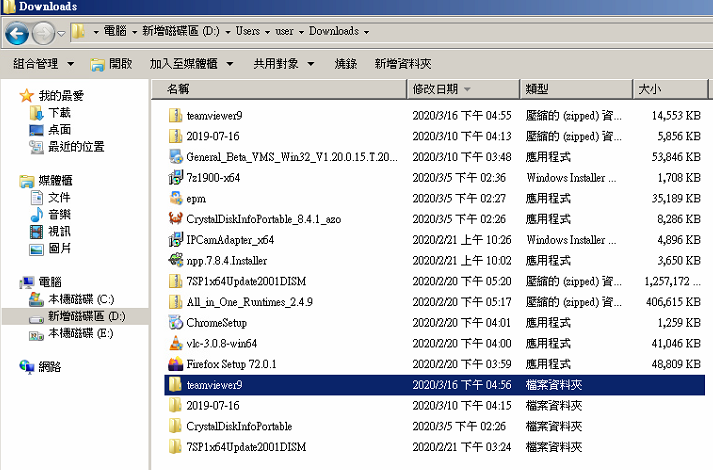
選 剪下
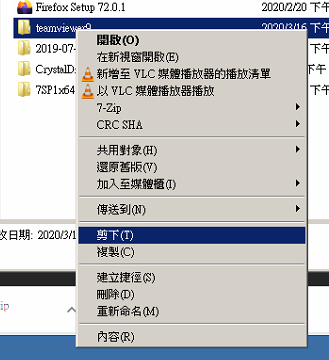
再點C槽 進入到C資料夾 在點左鍵 選貼上

完成圖如下
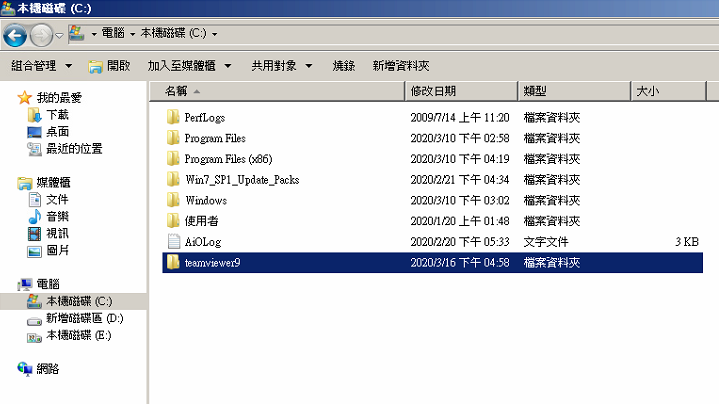
在桌面上找到 teamviewer – 捷徑 左鍵點二下開啓

出現以下畫面就成功了
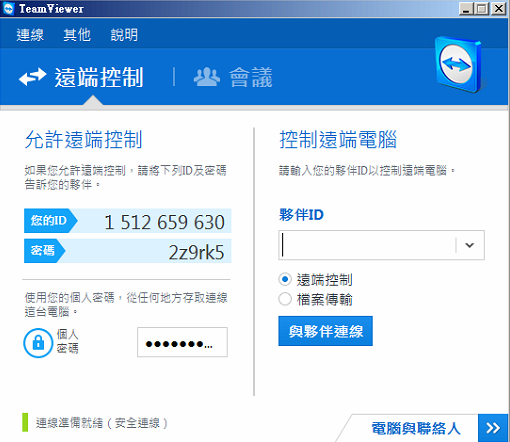
如果無法開啓就要先把 teamviewer7 刪除
刪除 teamviewer7 部分可以參考以下教學文學.謝謝
網址:https://service.hinet.net/2004/adslstaticip.php
點擊「我同意接受本契約條款」的按鈕。
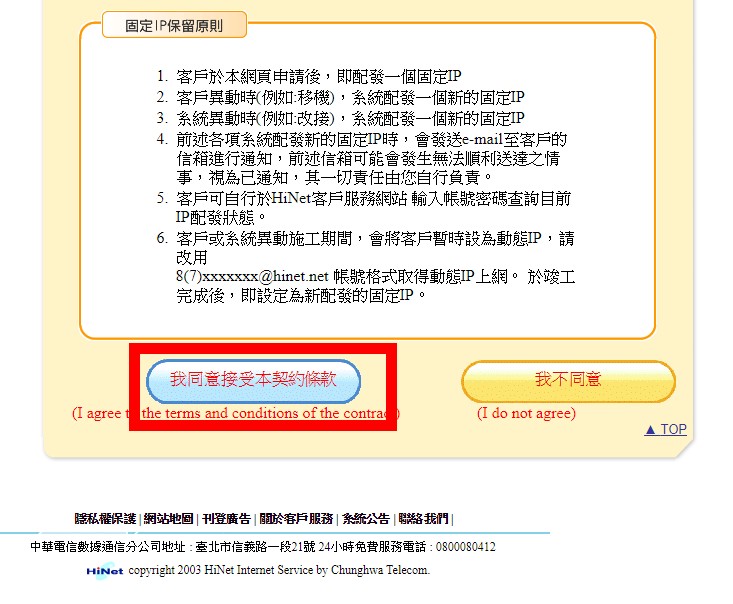
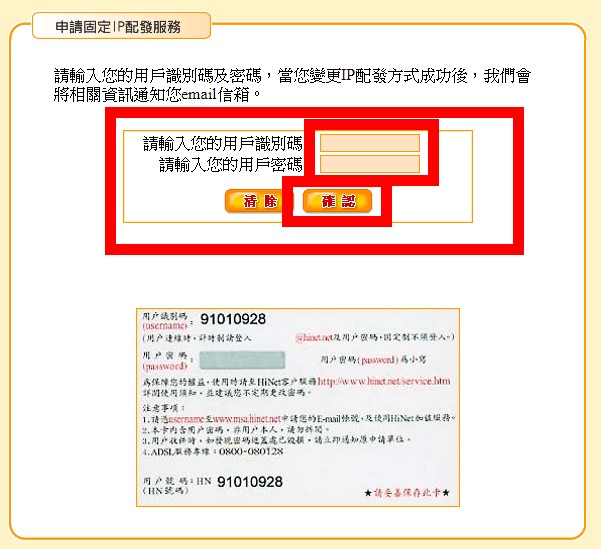
先驗証EMAIL 之後,回到網頁申請固定IP 再等中華電信配發固定IP(因無新申請,故無法抓圖)