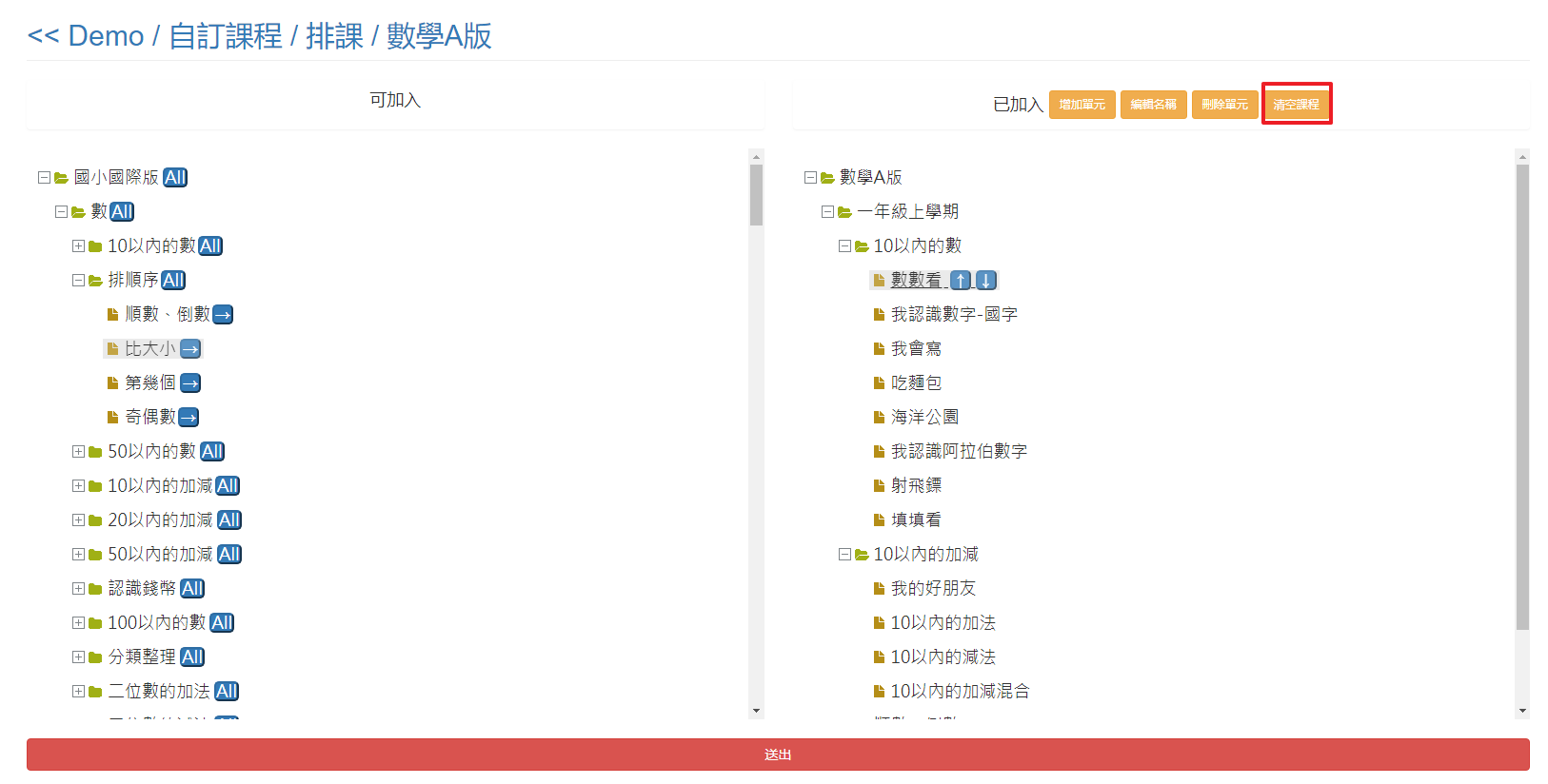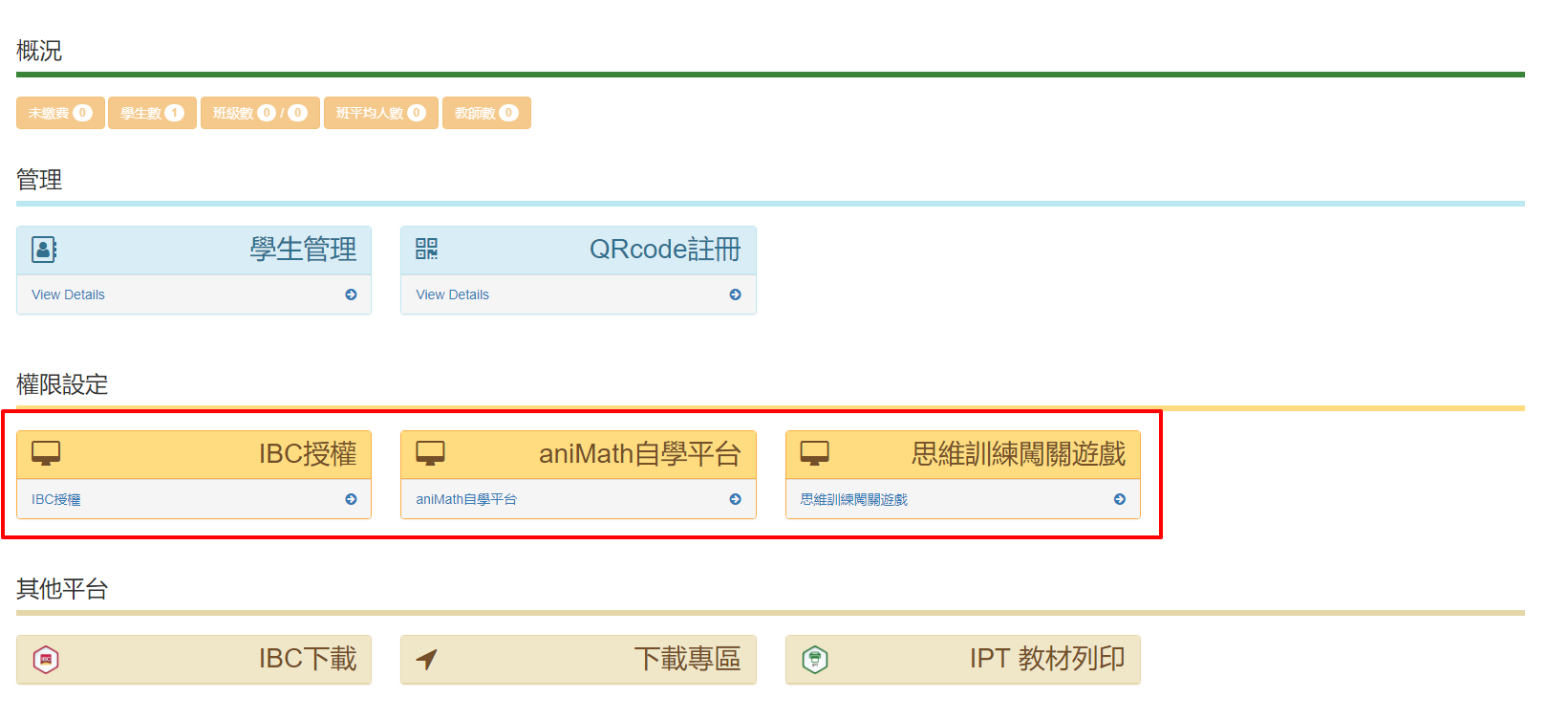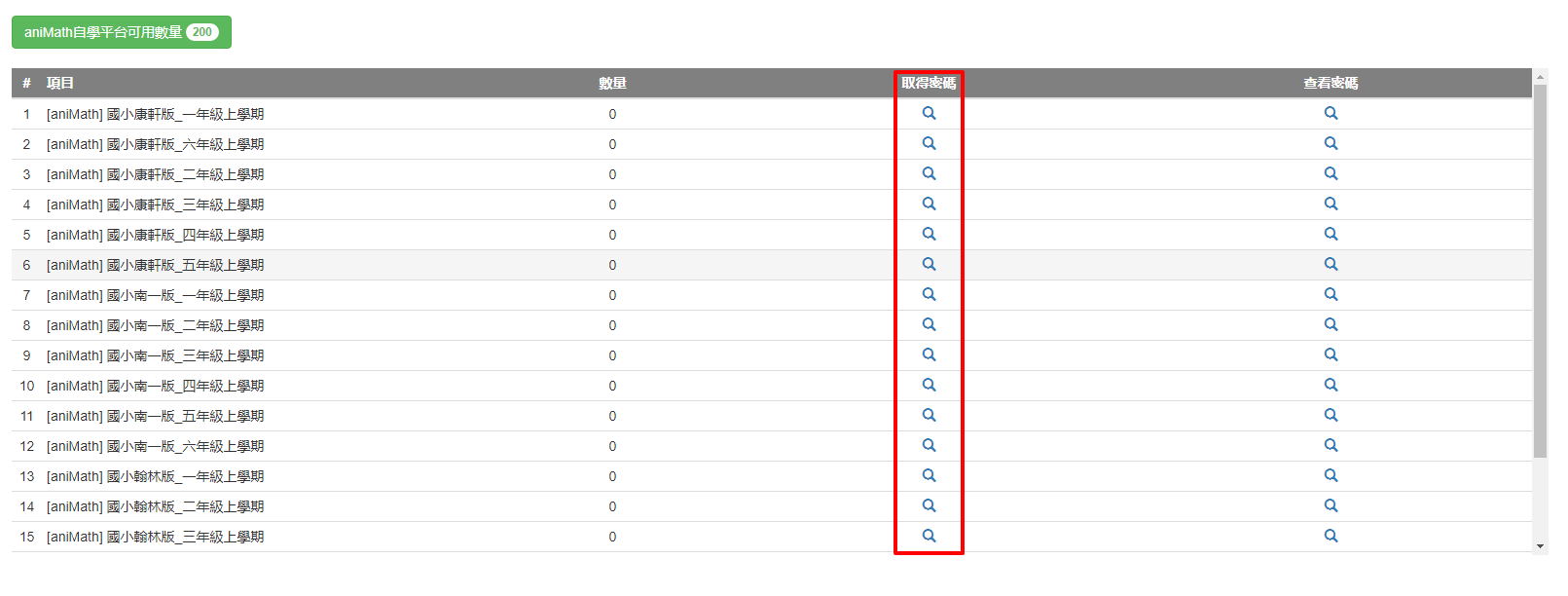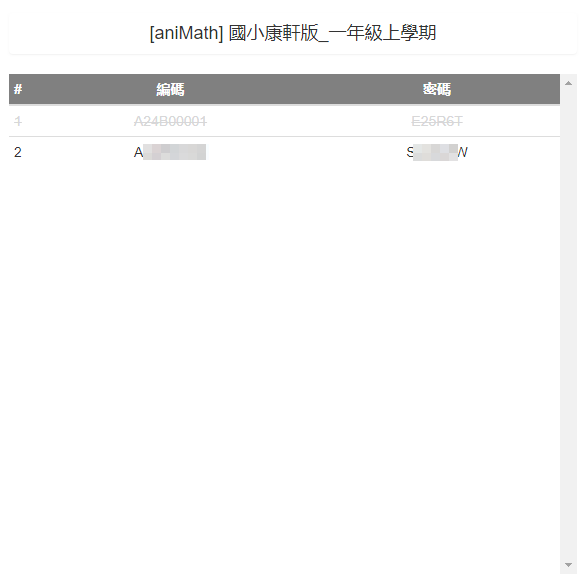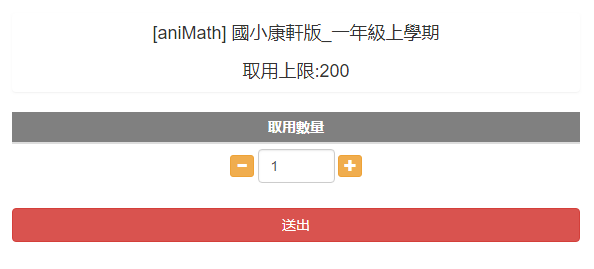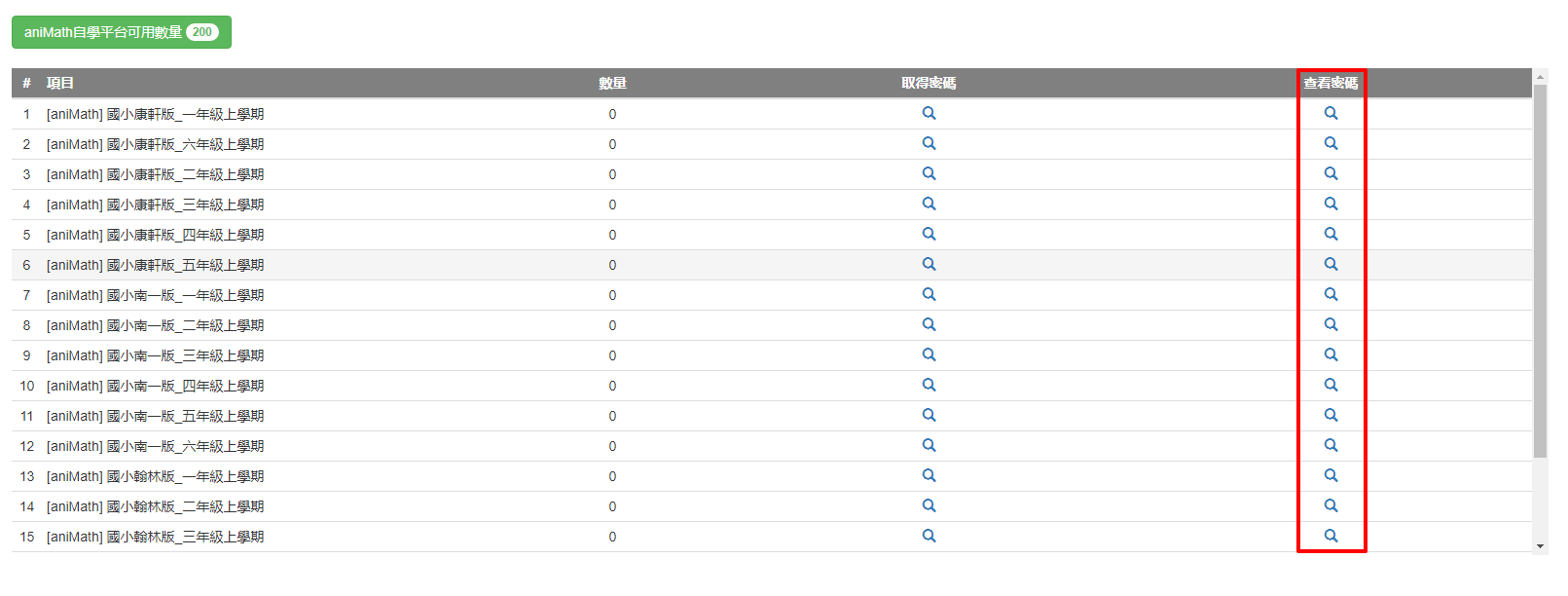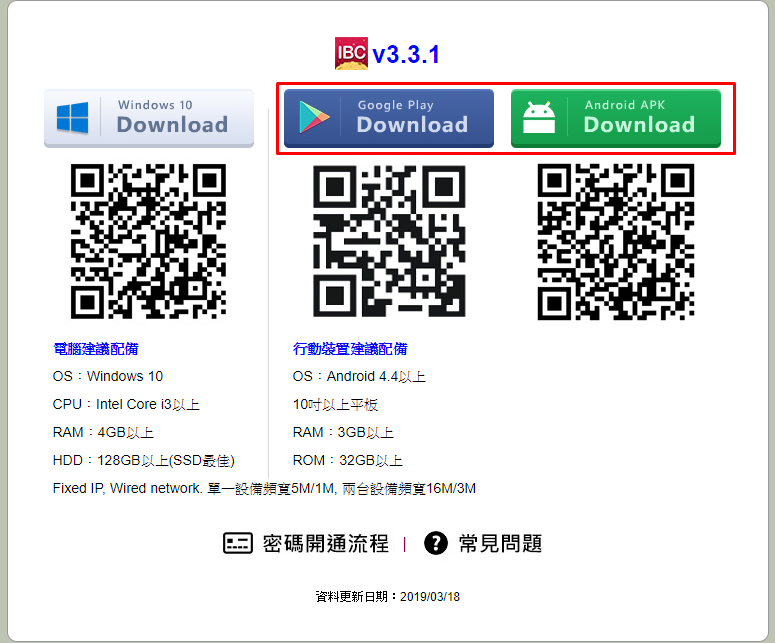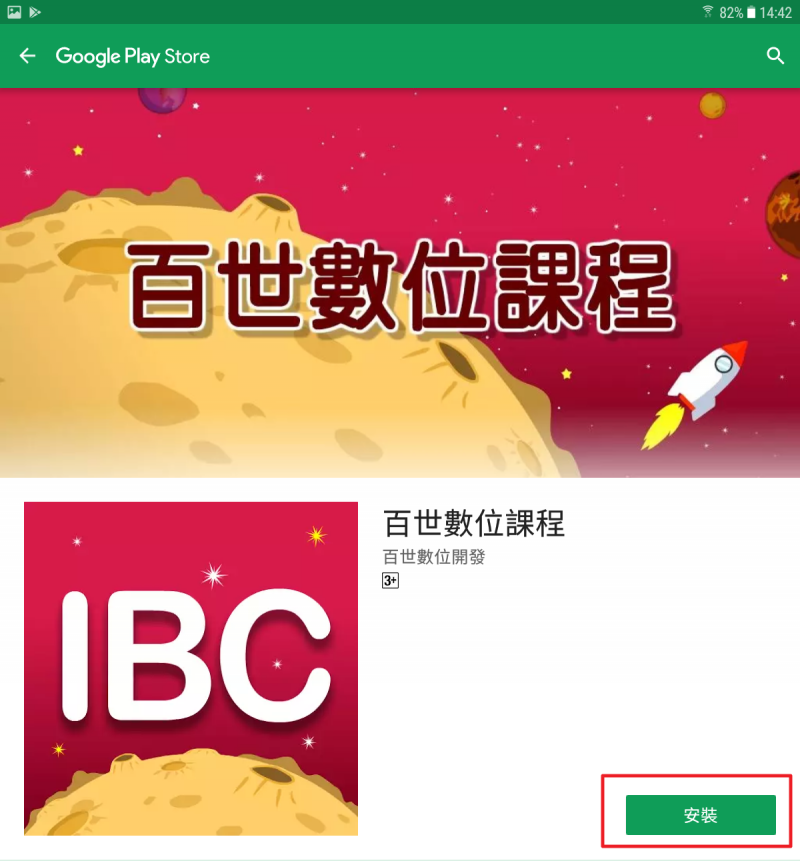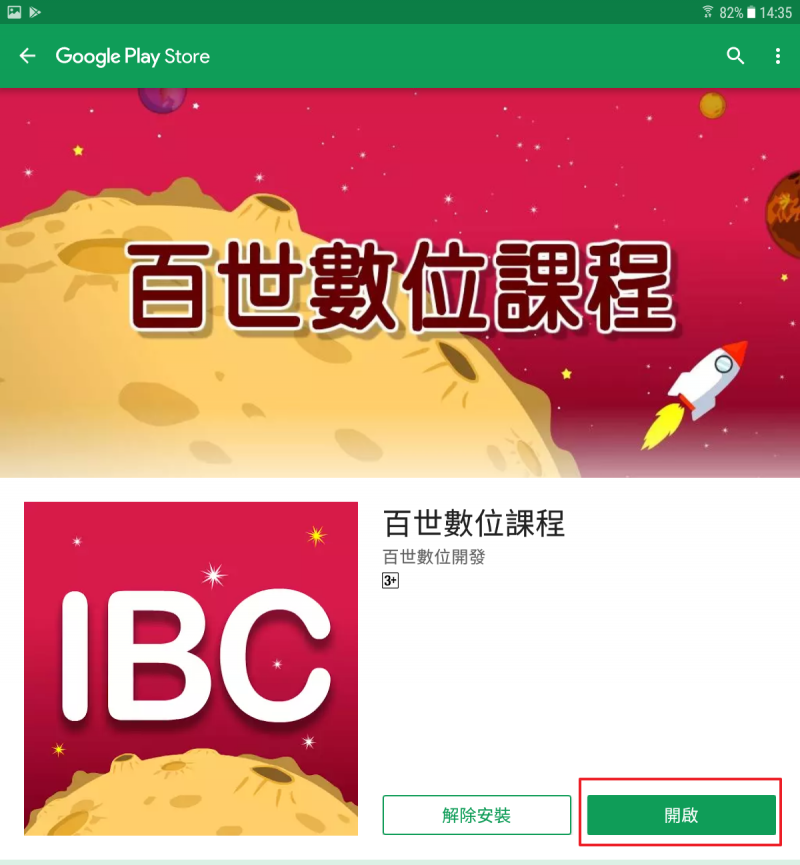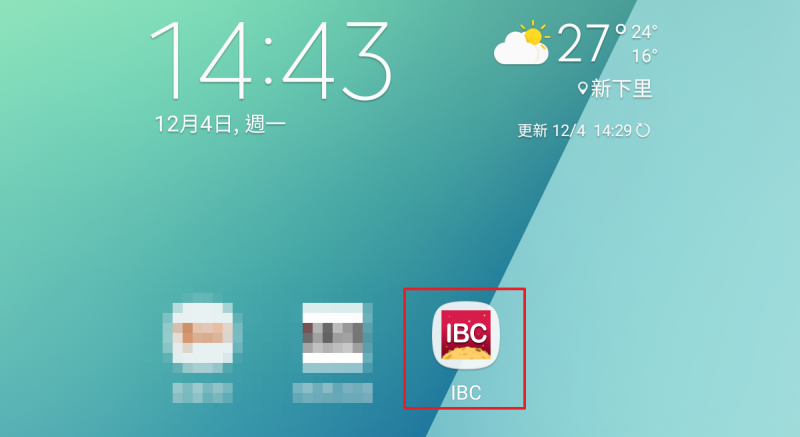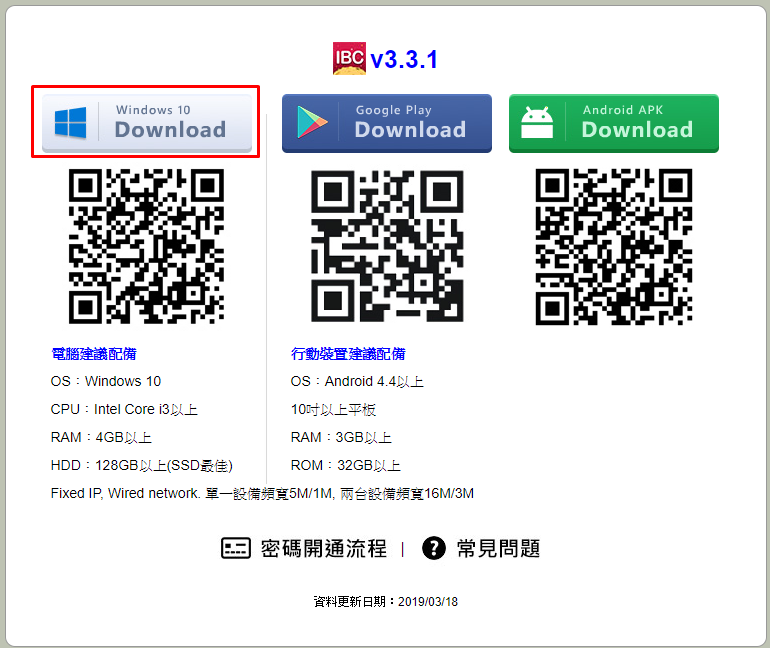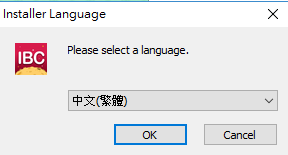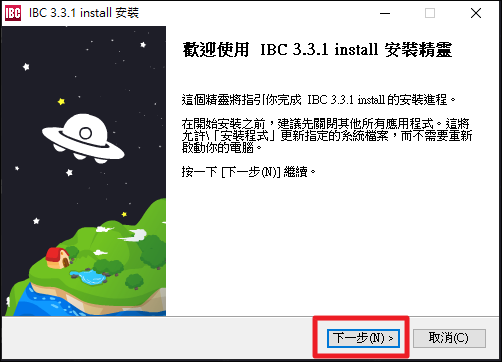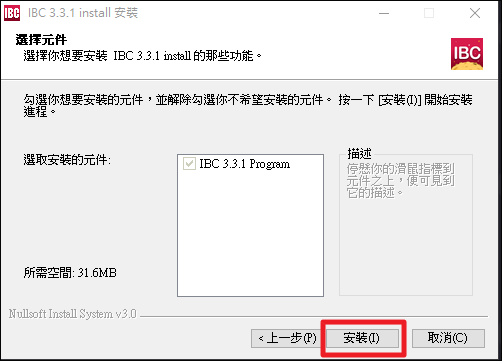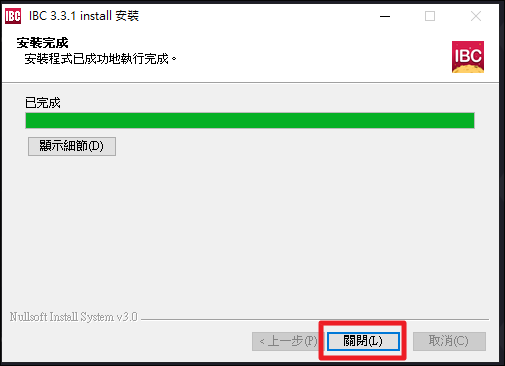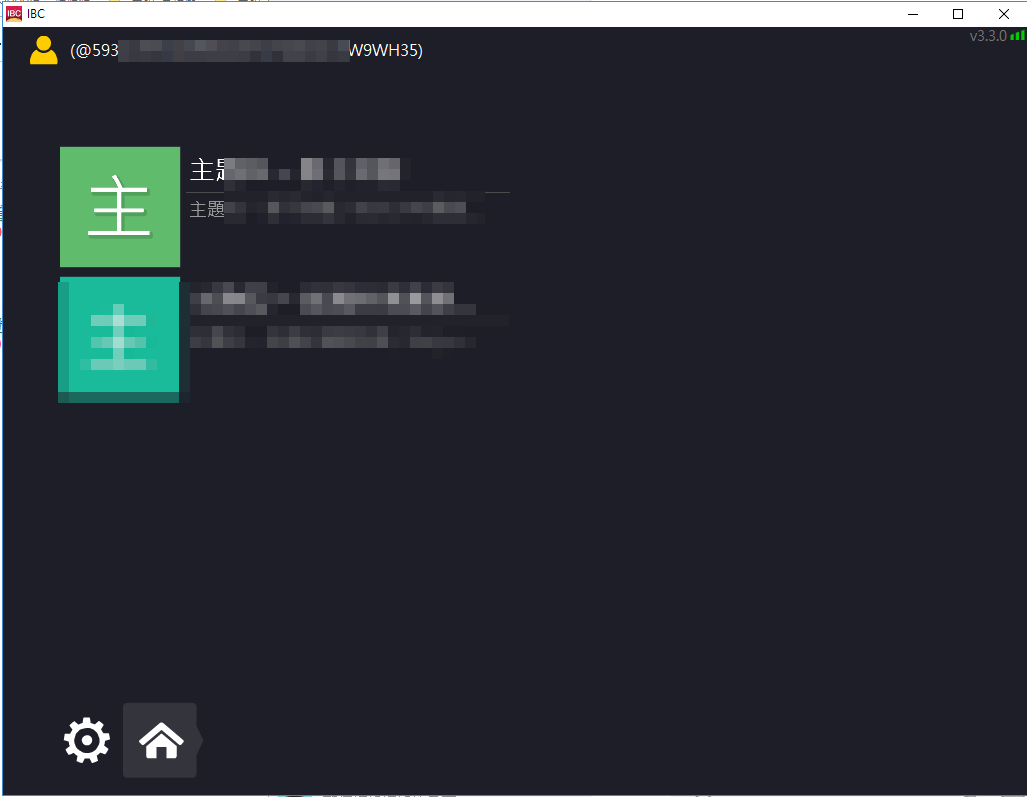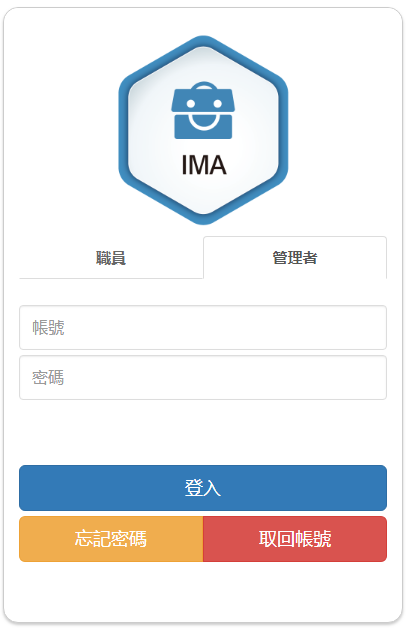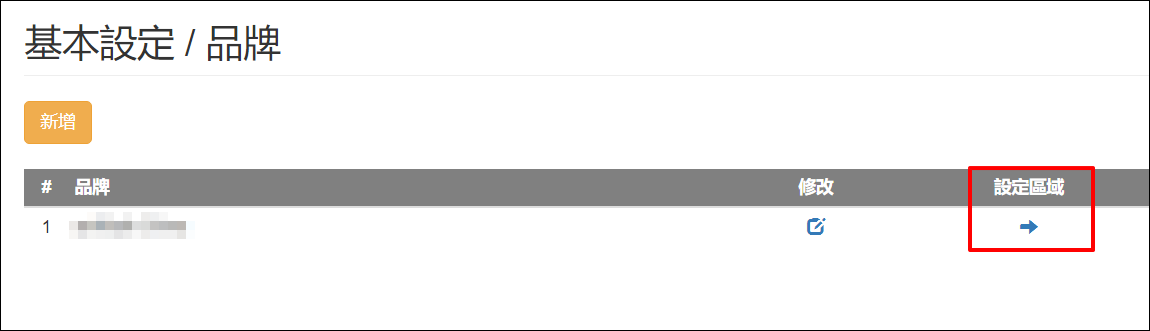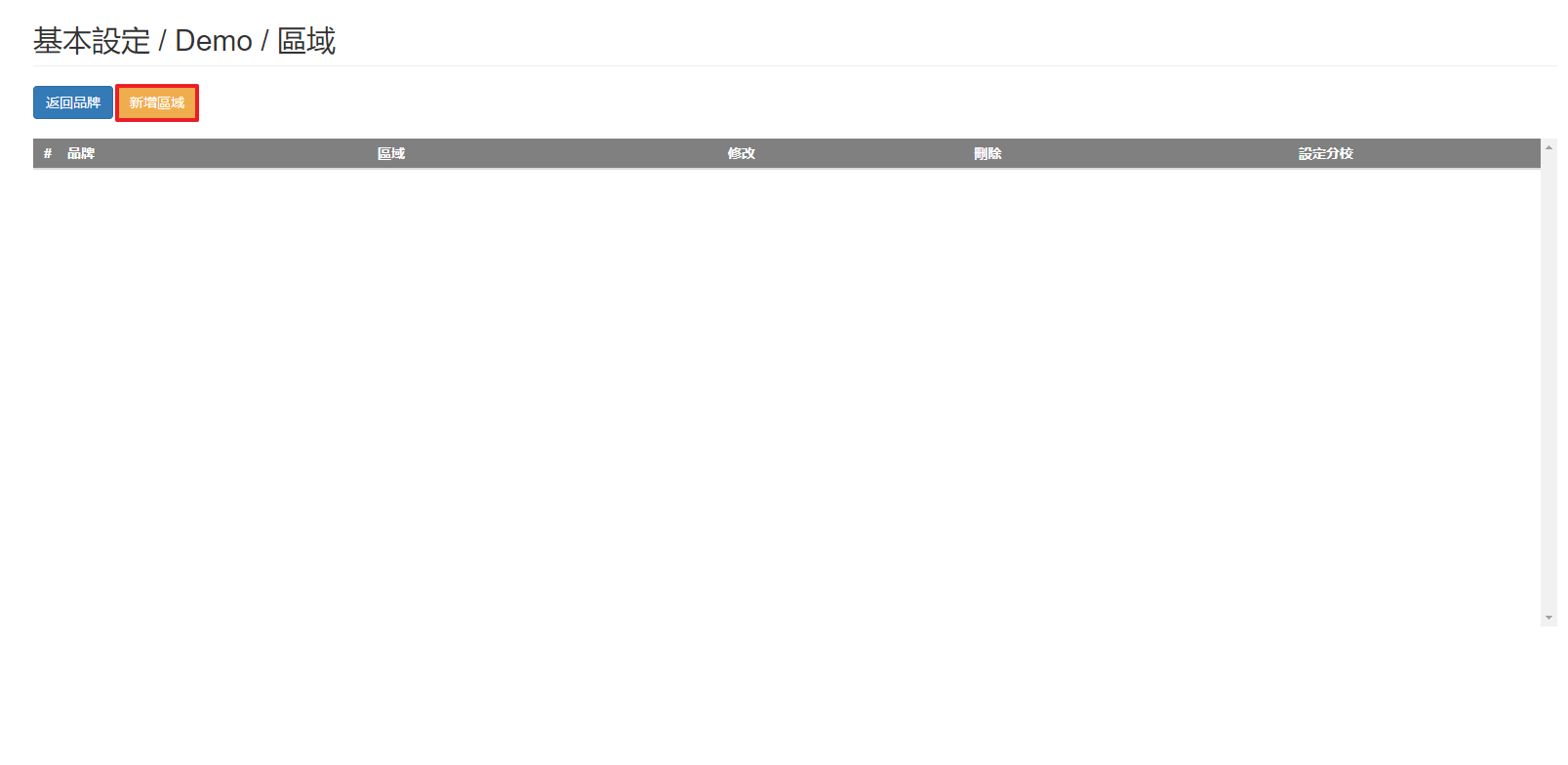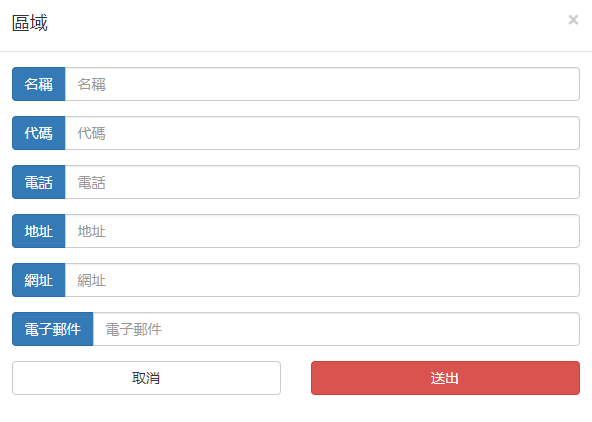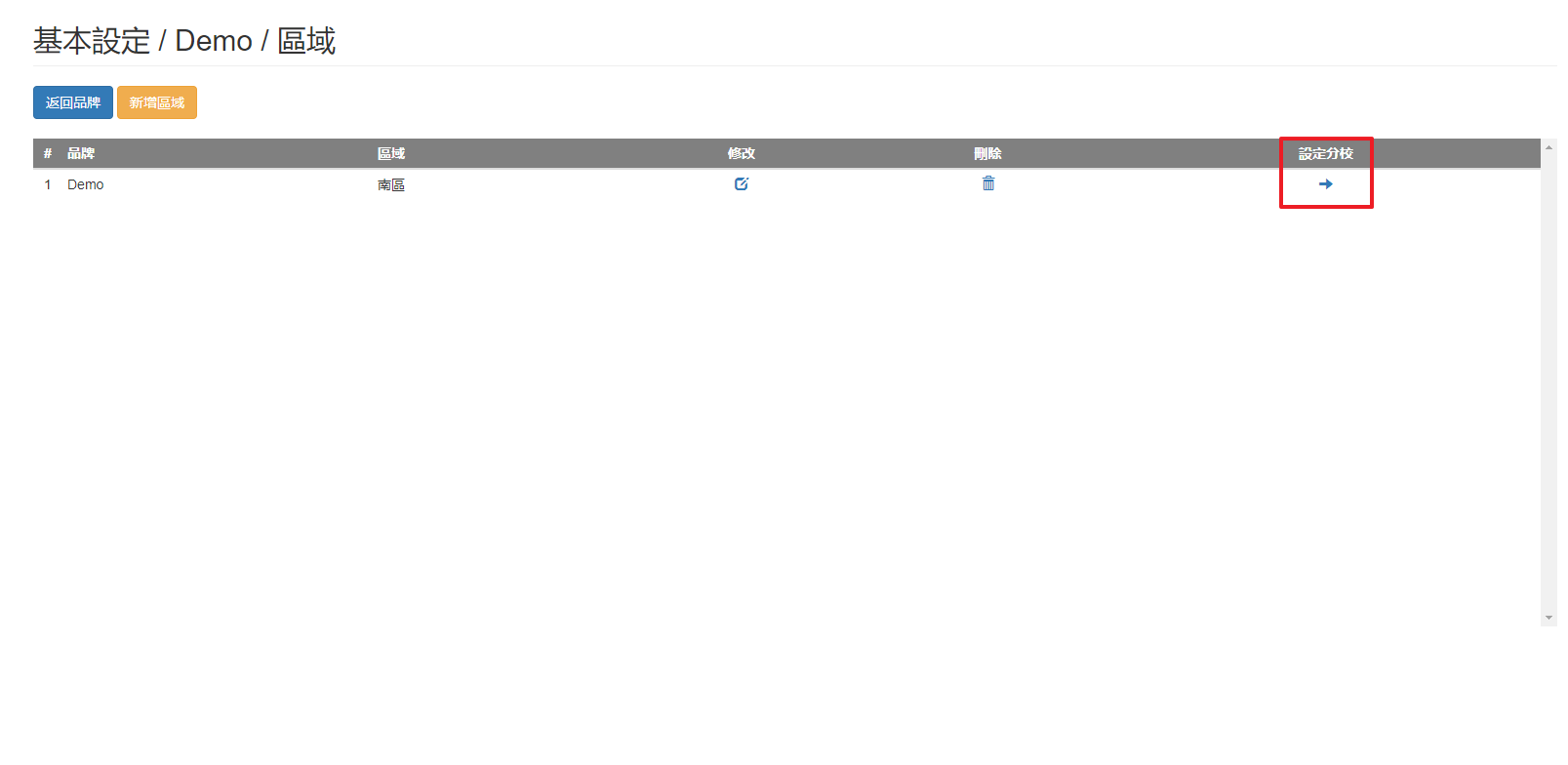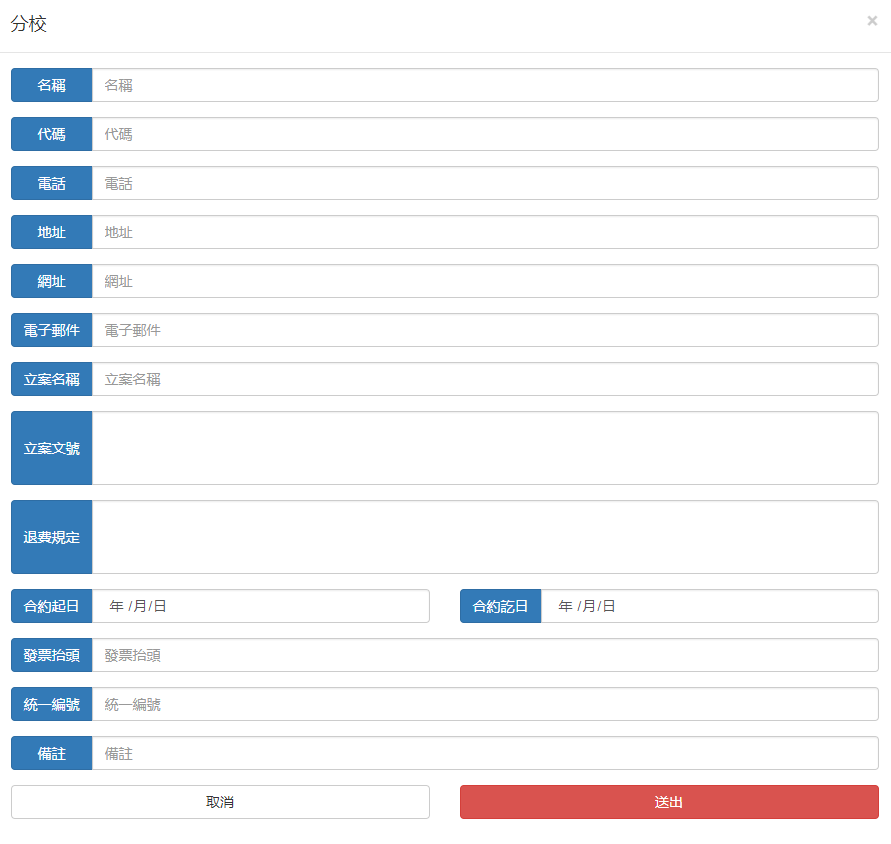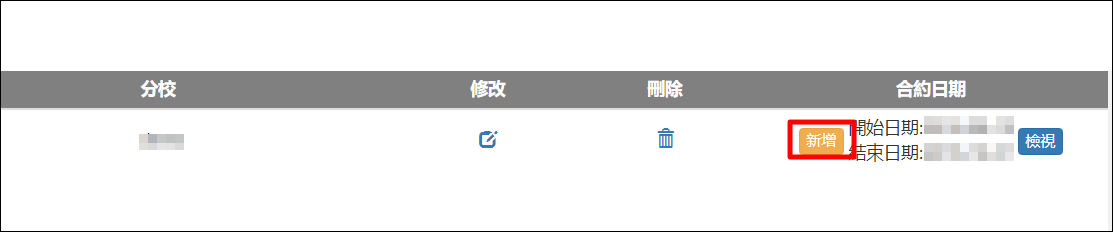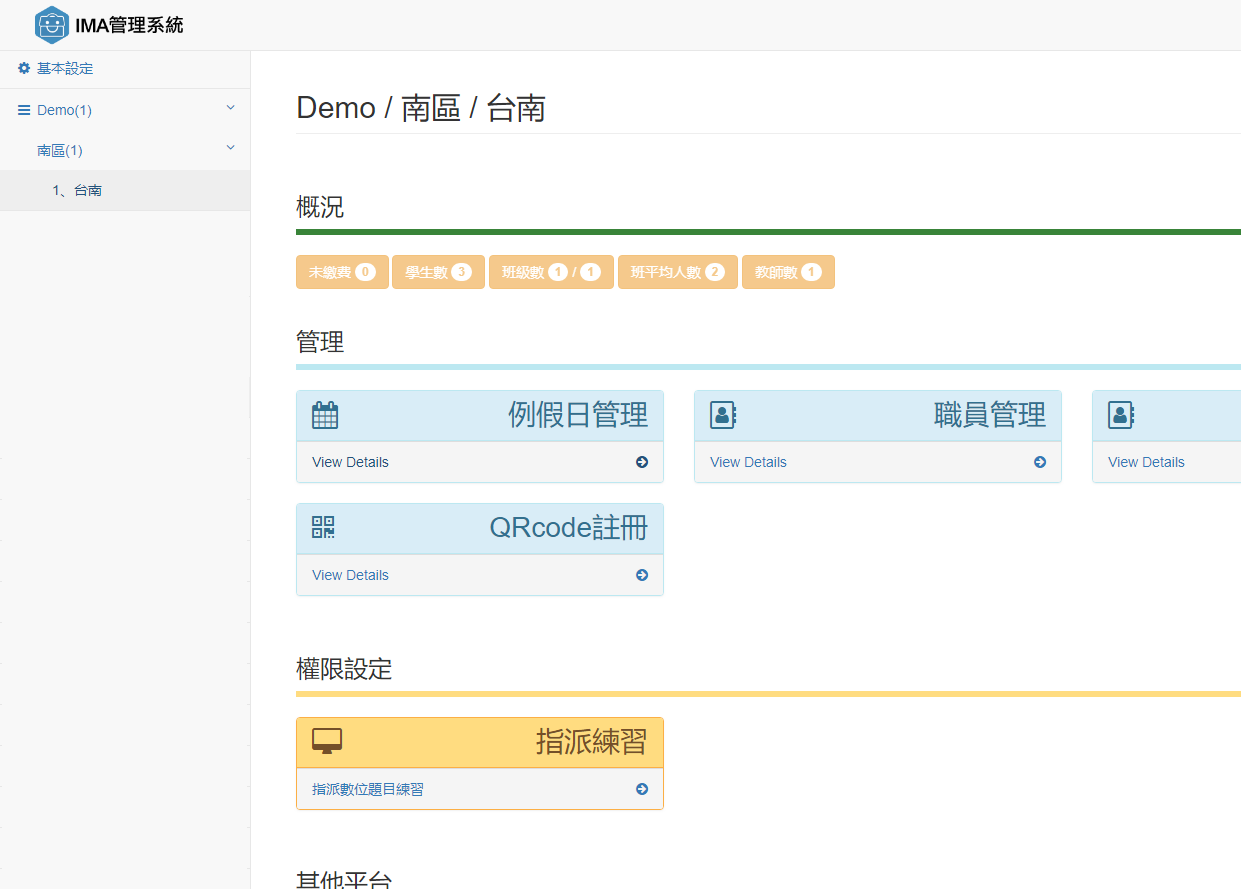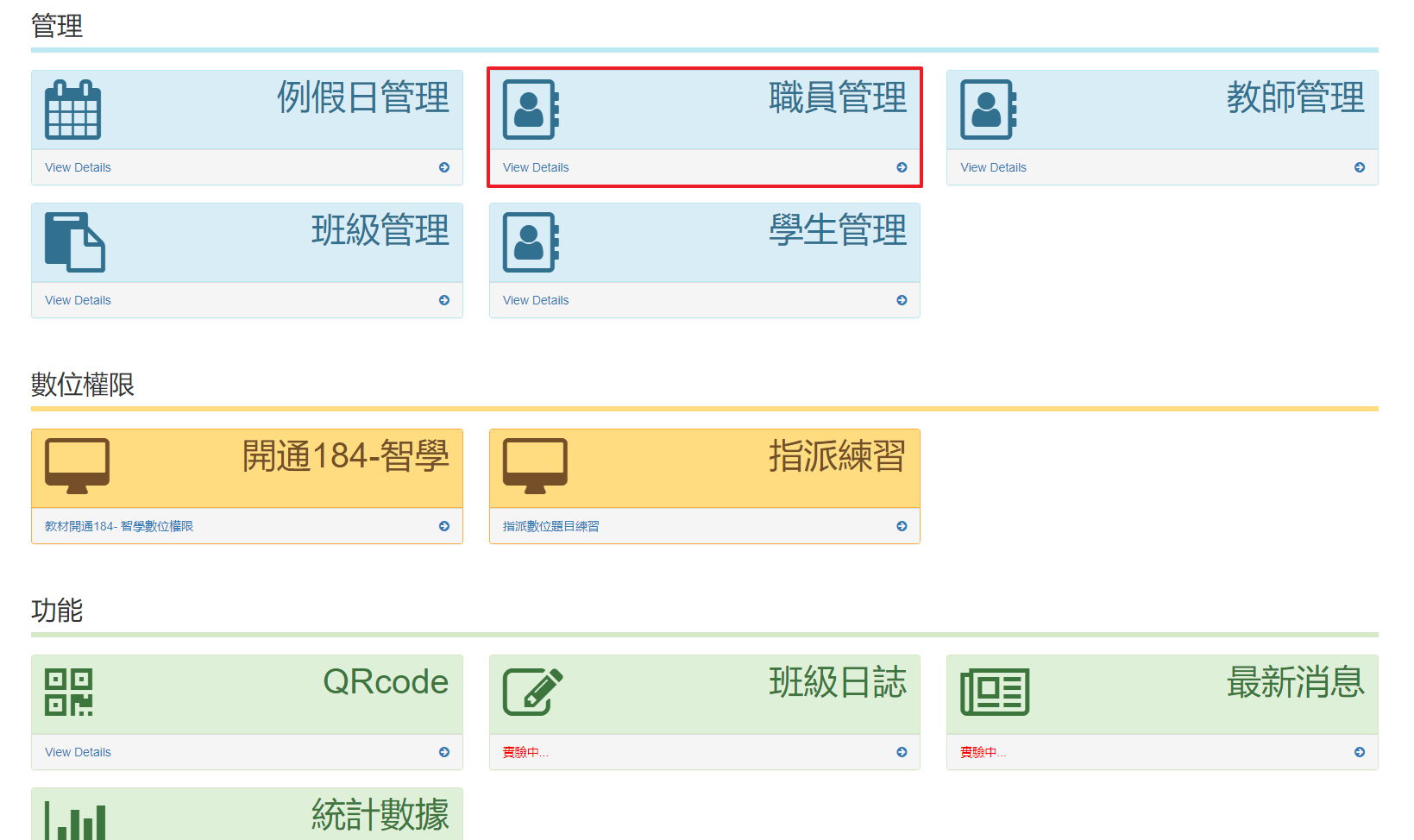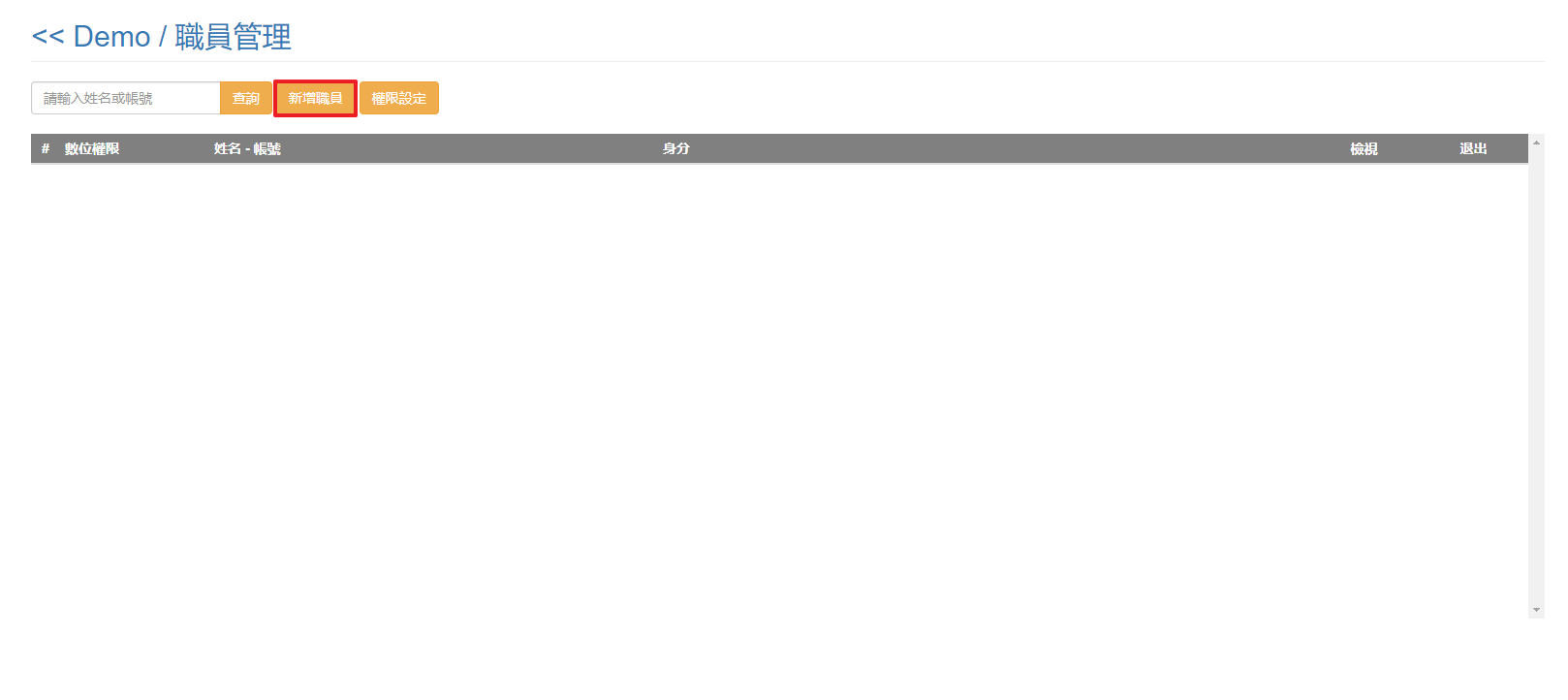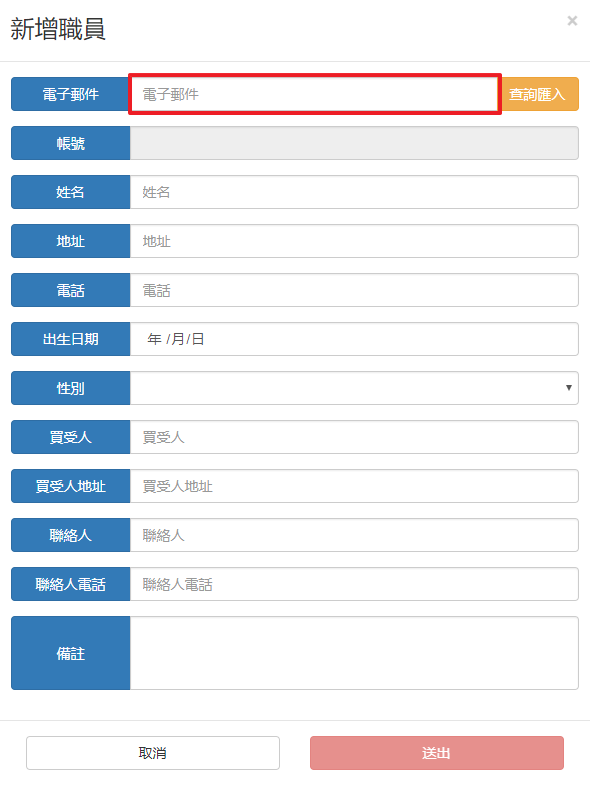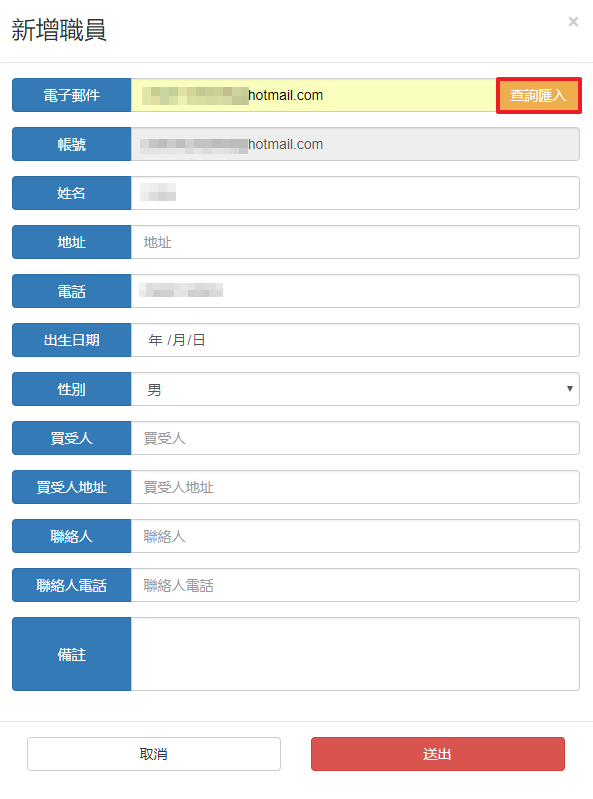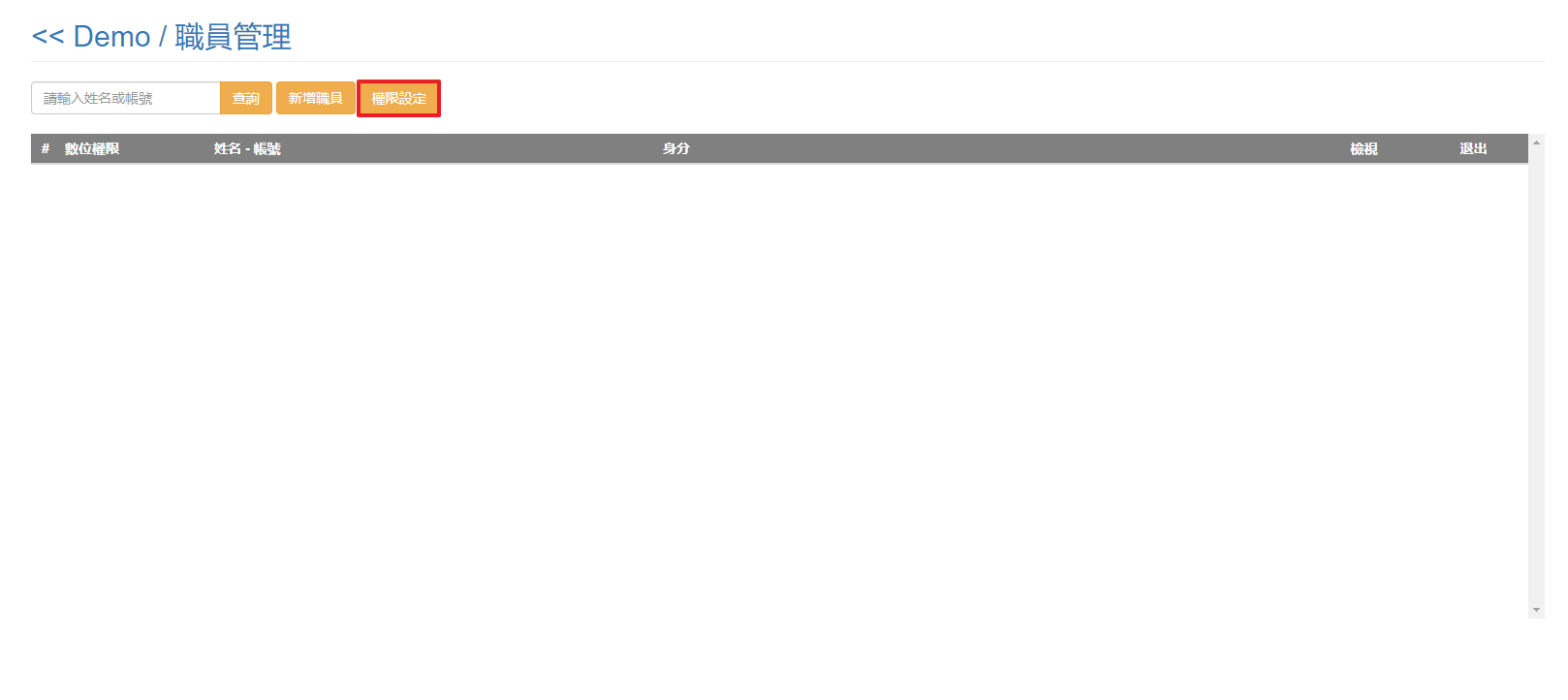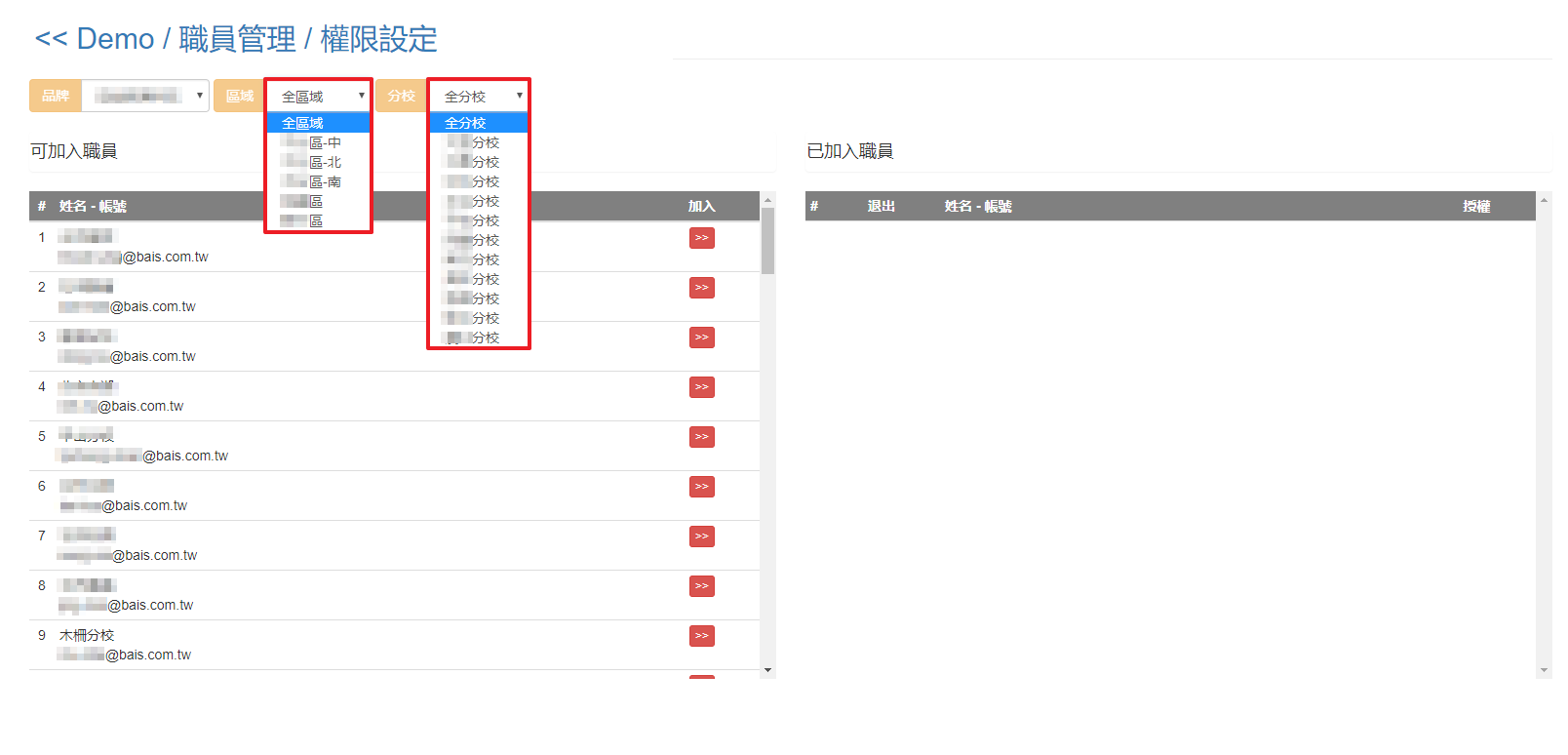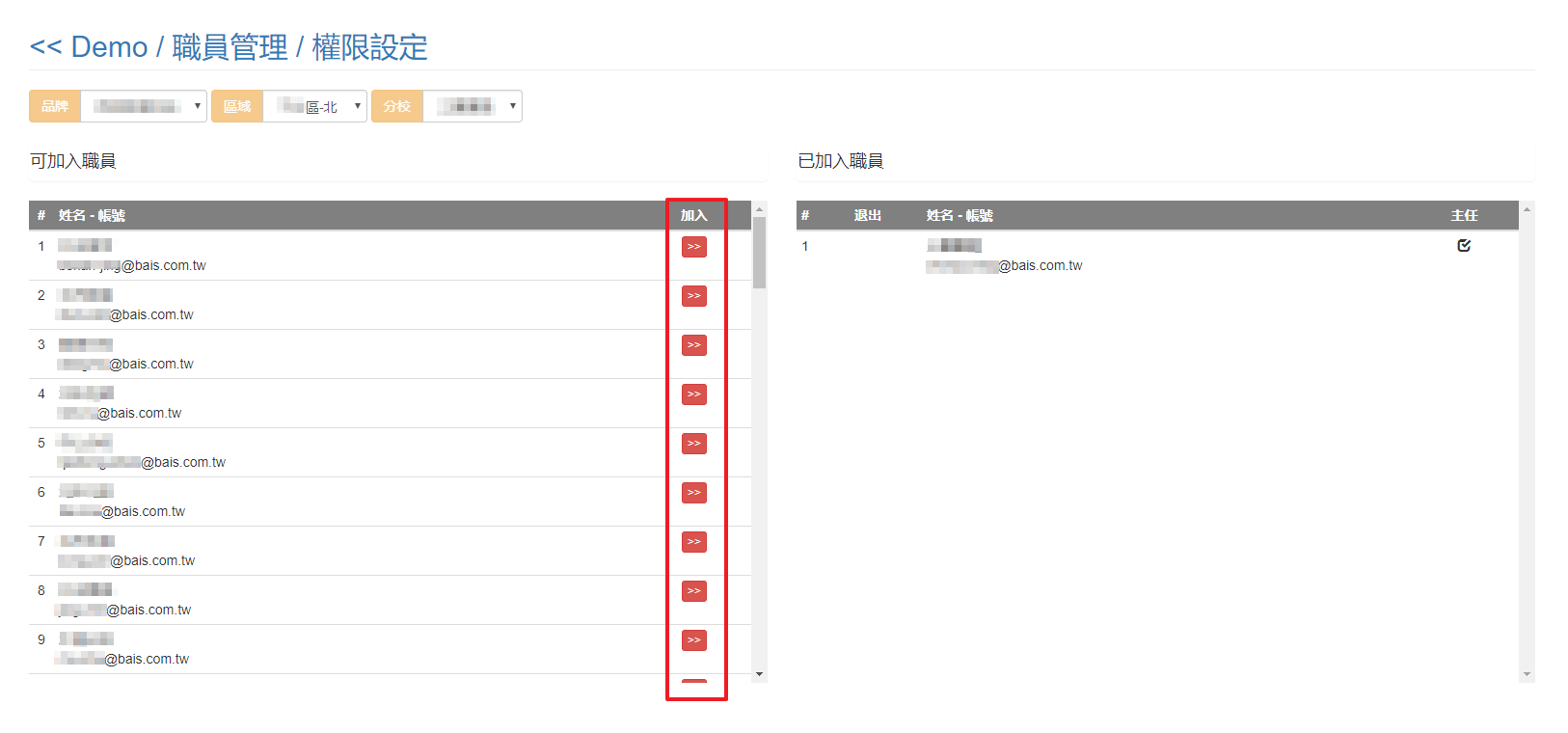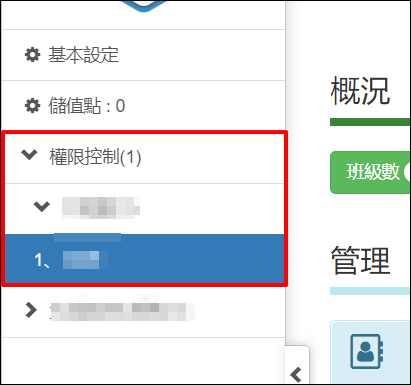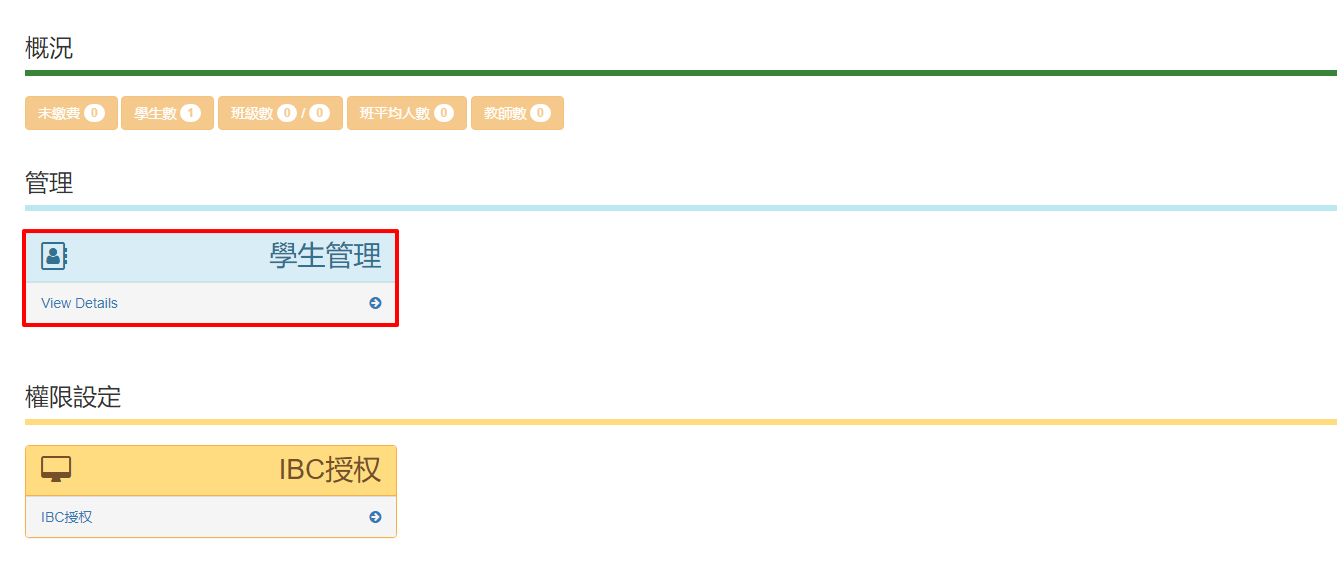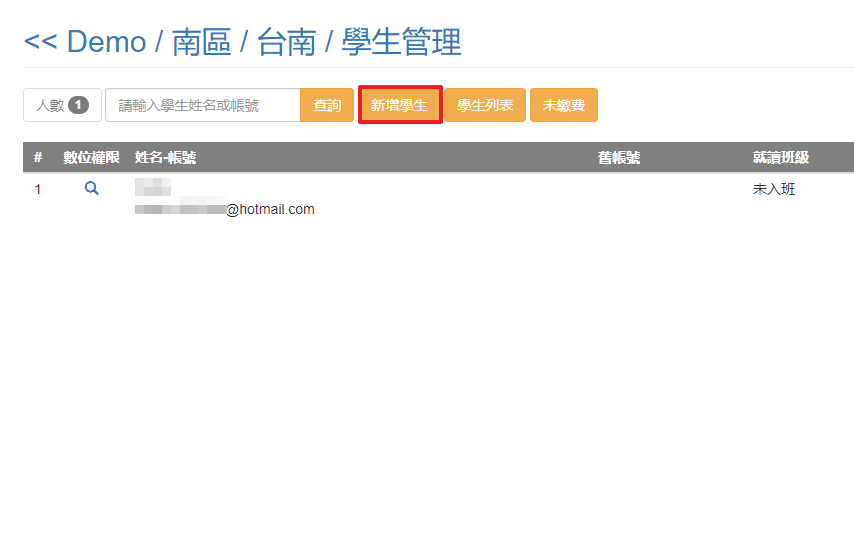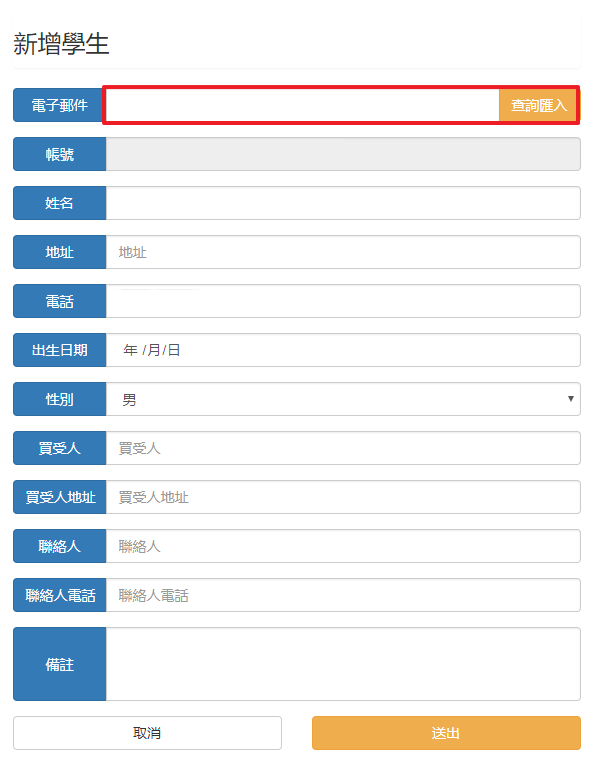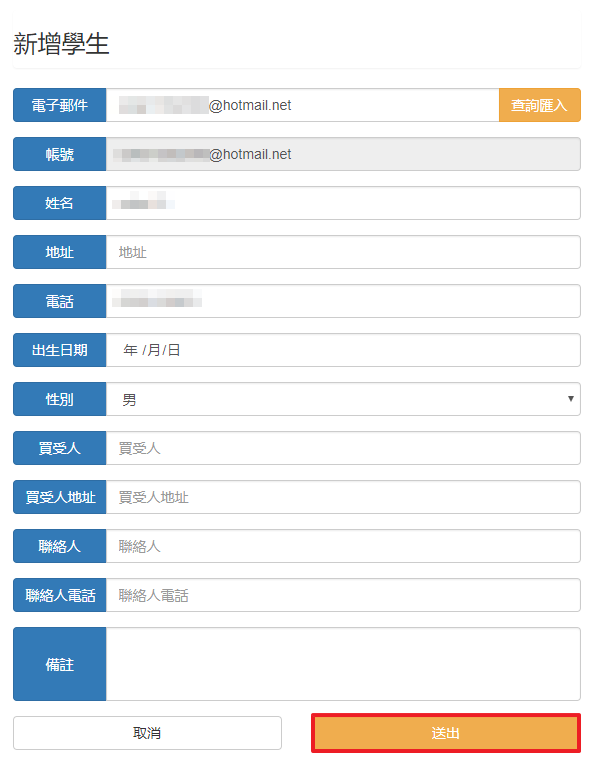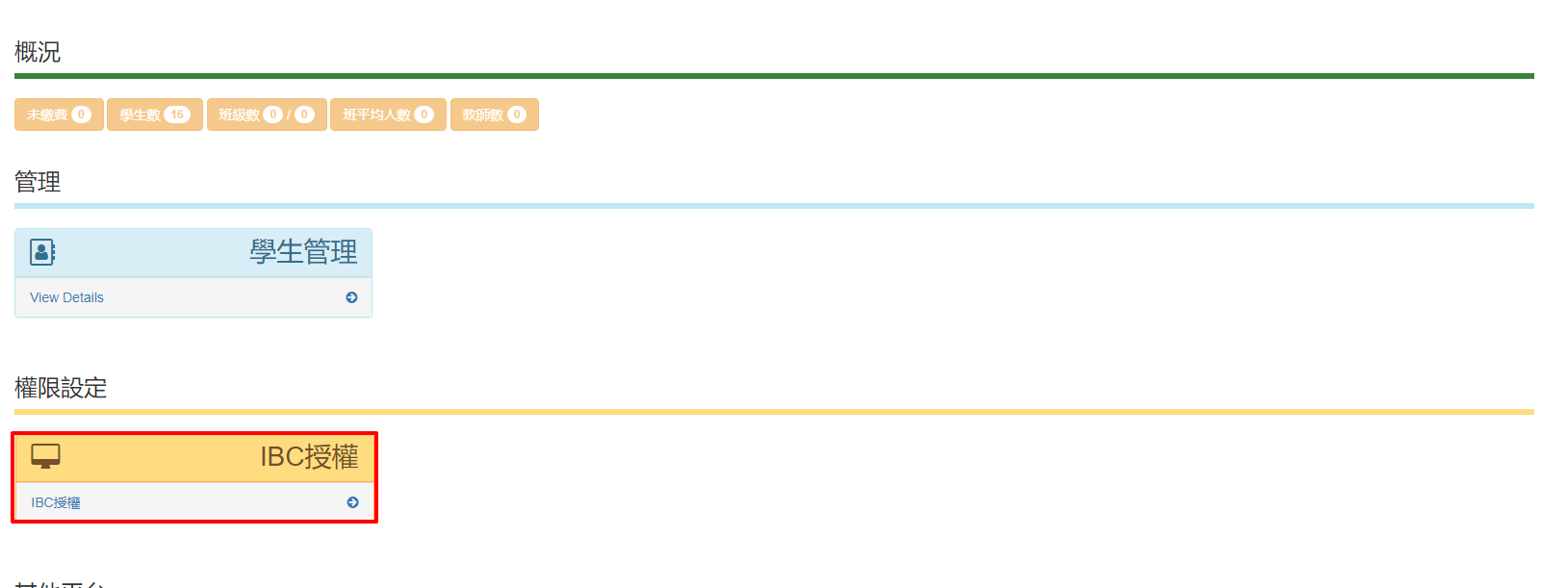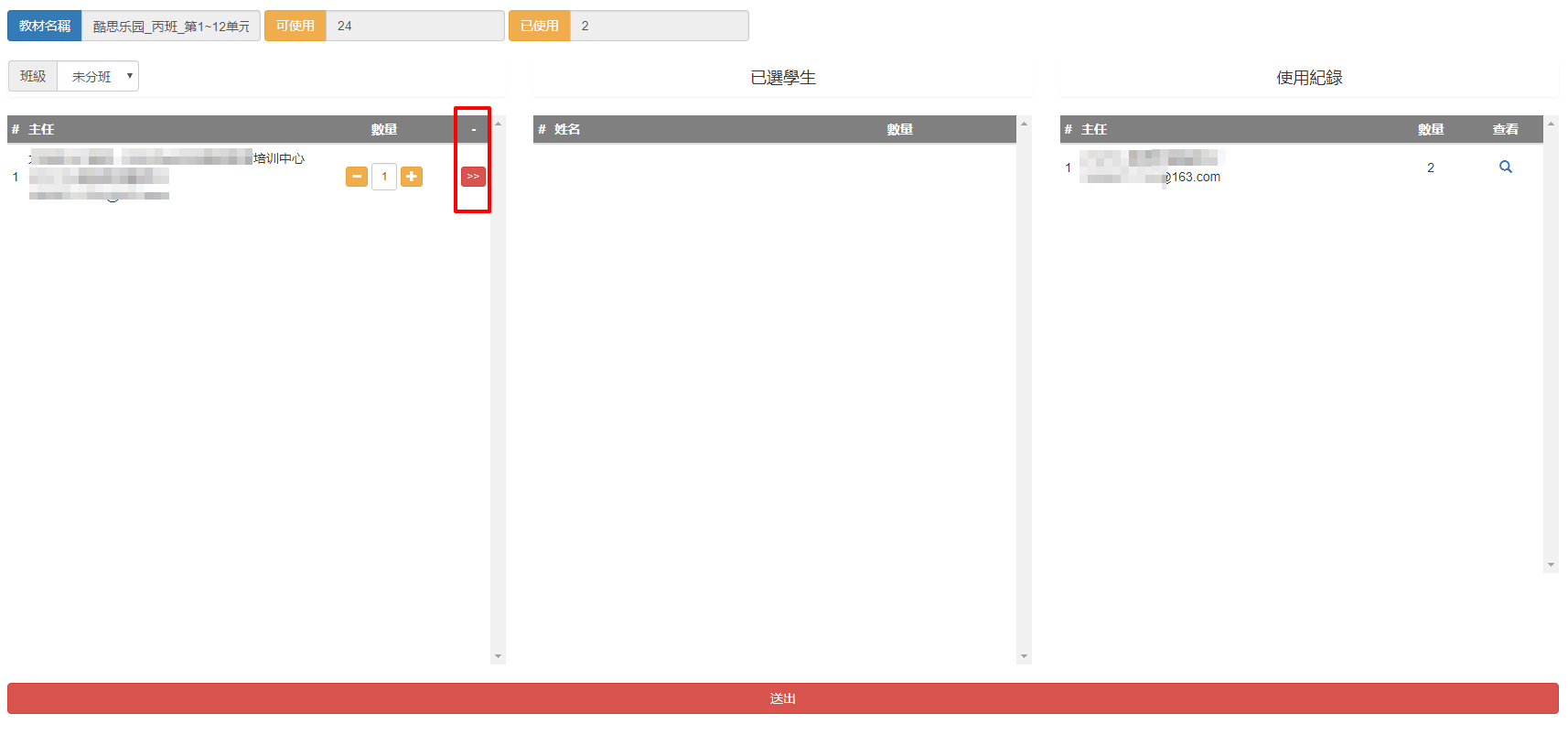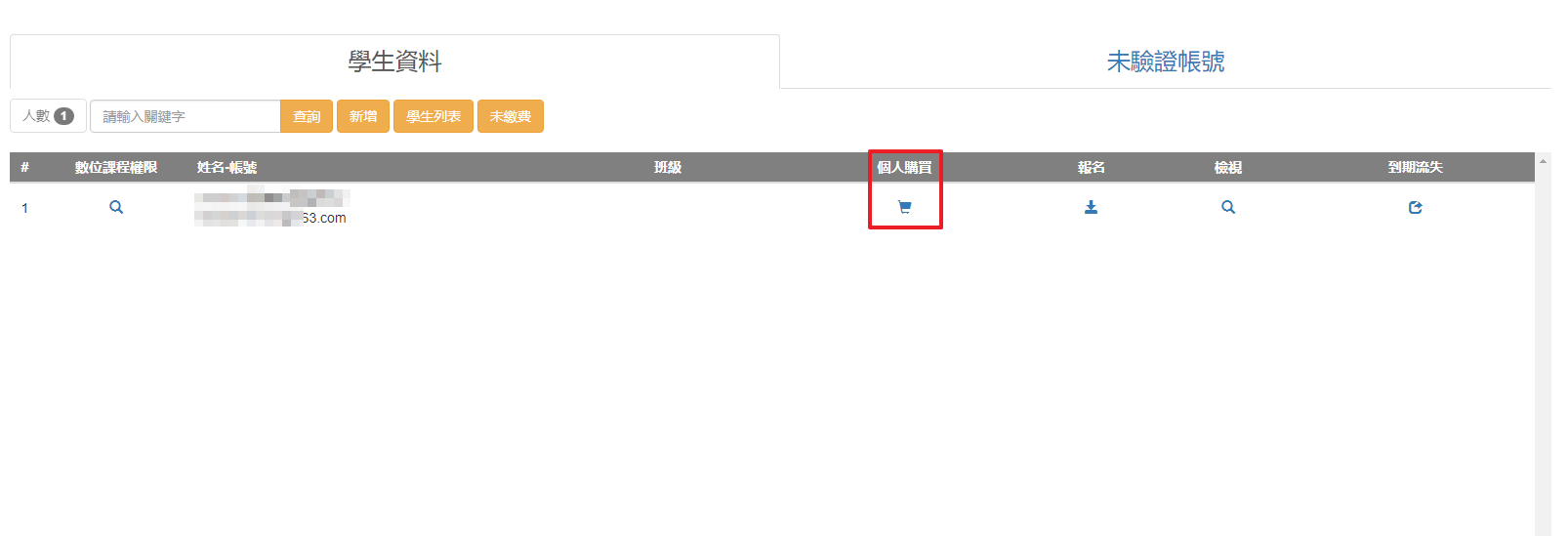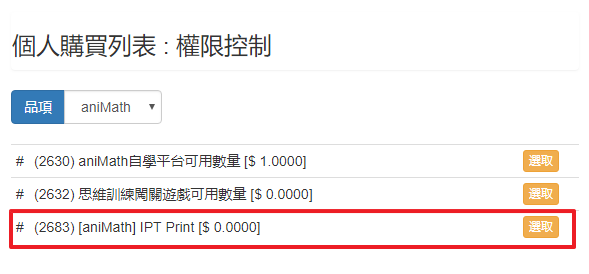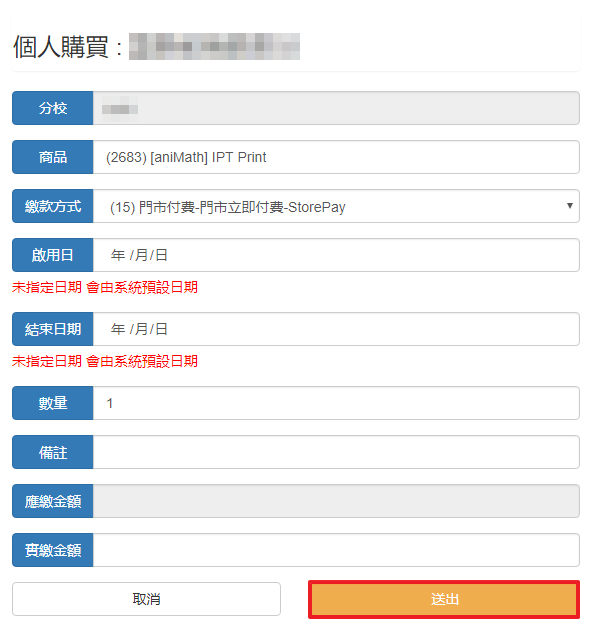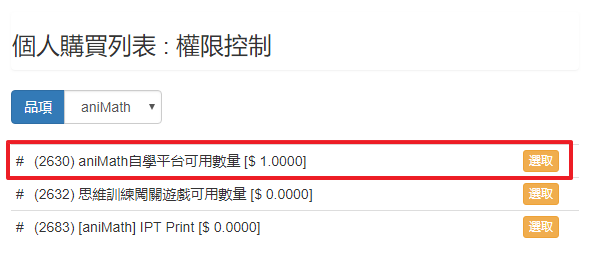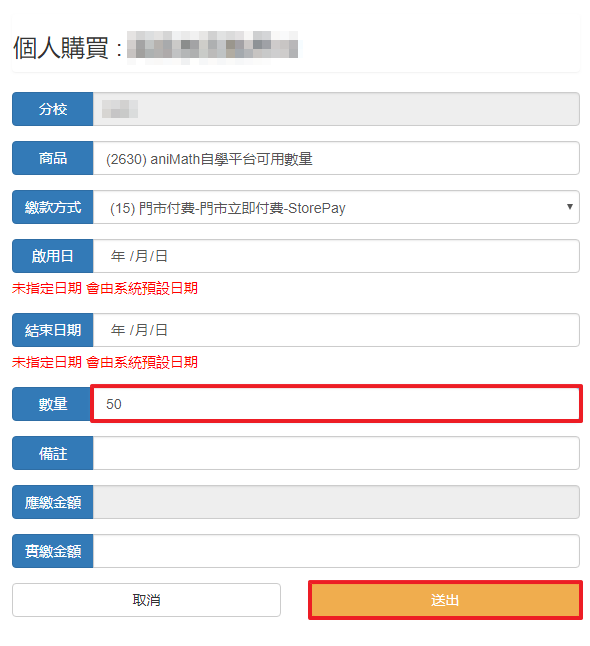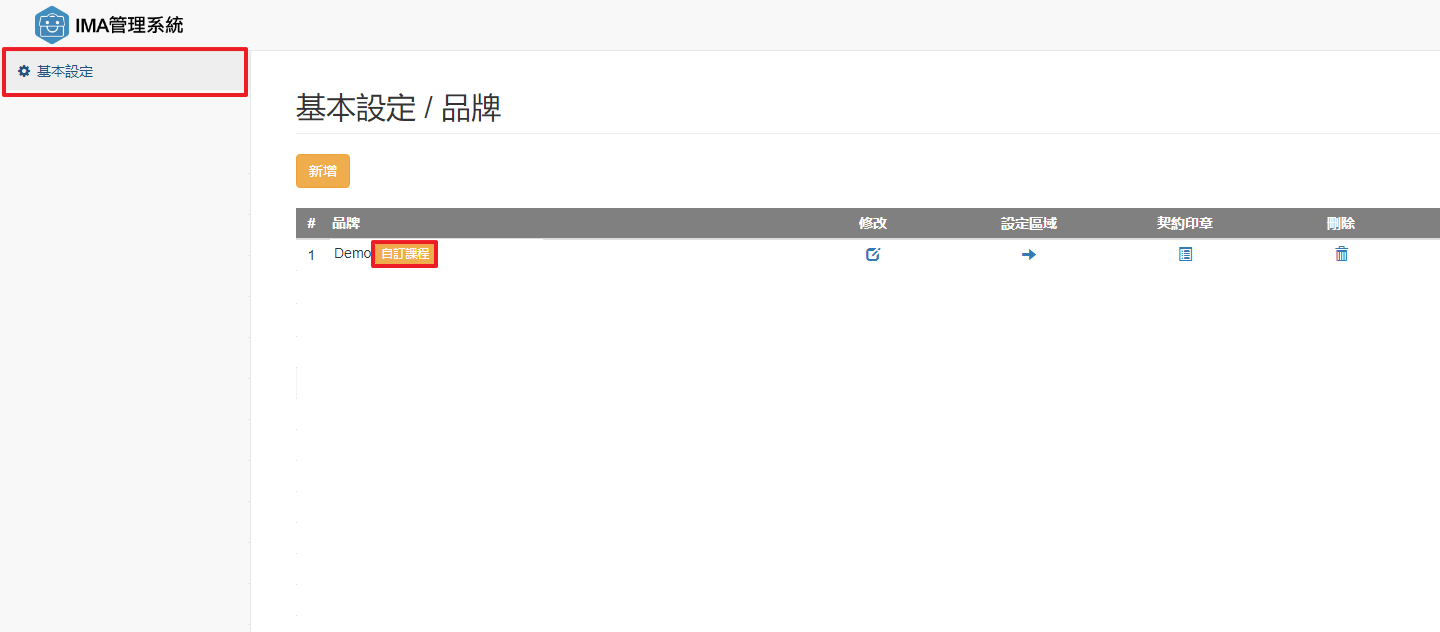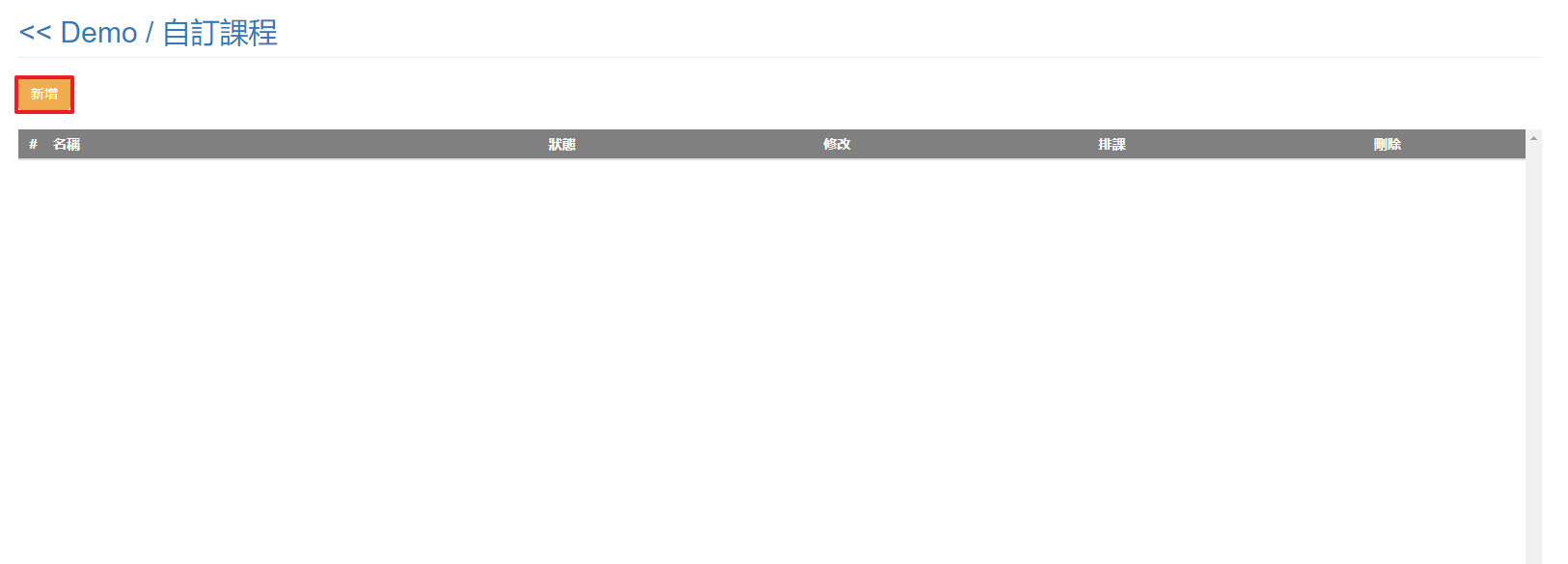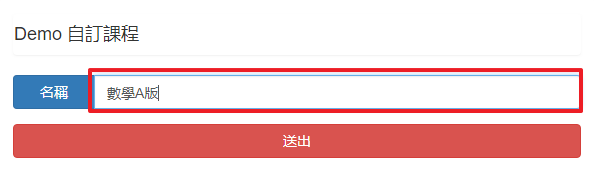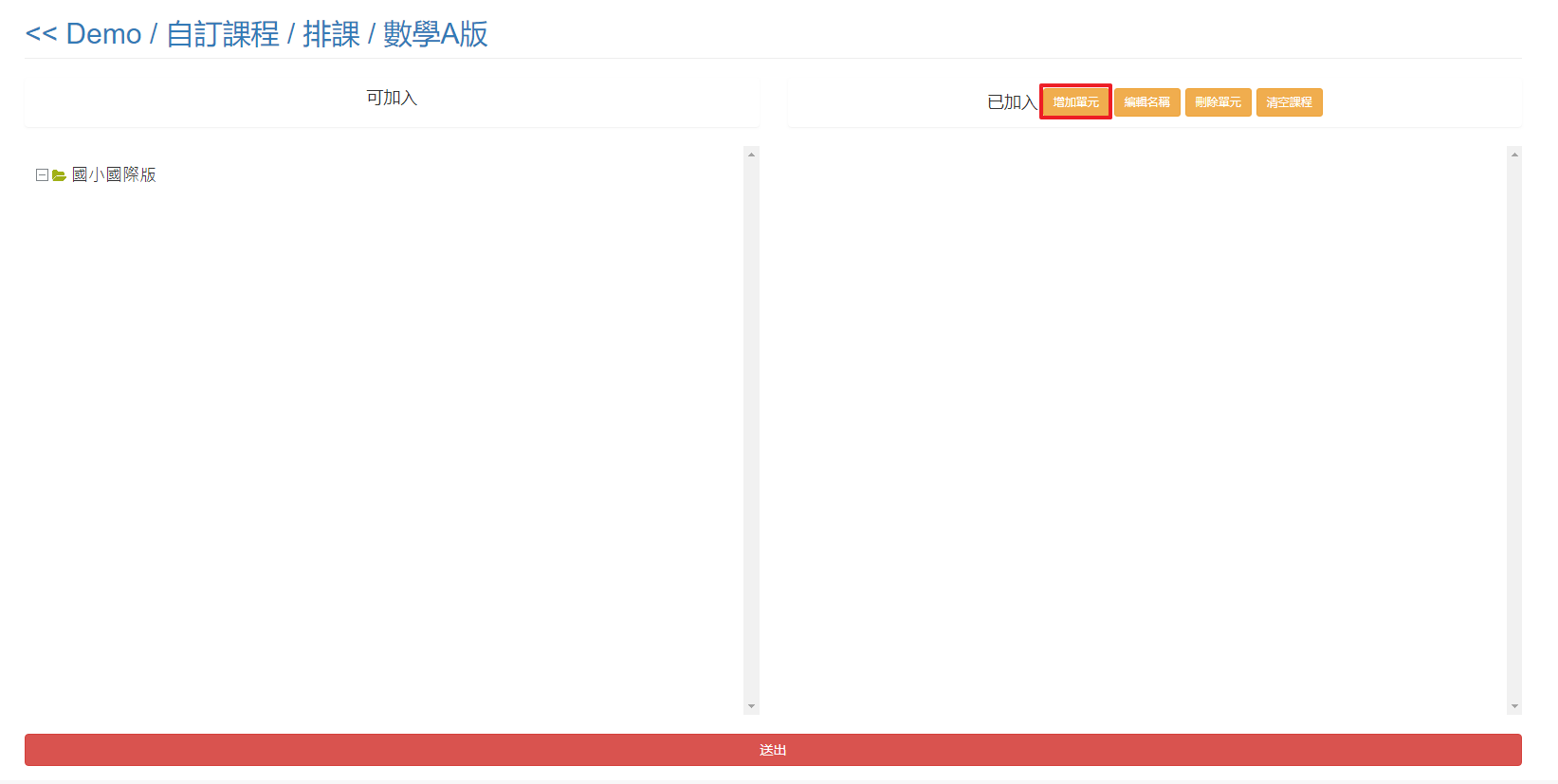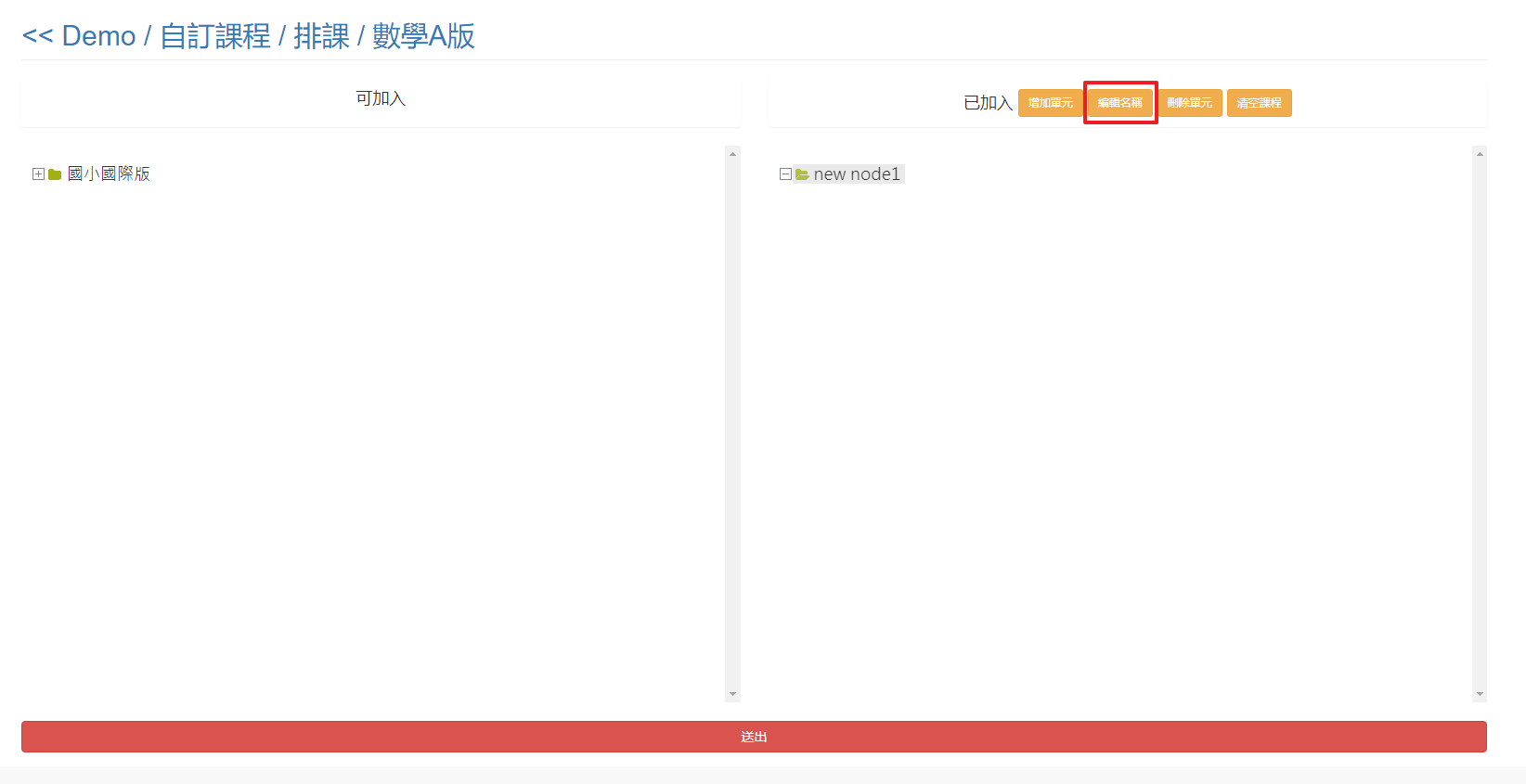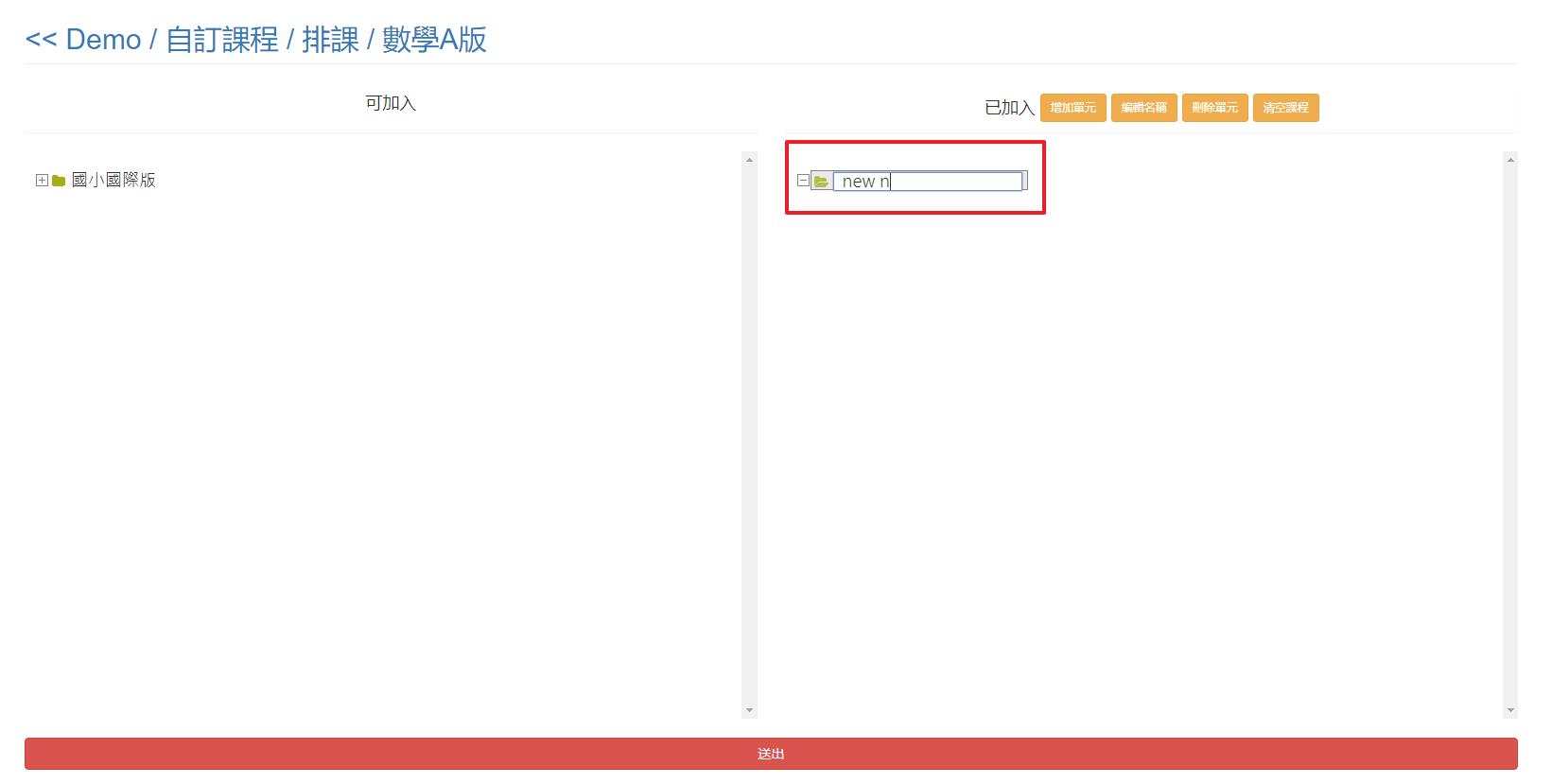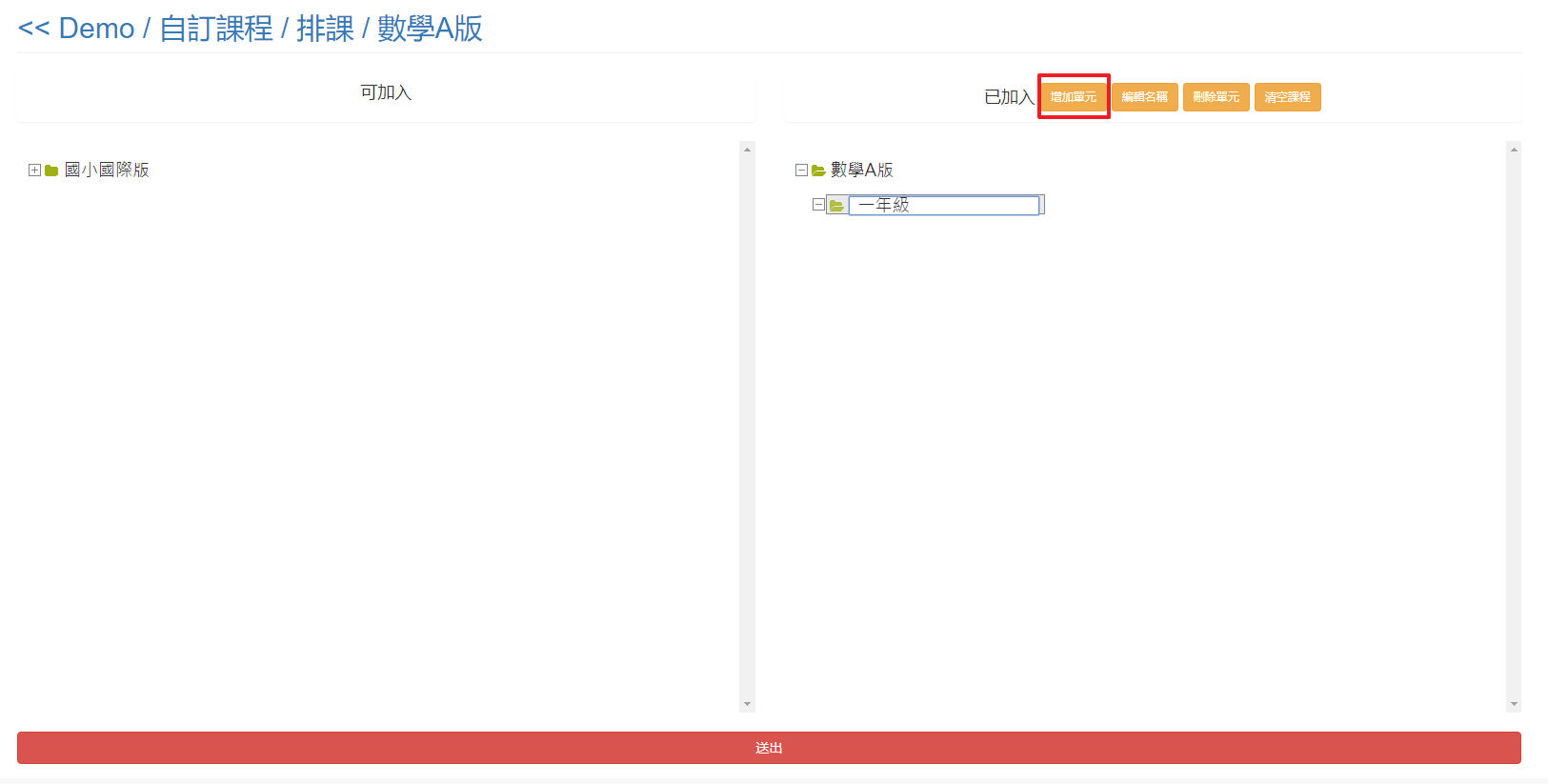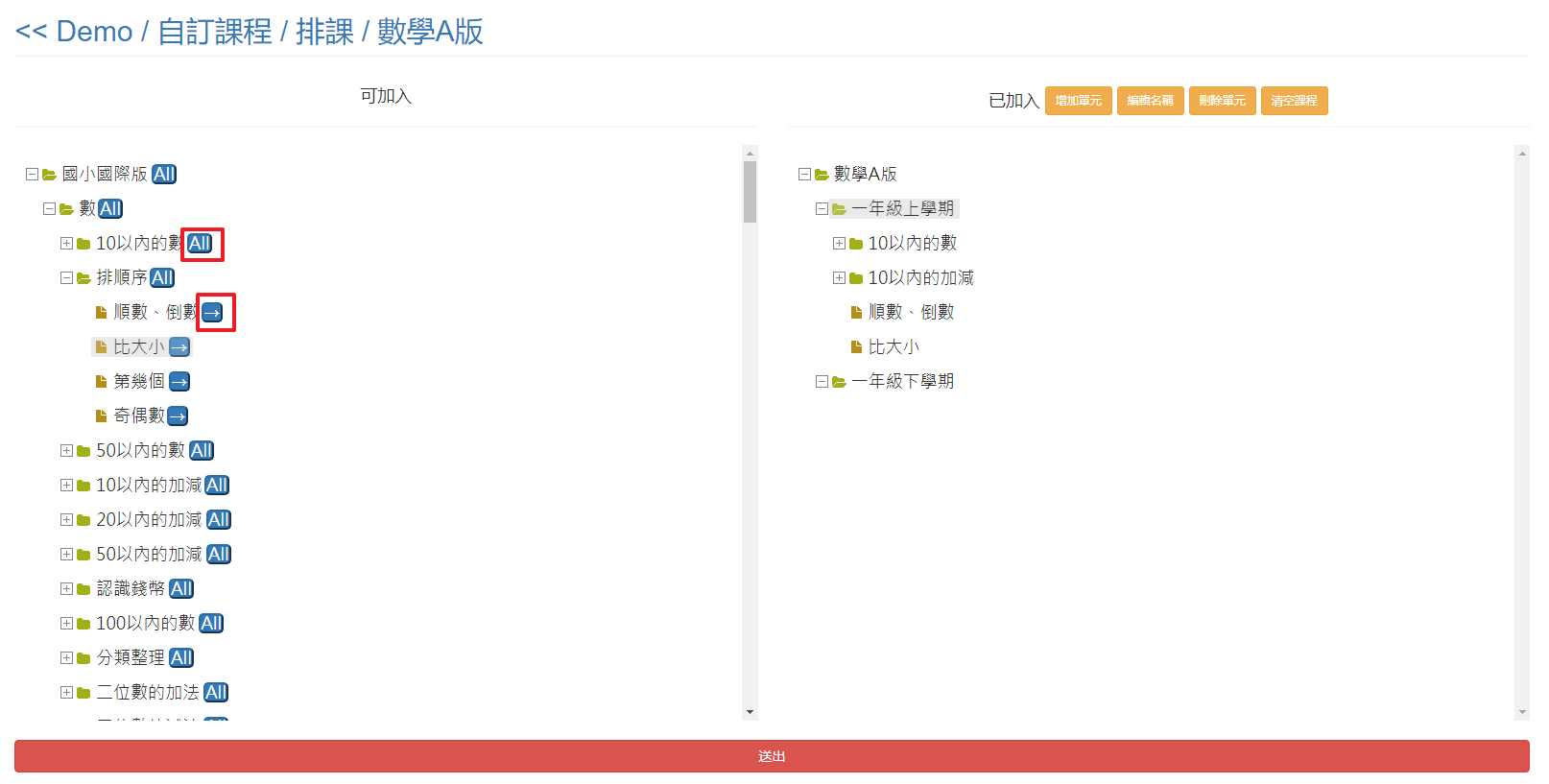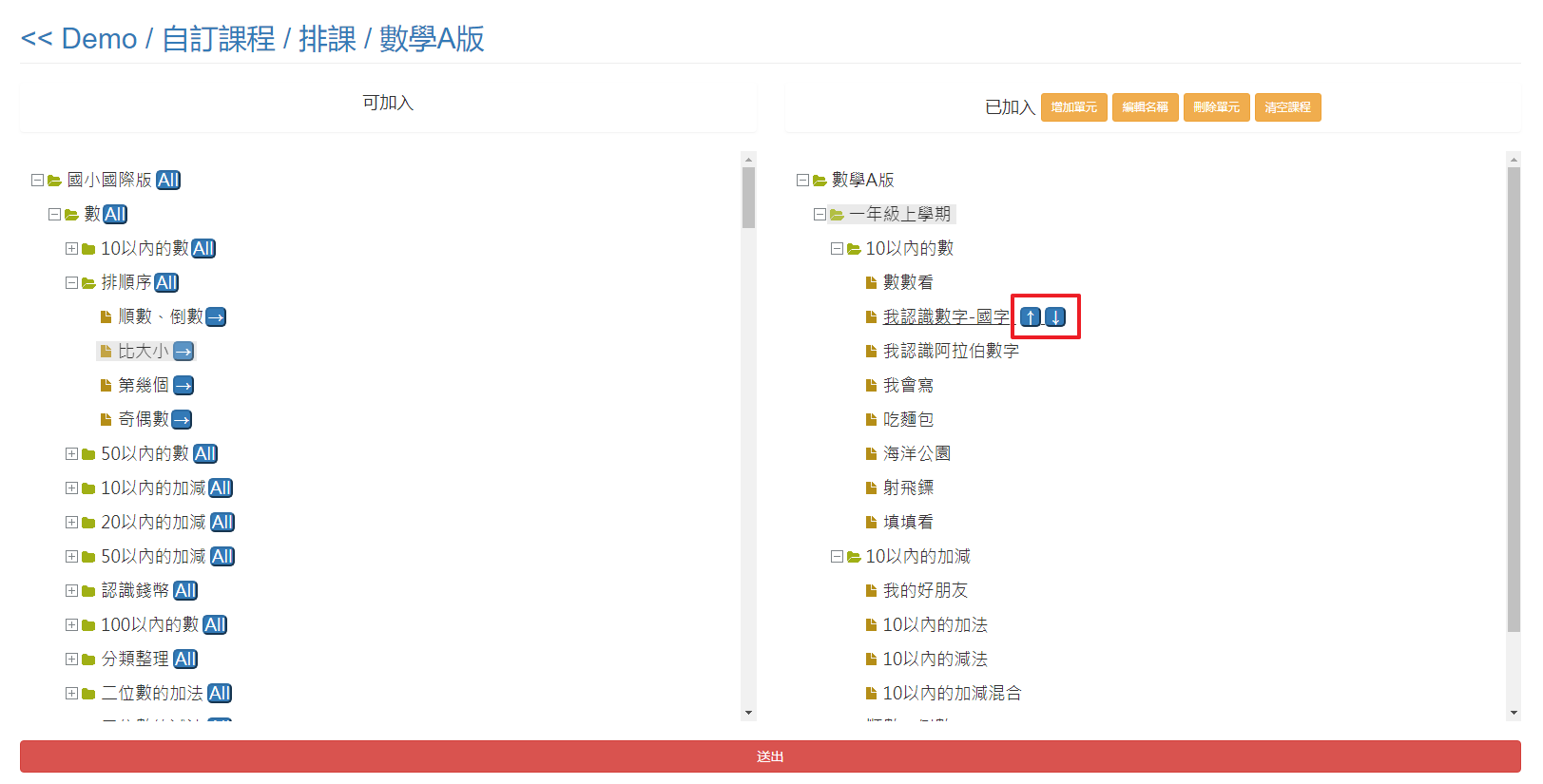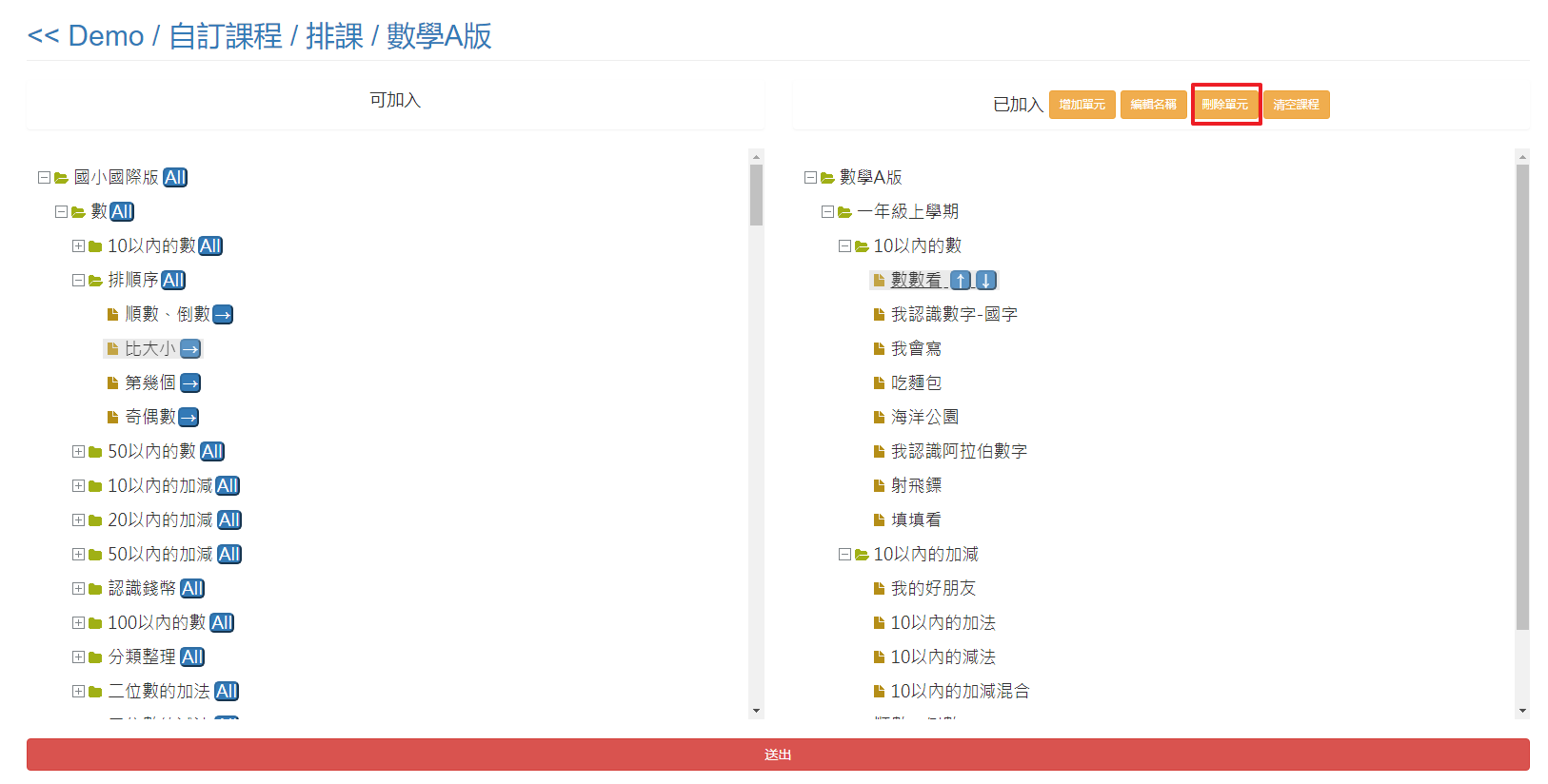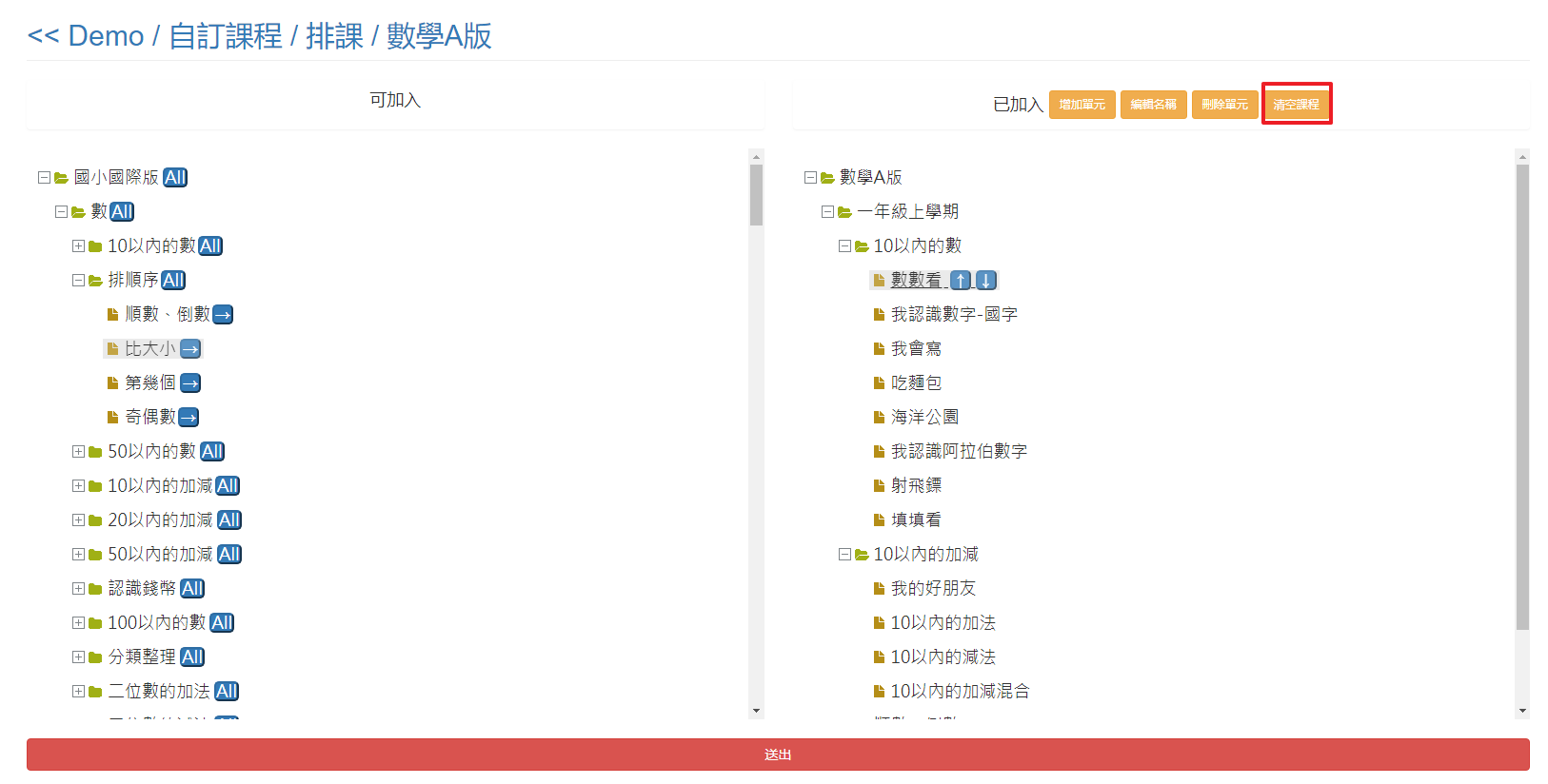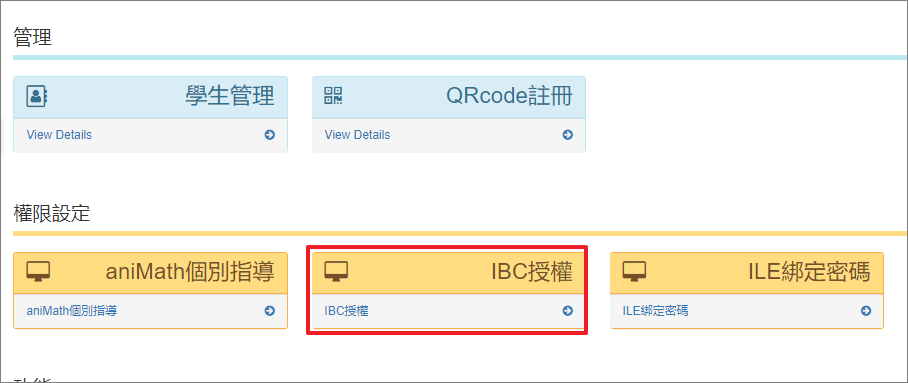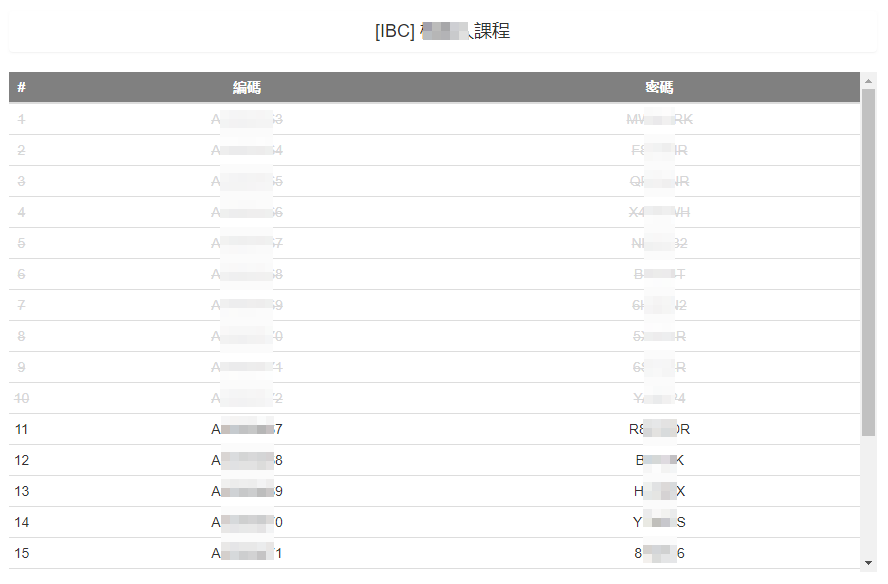1. Log in the IMA system https://ima.ebais.net/
2. Enter management username/passwords >>Click Setting on the top left corner.
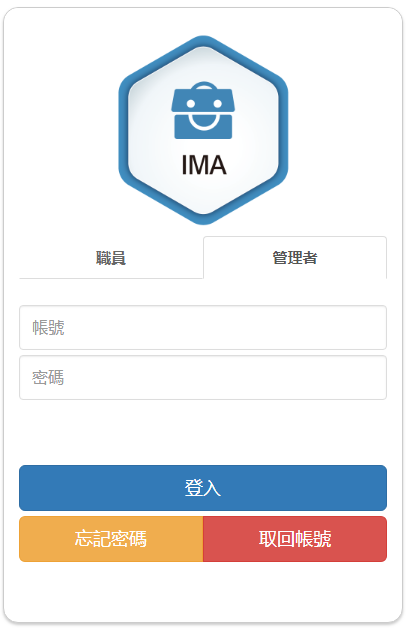
3. Click Setting >> Go to Course Settings.
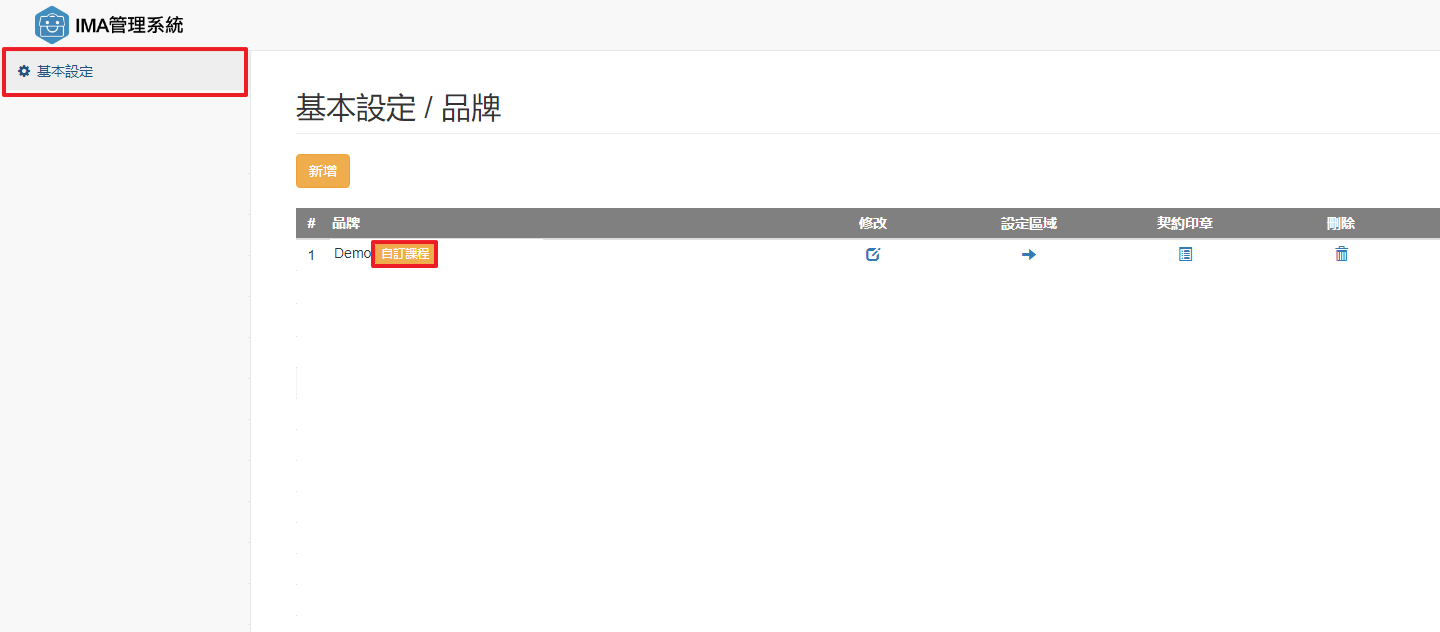
4. Click Add New Course >> Edit Name >> Click Send.
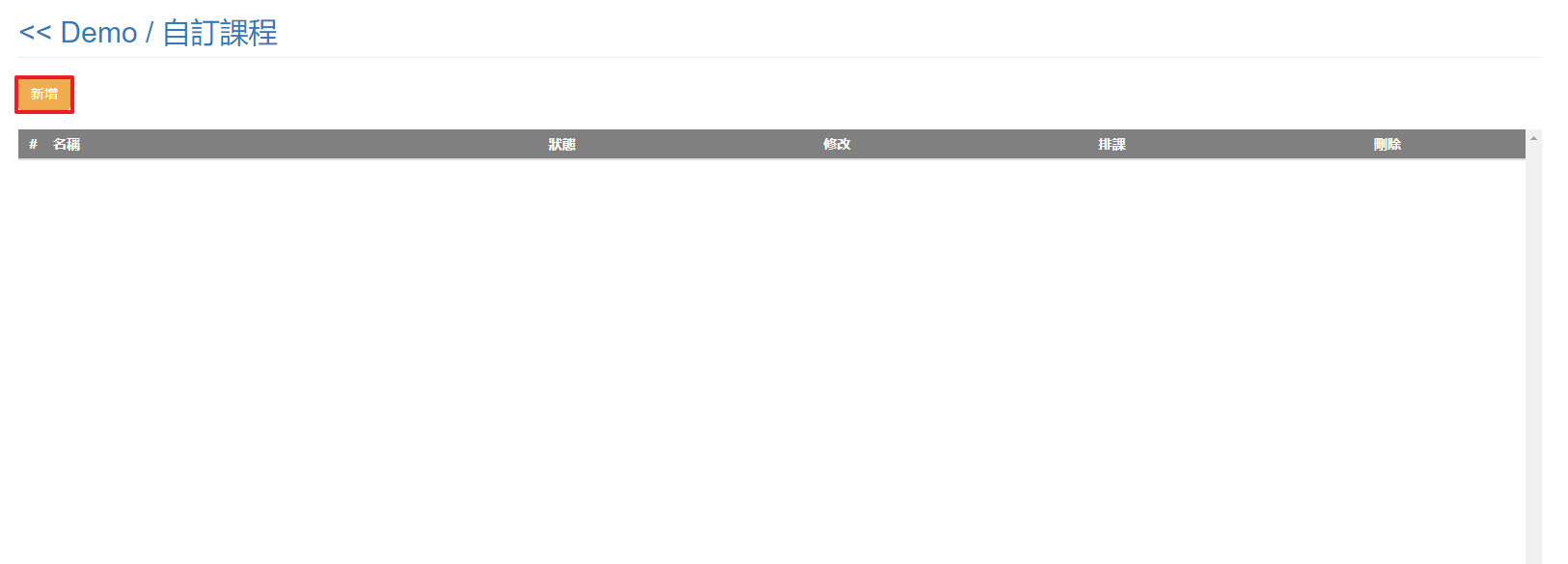
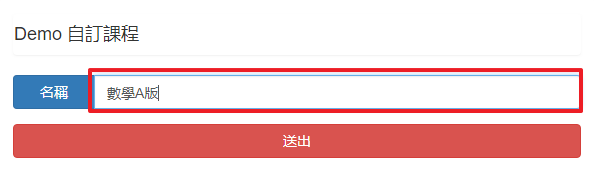
5. Click Arrange course schedule >>Add Chapter.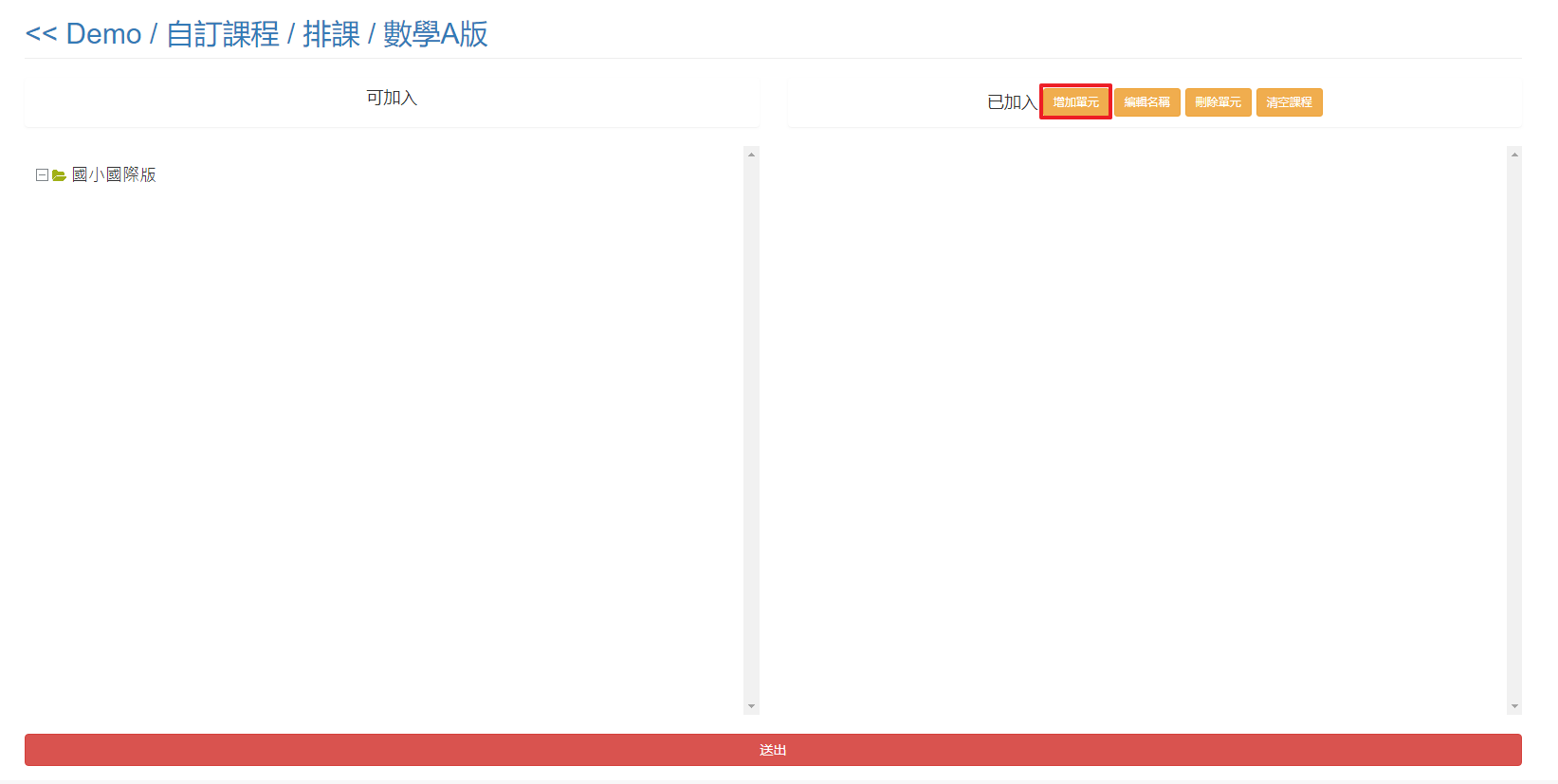
6. Click the folder you wish to rename >> Click Edit Name >>Enter the new name.
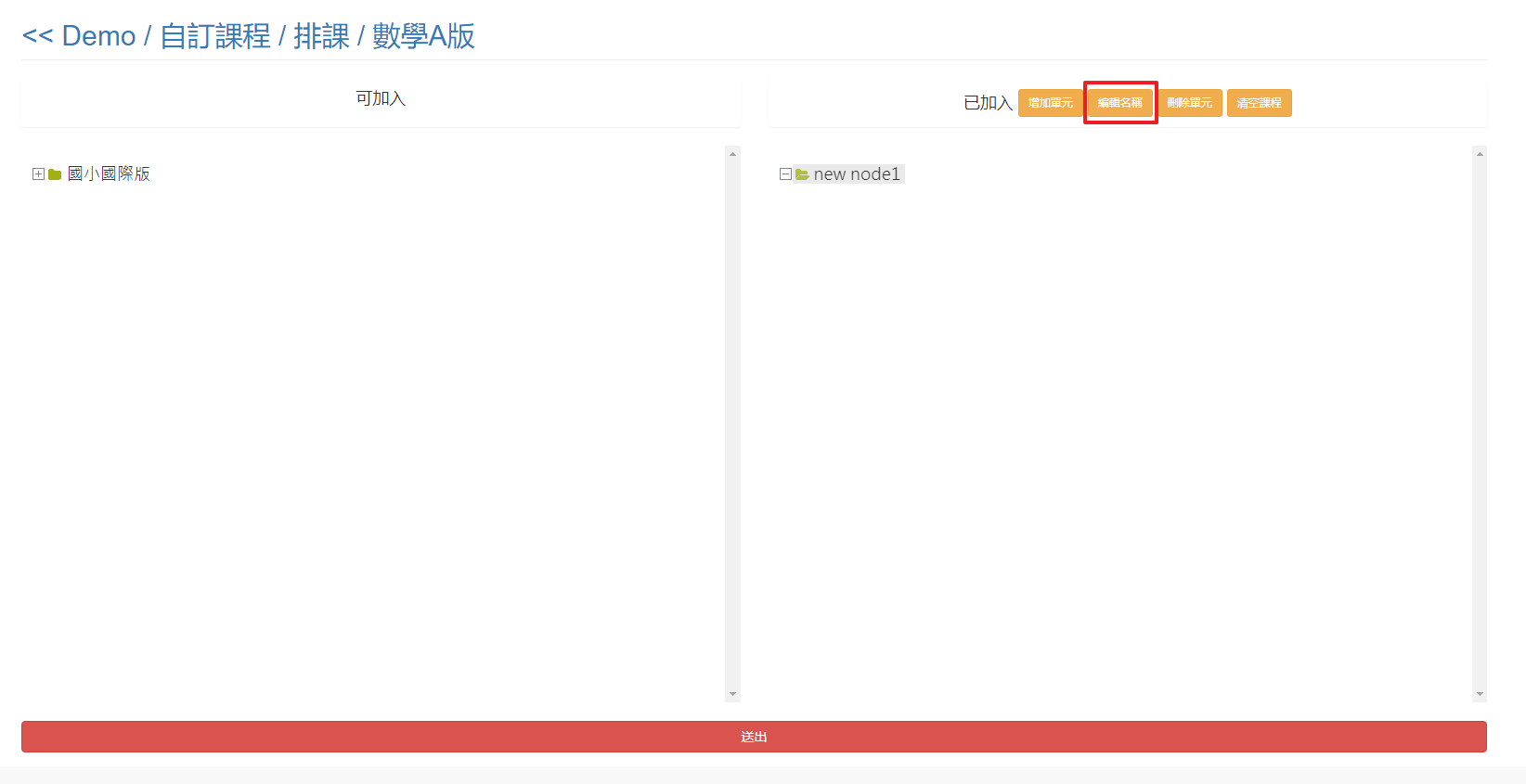
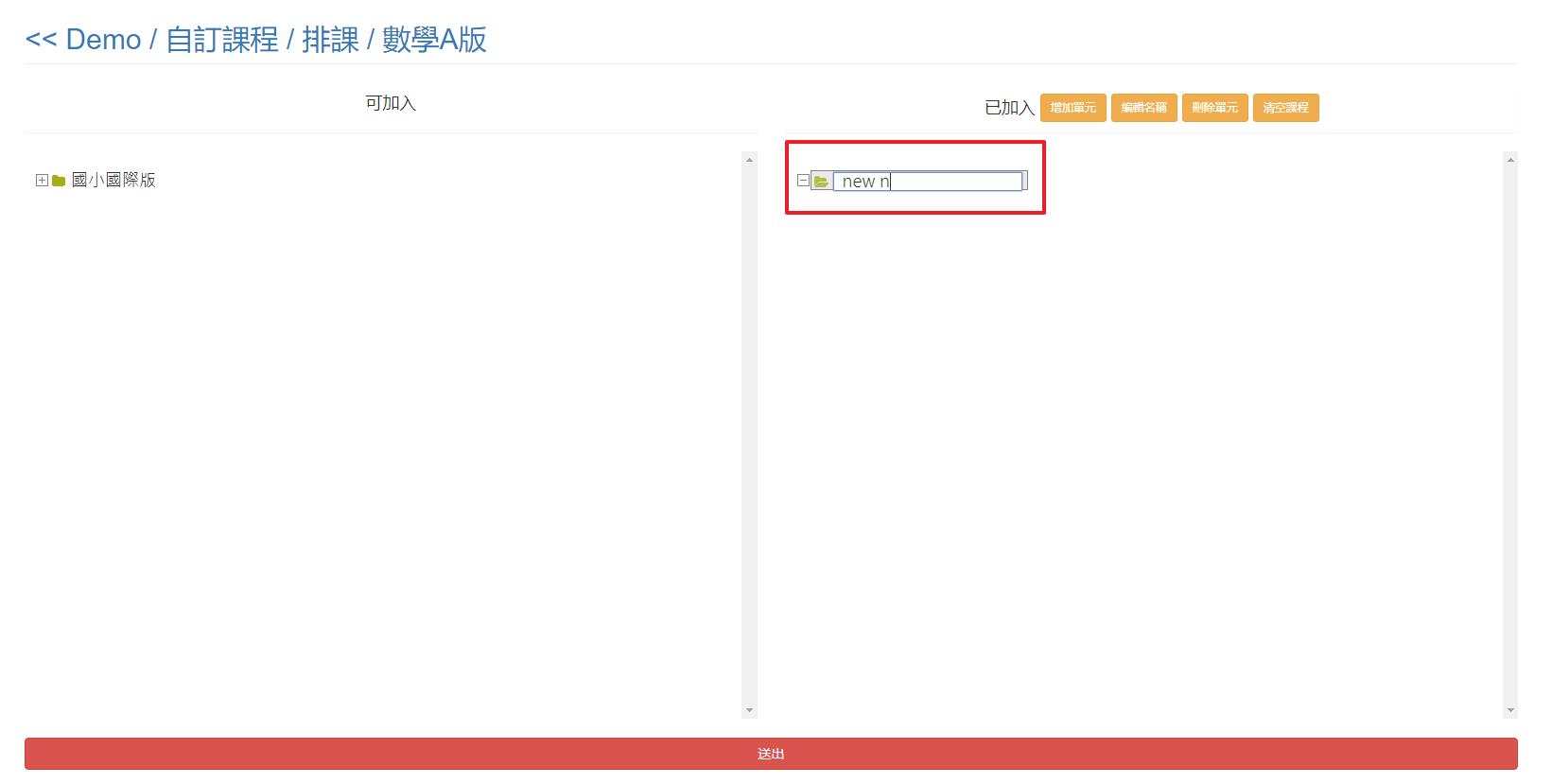
7. Click the folder >> Click Add New Course to add a subfolder (Max. 3)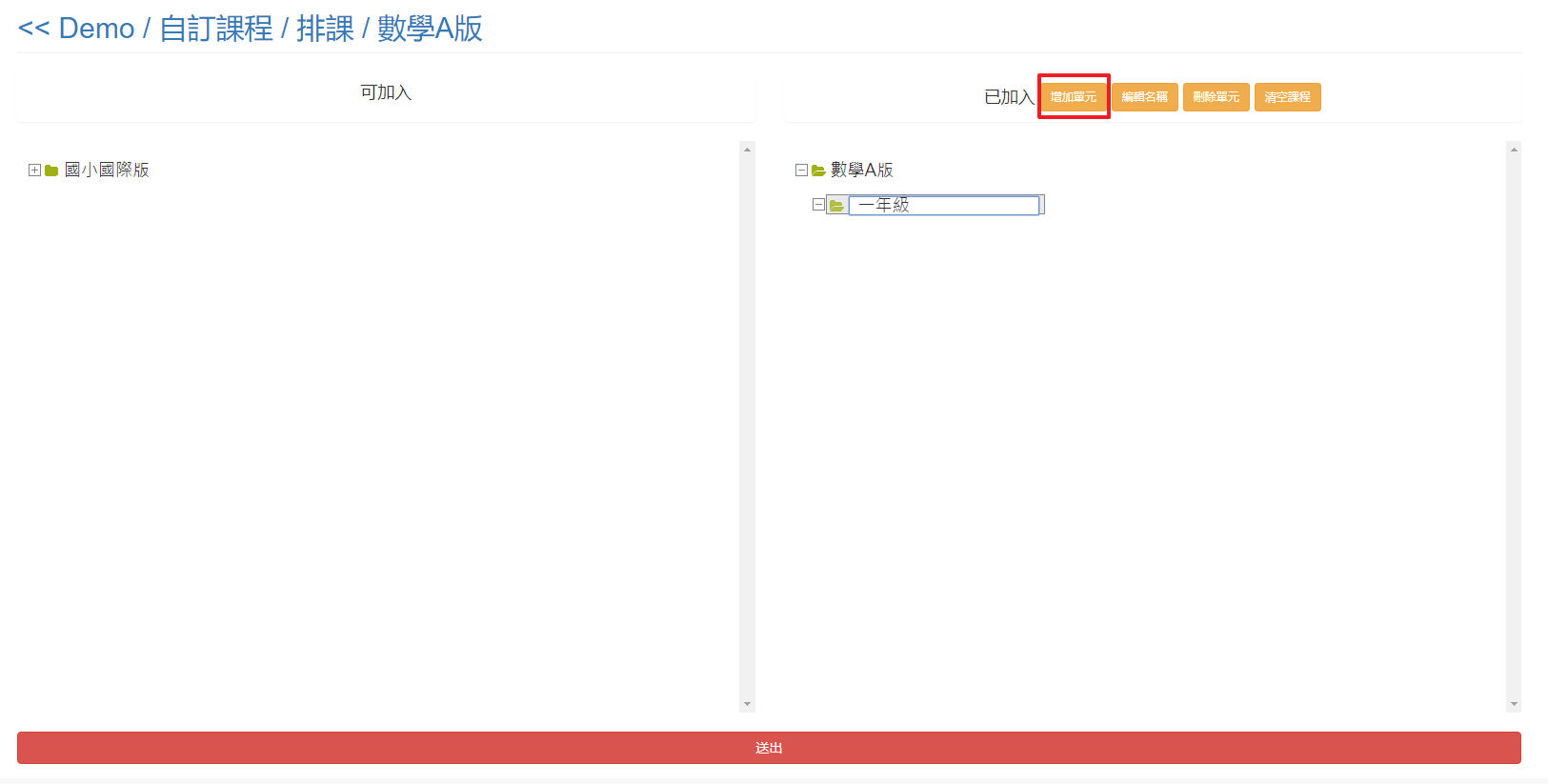
[Add Course Information]
1. Choose the folder you wish to add a course to from the right column > Choose the course from the left column.
2. Click All if you wish to add the entire chapter(folder).
3. Click → if you wish to add a single chapter.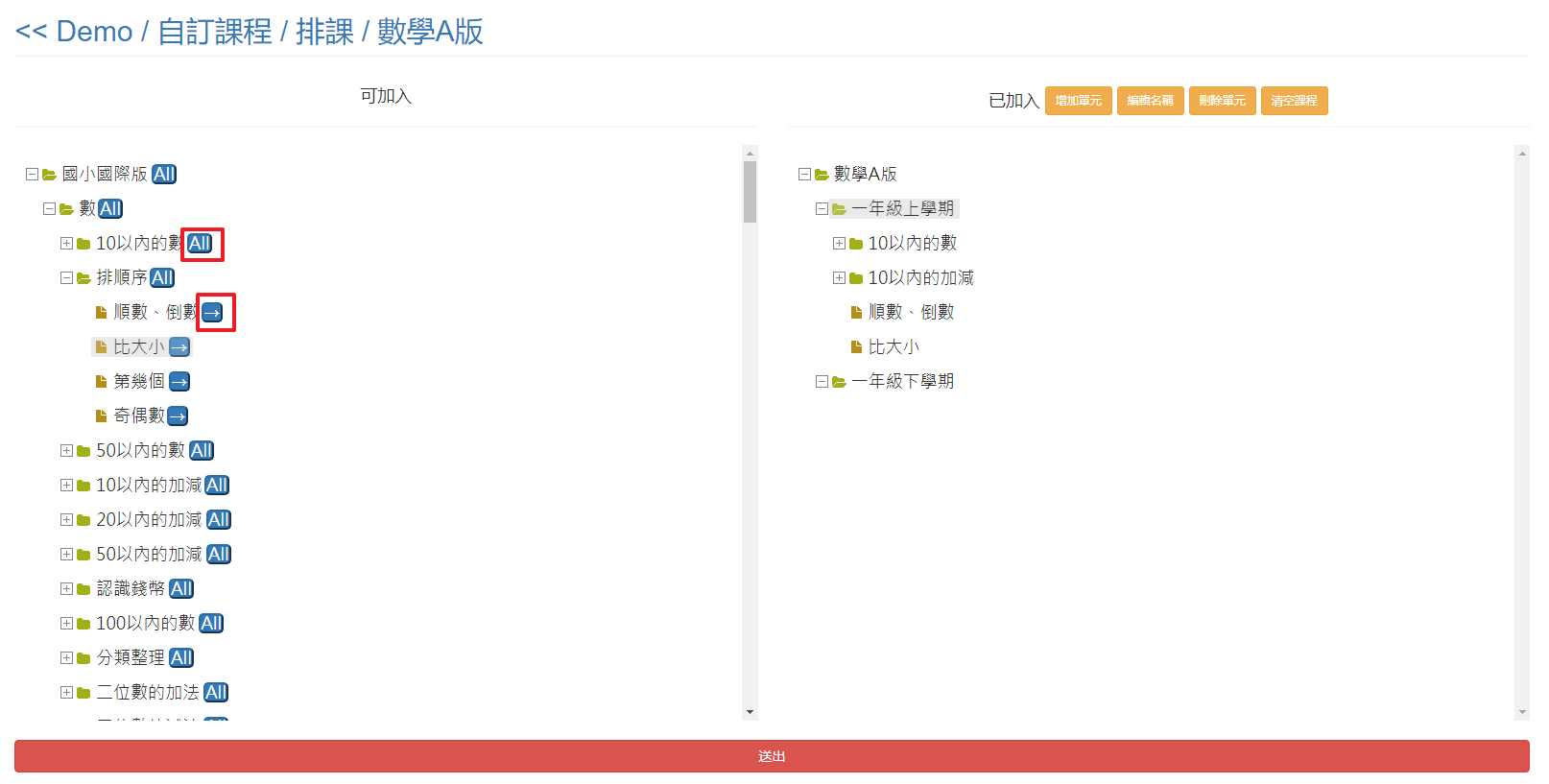
[Rearrange Sequence of Chapters]
Choose the chapter you wish to rearrange from the right column > Click the icon/drag the chapter up and down.
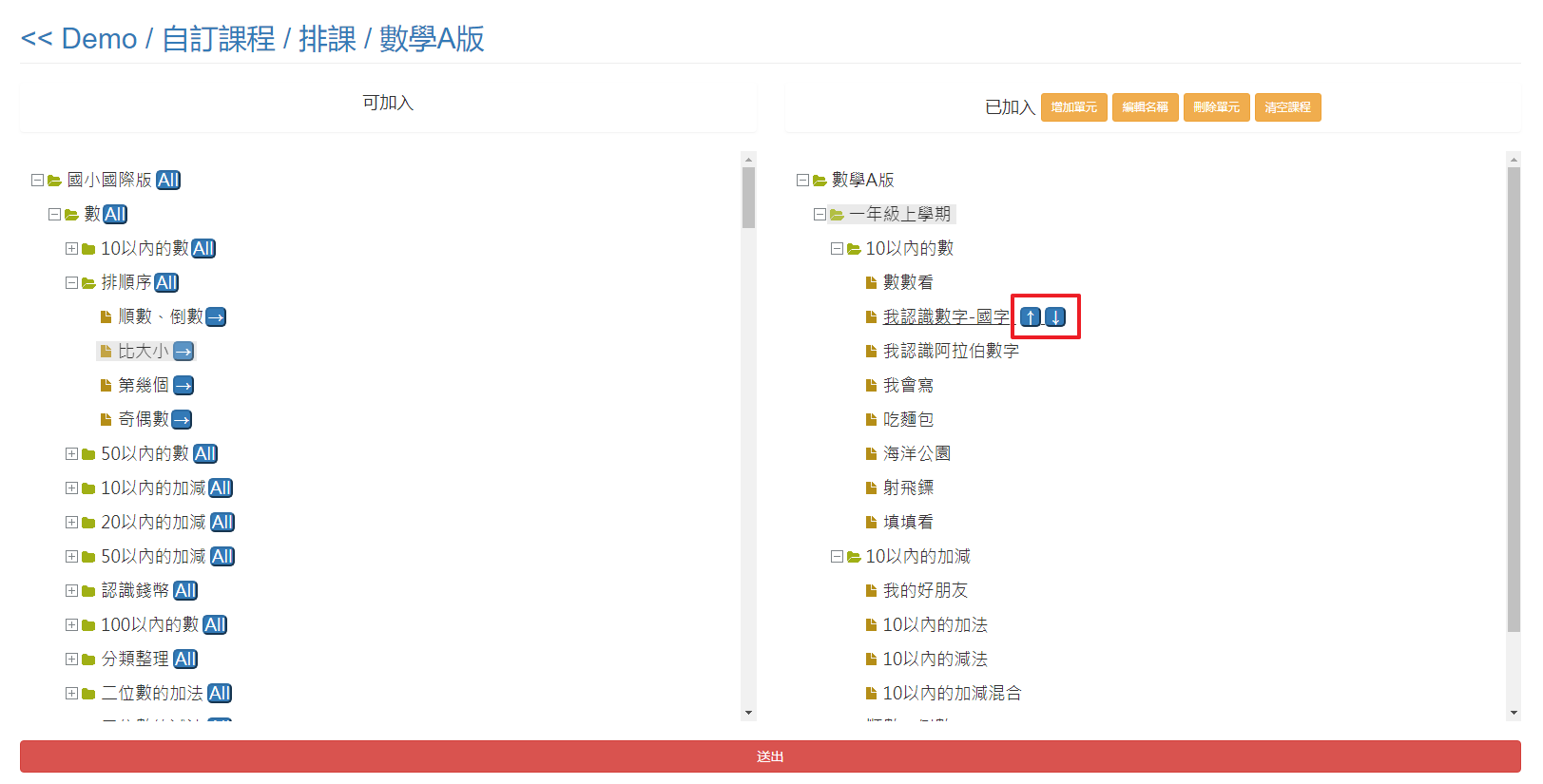
[Delete Chapter]
Click the chapter you wish to delete > Click Delete Chapter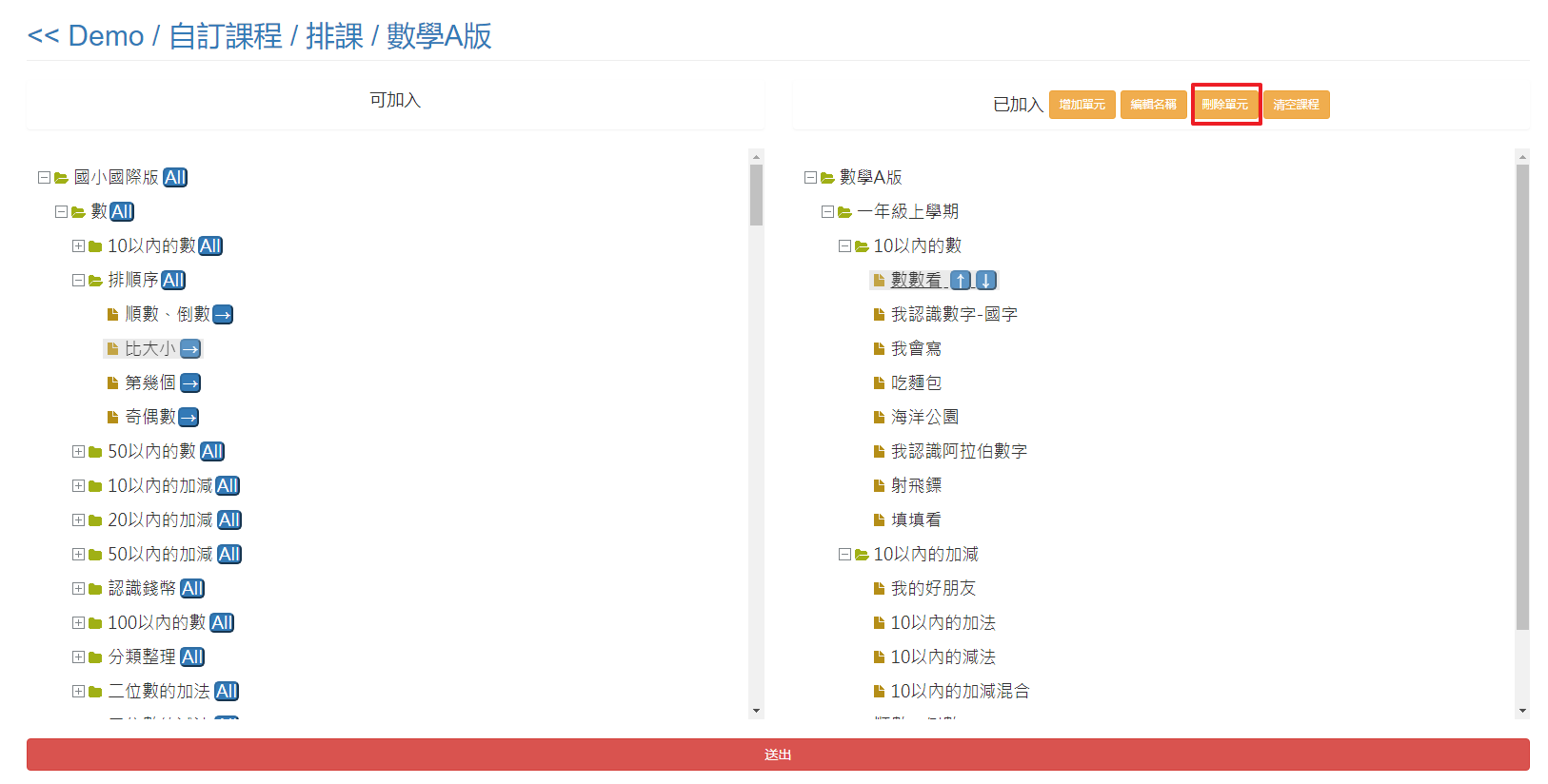
[Clear Course]
Click Clear to delete all course information.
Click Send to complete.