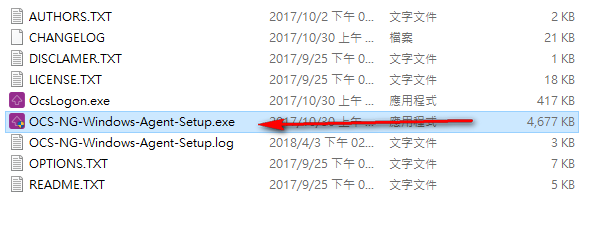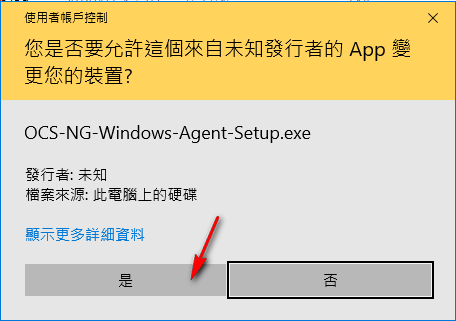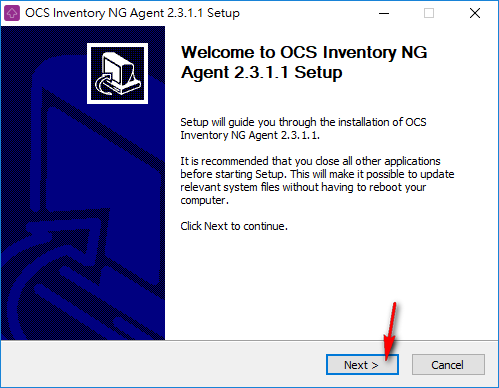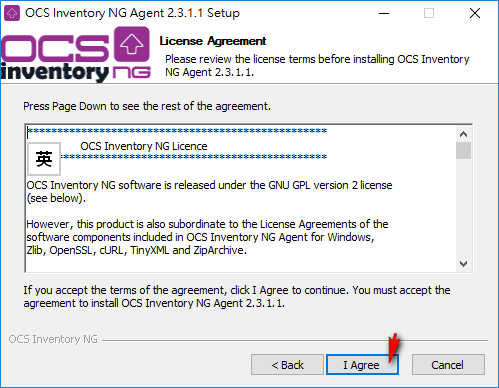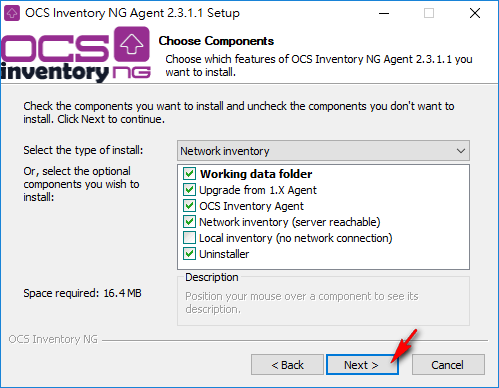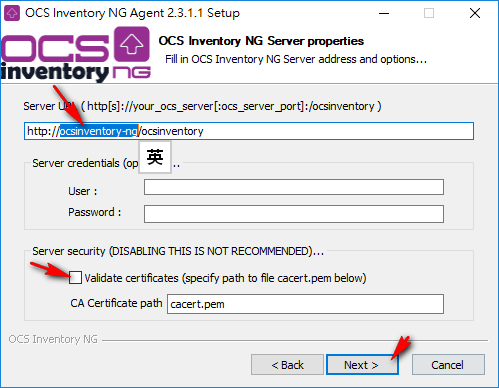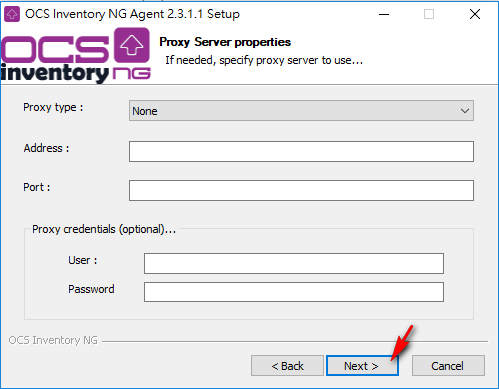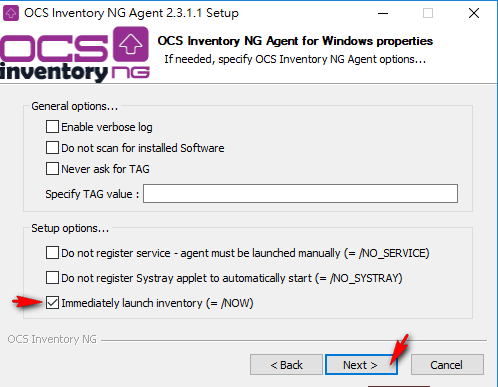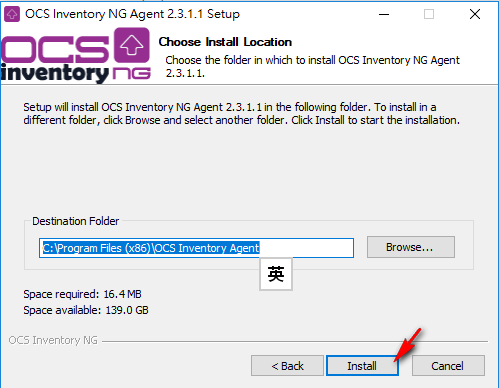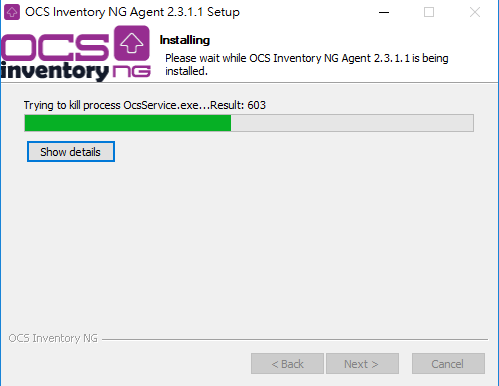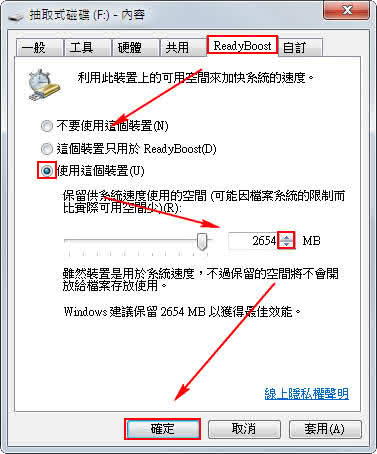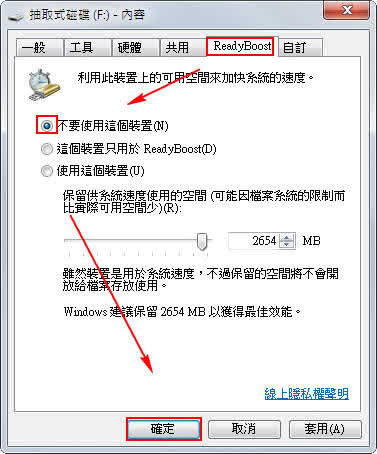避免被偷吃頻寬,升級Windows 10後第一件事是關閉「傳遞最佳化」
https://walker-a.com/archives/3044<<原文出處
Windows 10有許多創新,筆者對個同時支援不同裝置與通用的應用程式有著相當大的期待,或許免費升級已經掩蓋了其功能與特色。記得Windows 8升級時,其龜速的下載讓人受不了,這次Widnows 10的升級讓人為之一亮。原來微軟下載更新的方式,除了直接下載外,也可結合在地端的個人電腦下載,這不就類似P2P的模式嗎?聰明的你,升級Windows 10後第一件事件就是關閉「傳遞最佳化」。

談到P2P小想到BT,相信大家都應該不陌生才對,甚至可以說網路盛行後,BT已經快要變成全民運動了,所以BT火紅的下載應用程式相當多。一般的HTTP/FTP下載大部分都使用TCP/IP協議,BT協議是架構於TCP/IP協議之上的P2P檔案傳輸協議,讓你下載更方便與快速。
在網路上P2P的流量佔有相當大的頻寬,各大ISP網路商都有阻擋其流量的措施,但BT程式的下載仍然高居不下,連知名的NAS也都內建BT下載工具,可見BT程式成為眾多網路鄉民平日不可或缺的「資料來源」工具,這回連微軟的傳遞最佳化也用上了。

過去微軟的更新都是透過Windows Update伺服器進行,這次此用類似P2P模式可望加速檔案下載速度,也就是當你先更新了檔案,別人還沒更新時,就有可能從你的電腦來下載部分檔案,姑且不論頻寬佔用的多寡,一想到有人靜悄悄從你電腦下載東西,就覺得毛骨悚然,如果你與我有類似的擔心,升級完Windows 10,切記第一件事就是關閉微軟「傳遞最佳化」的功能。
關閉「傳遞最佳化」步驟設定
Step 1.
請點選桌面左下角的開始按鈕來帶出開始功能表,接著在選擇選單中的「設定」。

Step 2.
在進入「設定」的視窗後,請點選下面的「更新與安全性」大圖示。

Step 3.
左半邊選擇「Windows Update」,右半出現的畫面上選擇「進階選項」。

Step 4.
接著再點選「選擇更新提供方式」。

Step 5.
不想讓人偷偷佔用你的頻寬,將紅色框內的選項關閉即可,筆者認為了加速升級來利用於消費者的頻寬是勉強可以接受,但萬一駭客將木馬或病毒偽裝成Windows Update更新檔,那豈不是成了駭客最佳的管道嗎?
 電腦玩物
電腦玩物 電腦玩物
電腦玩物 電腦玩物
電腦玩物 電腦玩物
電腦玩物