1.先開啓 錄影機的區網掃瞄程式 EasyConfig
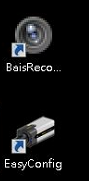
2.使用程式掃瞄區網內的錄影機之後.看看有没有全部的錄影機都有在區網內

可以對照錄影程式的設定列表

3. 有發現192.168.0.241 不在區網
把 192.168.0.241 錄影機的電源及網路線拔掉重插
之後過二分鐘之後,在用 錄影機的區網掃瞄程式 EasyConfig 掃看看.
就會出現192.168.0.241 錄影機
1.先開啓 錄影機的區網掃瞄程式 EasyConfig
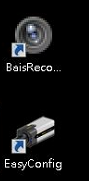
2.使用程式掃瞄區網內的錄影機之後.看看有没有全部的錄影機都有在區網內

可以對照錄影程式的設定列表

3. 有發現192.168.0.241 不在區網
把 192.168.0.241 錄影機的電源及網路線拔掉重插
之後過二分鐘之後,在用 錄影機的區網掃瞄程式 EasyConfig 掃看看.
就會出現192.168.0.241 錄影機
1.先查錄影主機IP
控制台->網路和網際網路->變更介面卡設定-> 乙太網路 的圖示在上面點右鍵->狀態 ->詳細資料 -> IPV4位址
通常都是192.168.XXX.240 結尾
如果不是的話.請自行設定一下錄影主機IP
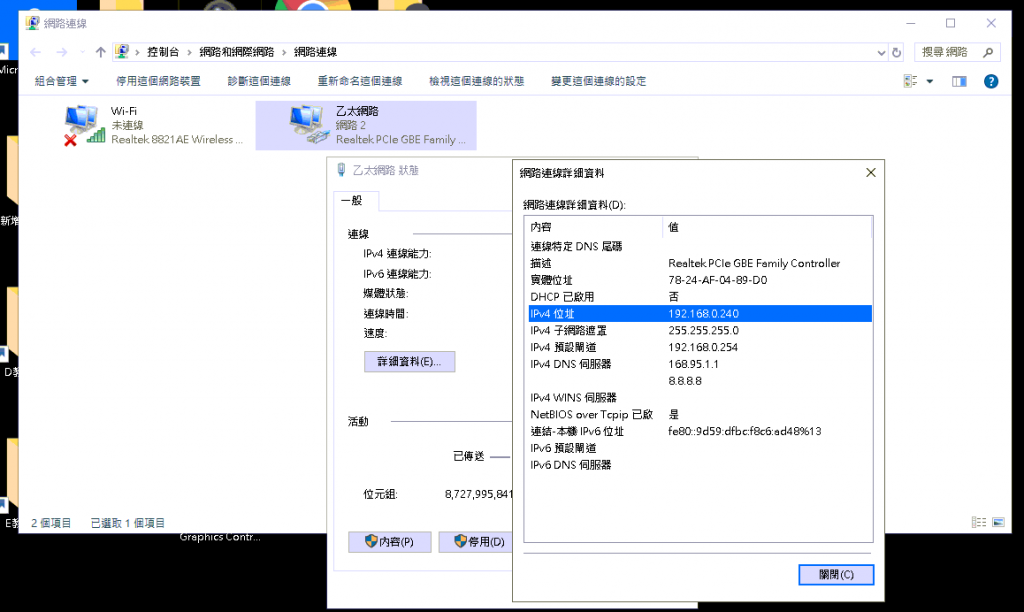
2.找到錄影主機IP後-> 來到補課電腦這邊
控制台 -> 網路和網際網路 -> 網路和共用中心 -> 確定不是"公用網路"的設定 工作場所或家用網路都可以
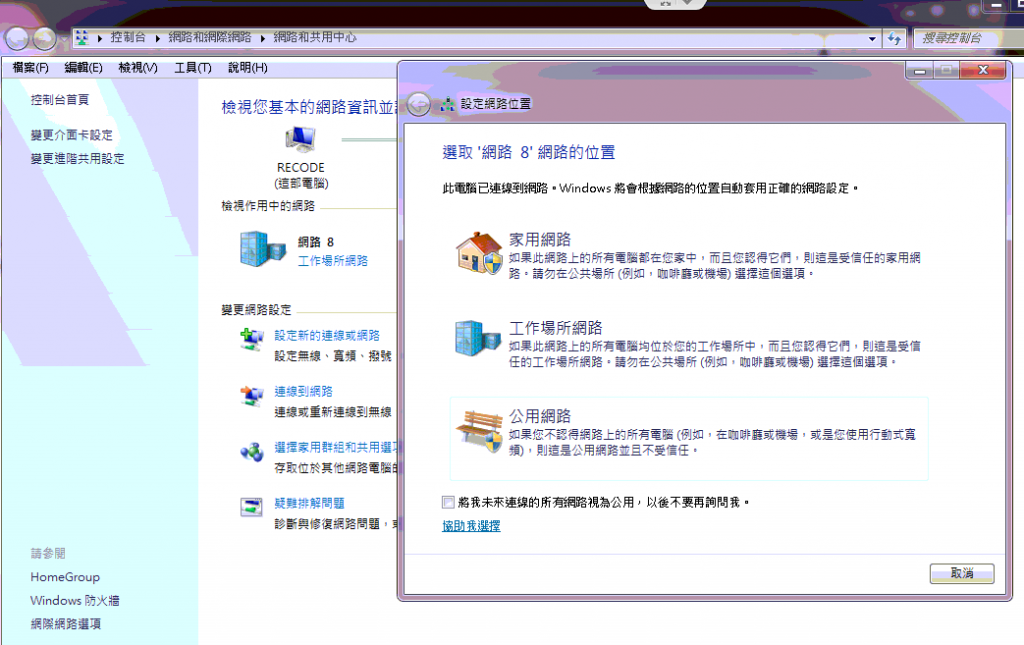
3.
開個資料夾打上"\\192.168.0.240"就可以看到bais_recode 資料夾點入就可以看到.所有的錄影資料夾
再把這個路徑設成捷徑就可以了.
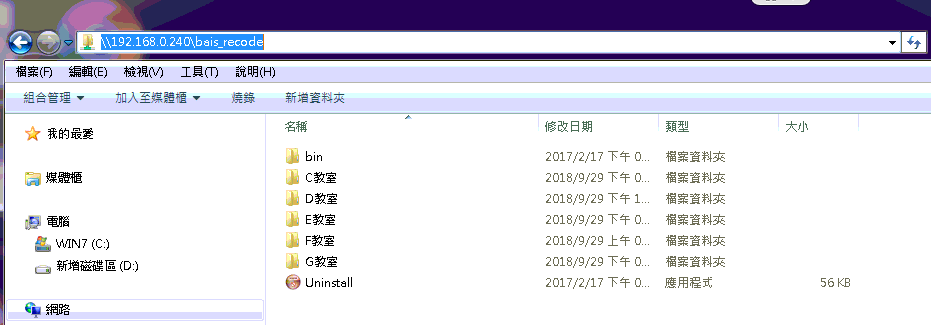
如果在安裝過程之中出現錯誤,這是錄影軟體還在執行中的情況,請先刪除之後再安裝。

1.點 下一步
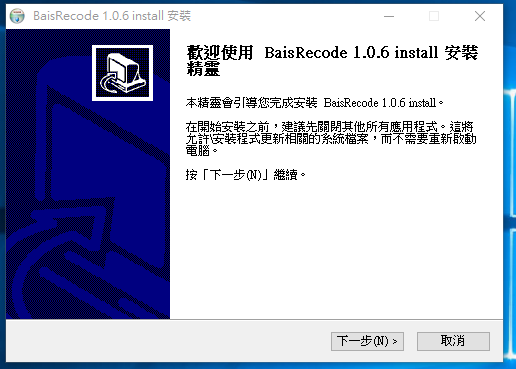
2.點 下一步
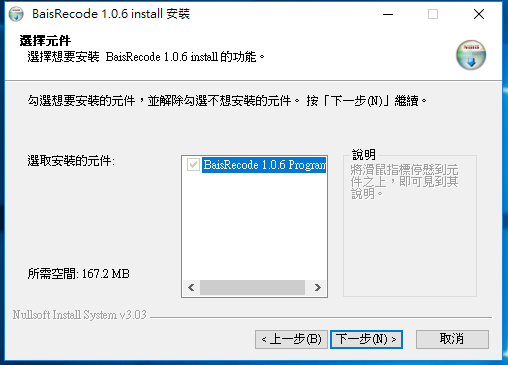
3.點 安裝 目錄固定在D槽不可以動
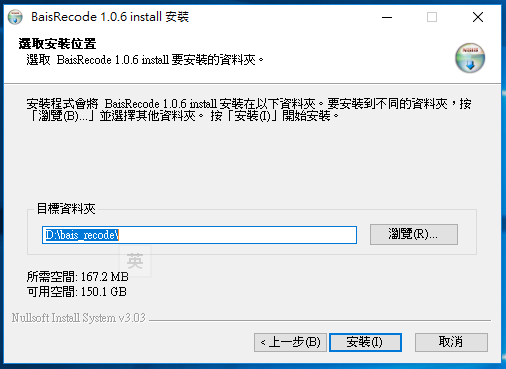
4.點 關閉
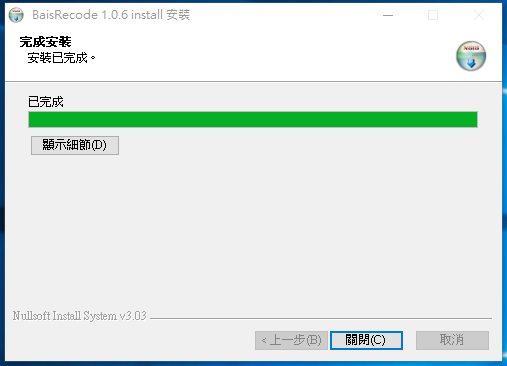
5. 設定錄影機IP及播放軟體路徑
帳:root
密:@ROOT
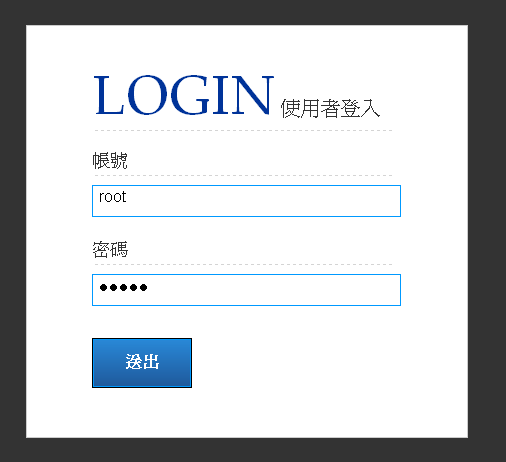
6. 點 新增
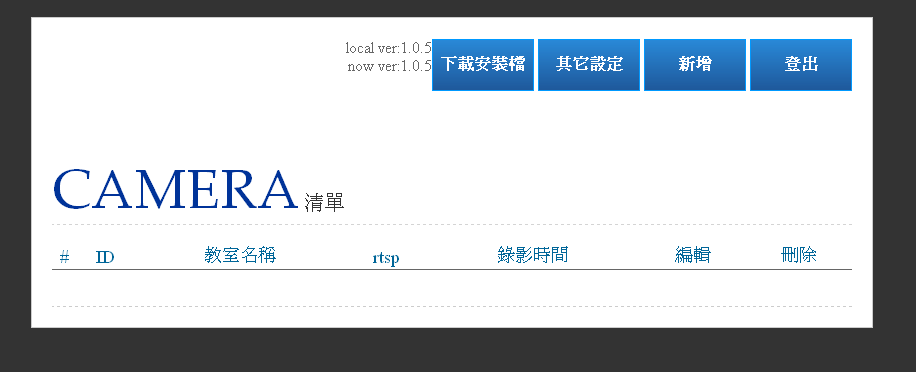
7. KEY入教室名 及錄影機IP路徑後 點 送出 (有關錄影機IP路徑 請查看教學)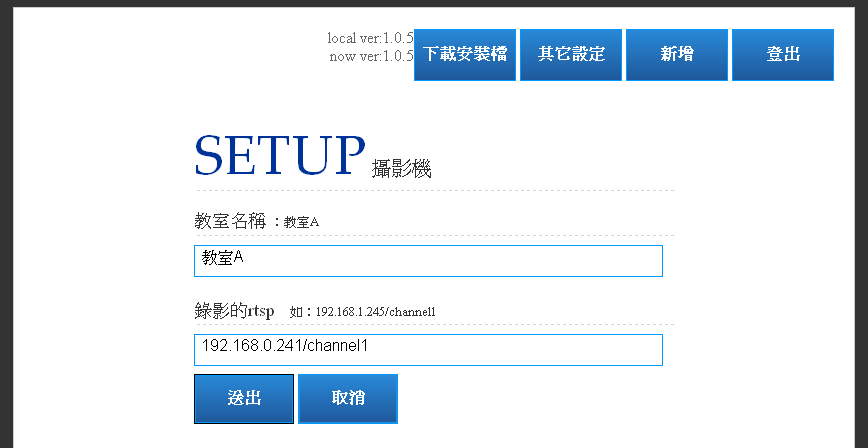
8. 新增錄影機成功,點上方的 其他設定
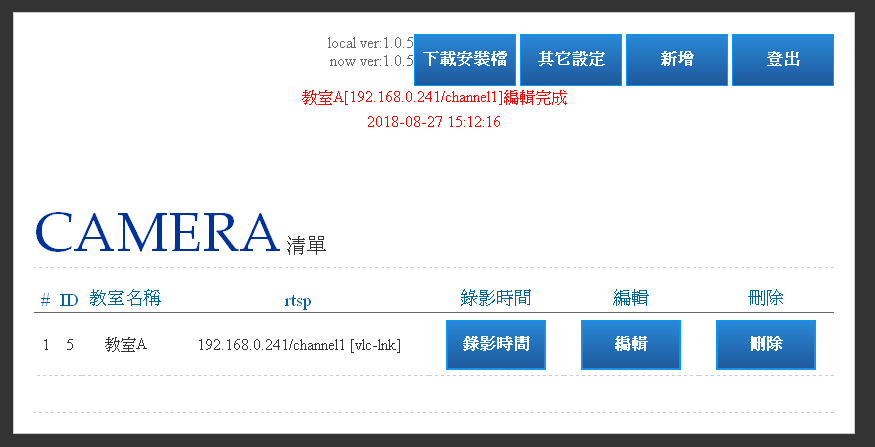
9. 新增 VLC路徑 後點送出
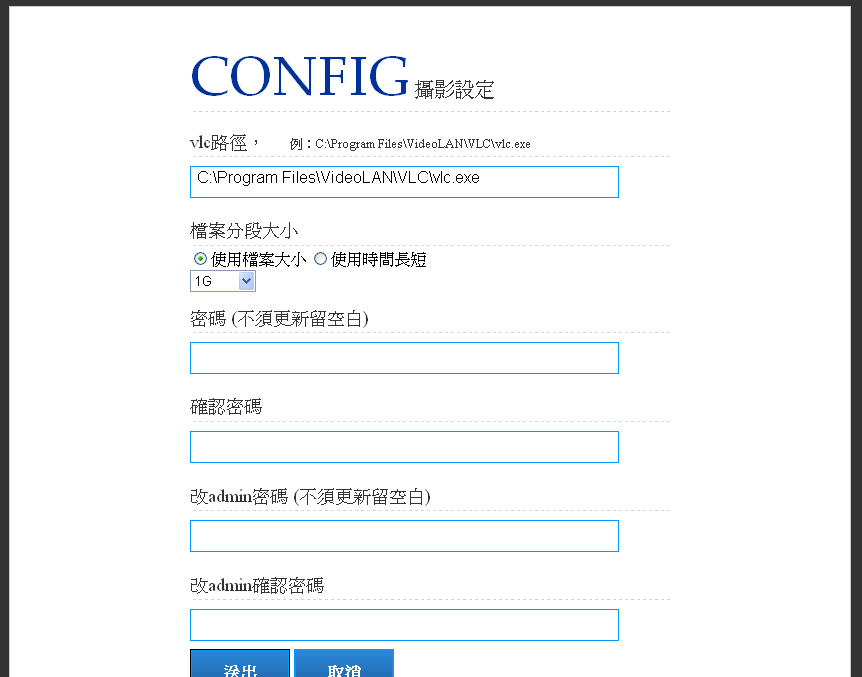
10. 點 錄影時間
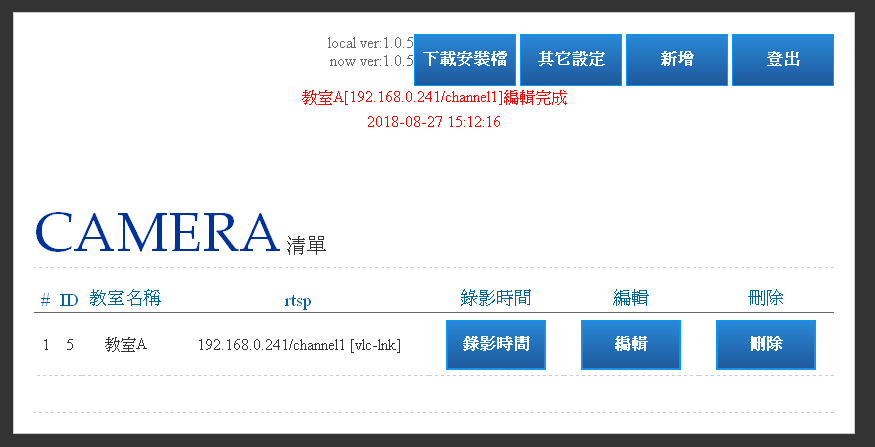
11. 以指定週為主,設定錄影時間後,點送出 (有指定日.指定週的設定不會動)
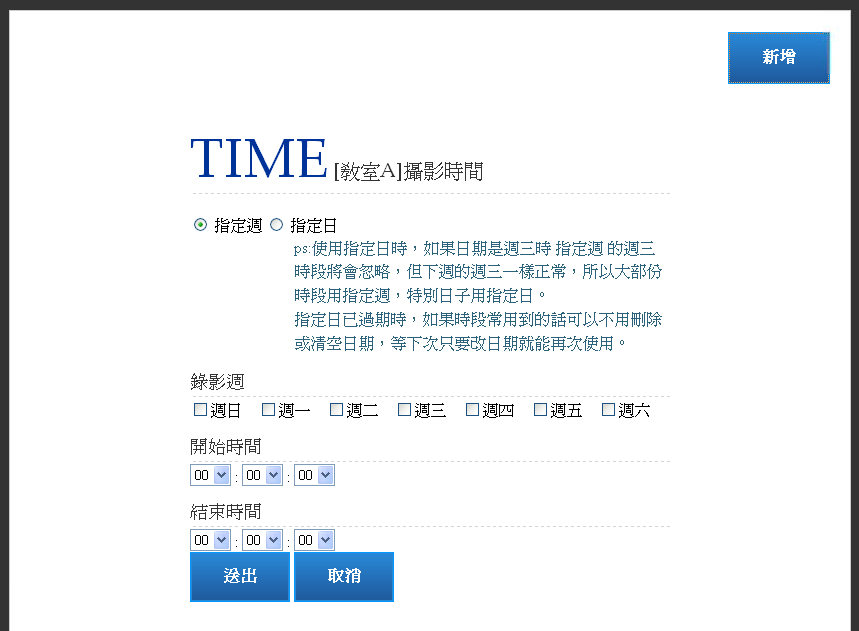
12. 調整錄影時間
帳: admin
密:admin
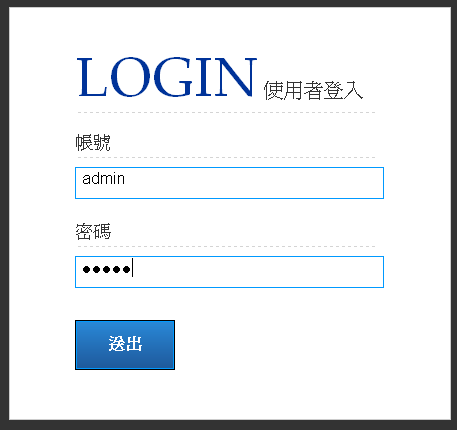
把 重灌用的USB 插入到 没有開機的電腦之後.再開機

開機之後 馬上按 各電腦廠商設定的快速鍵 進入開機選單.
>> 桌上型電腦 <<
電腦一開機啟動時,按下鍵盤上的按鍵
Asus(華碩):【F8】鍵
Acer(宏碁):【F12】鍵
DELL(戴爾):【F12】鍵
GigaByte(技嘉):【F12】鍵
HP(惠普):【F9】鍵
IBM(聯想):【F12】鍵
Intel(英特爾):【F10】鍵
MSI(微星):【F11】鍵
>> 筆記型電腦 <<
電腦一開機啟動時,按下鍵盤上的按鍵
Asus(華碩):【Esc】鍵
Acer(宏碁):【F12】鍵
DELL(戴爾):【F12】鍵
GigaByte(技嘉):【F12】鍵
GENUINE(捷元):【F1】鍵
HP(惠普):【F9】鍵
Lenovo(聯想):【F12】鍵
MSI(微星):【F11】鍵
SONY(索尼):【F11】鍵
P>TOSHIBA(東芝):【F12】鍵
若您不知道你的電腦開機選項功能鍵:
您可按其他按鈕【Esc】【F1】【F8】【F9】【F10】【F11】【F12】等試看看!!
進入到開機選單之後 選USB開機
這圖只是示意圖
每家電腦廠商的開機選單各有不同 USB的名稱也是不一樣

進入USB開機之後
如果有X64 先選 X64 的選項 没有就直接下一步
進入了安裝畫面
點 下一步

點 立即安裝

打勾 我接受授權合約 再點下一步
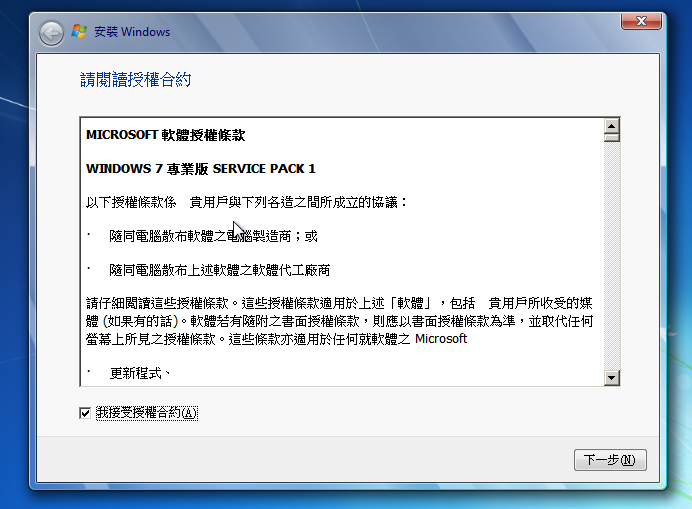
點 自訂(進階)

如果有看到其他的磁碟分割 可以點磁碟機選項(進階) 來操作 刪除磁碟機 或是新增所需要的磁碟分割

點選要刪除的磁碟機之後.再點刪除
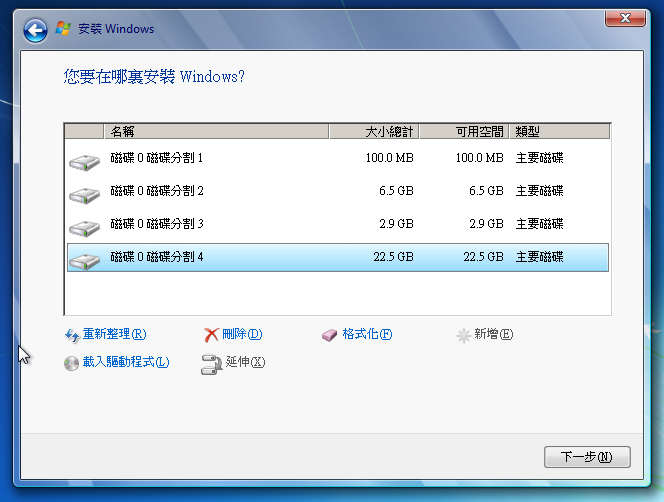
點了刪除之後,會跳出警告 點確定即可
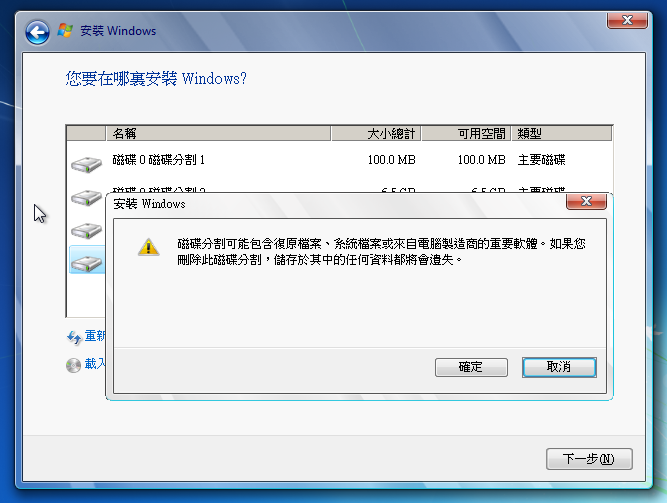
就會變成未配置的空間
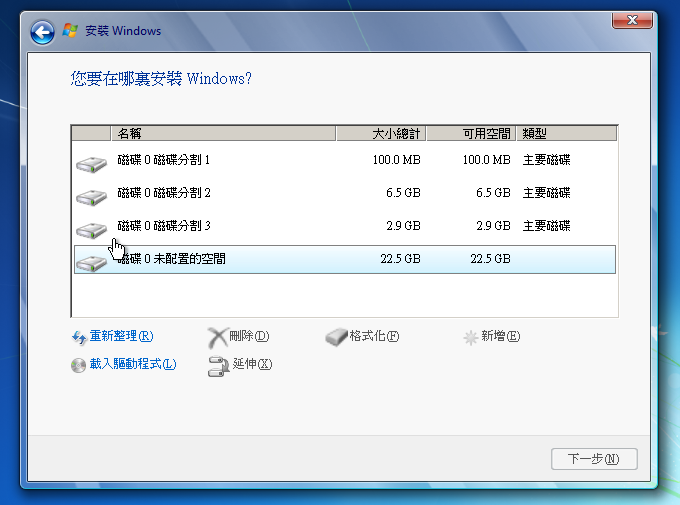
建議在刪除磁碟分割之前.先作好備份.
安裝前建議刪除所有磁碟分割 之後再安裝.會比較順利
點下一步

正在安裝的畫面

輸入使用者名稱 點下一步
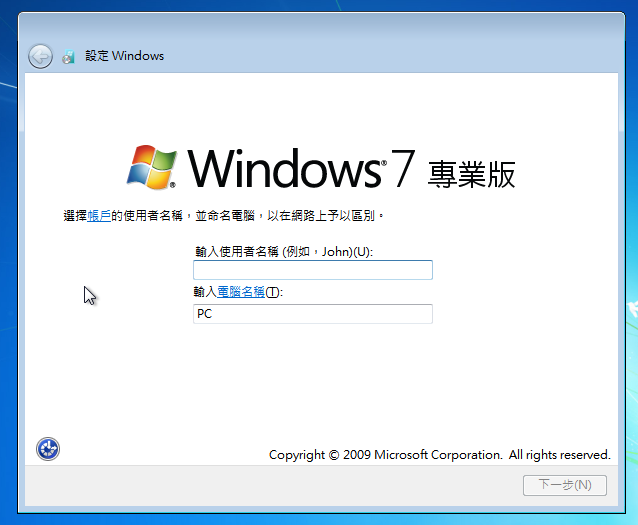
密碼的部分可以空白.點下一步

點 使用建議的設定
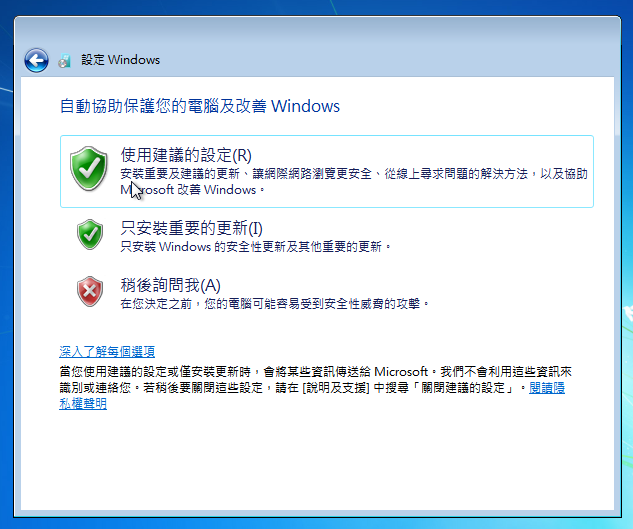
時區 無誤就點下一步

點工作場所網路
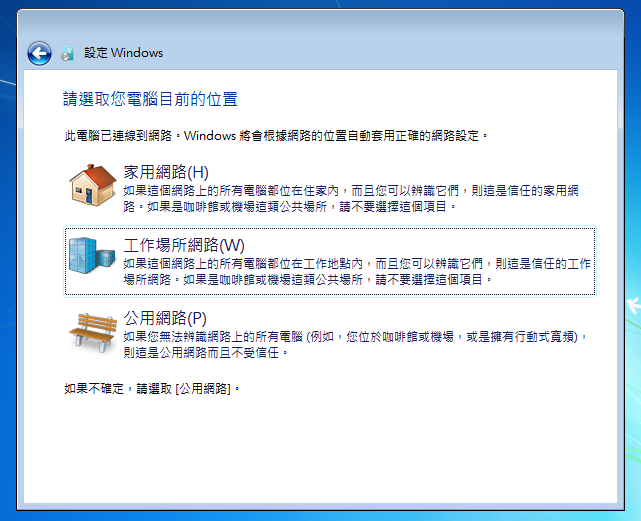
成功進入到桌面.完成
