先找到Flie Manager APP
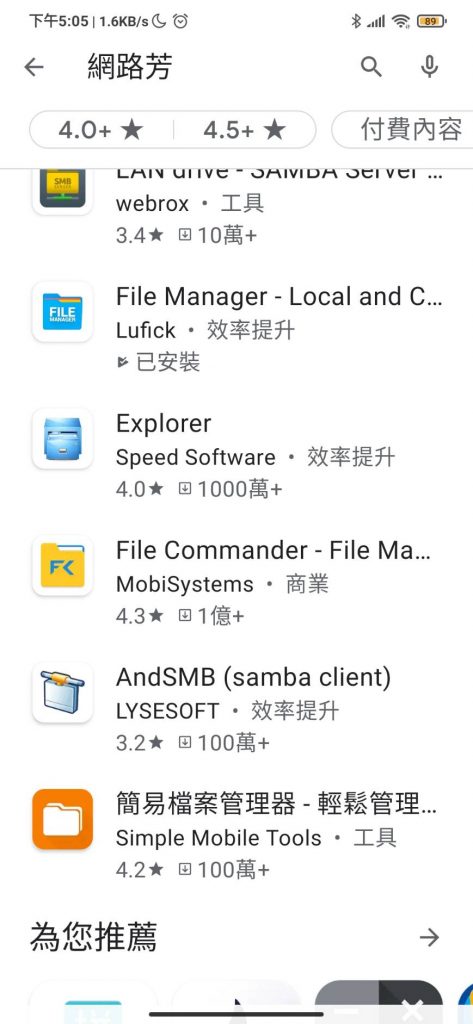
下載APP
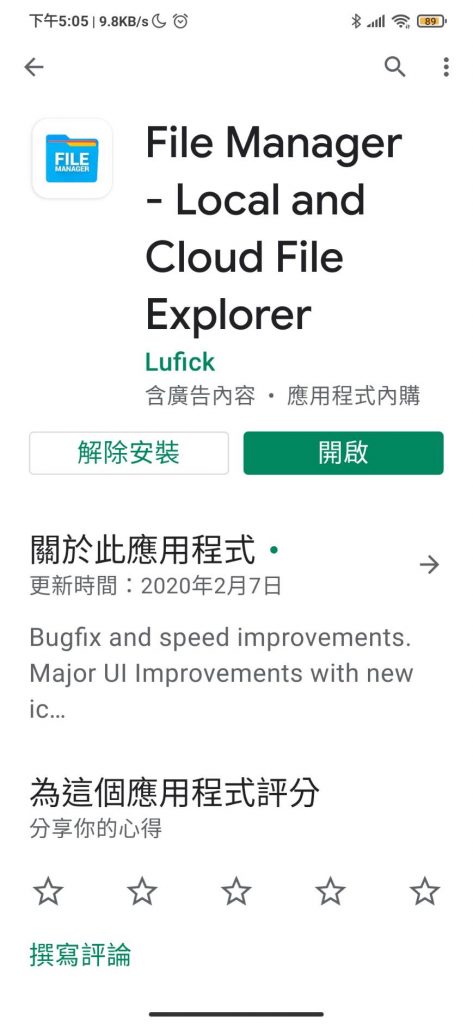
開啓APP
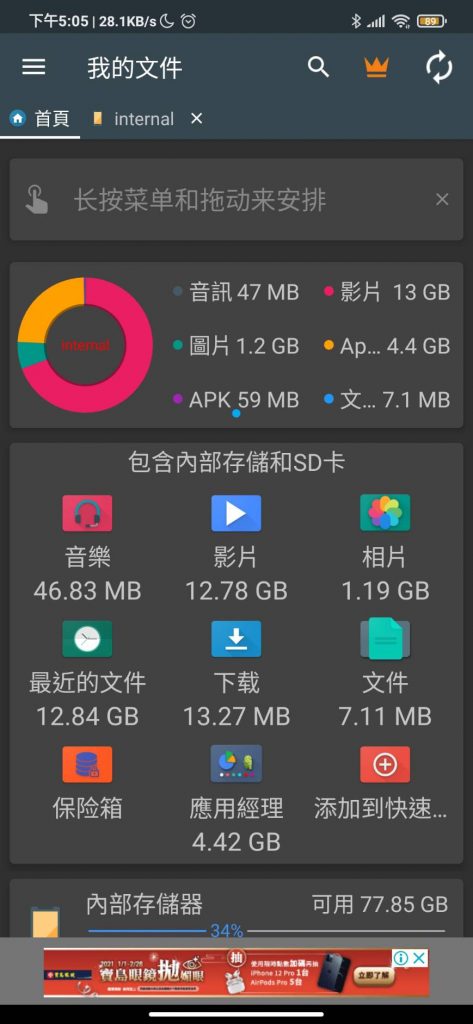
按左上方的選單 點網絡=>SMB
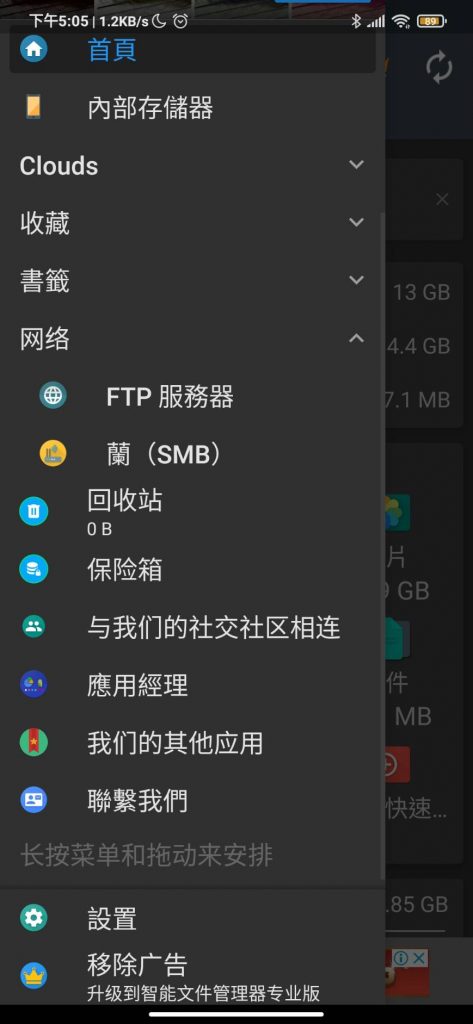
點右下方的三個點點
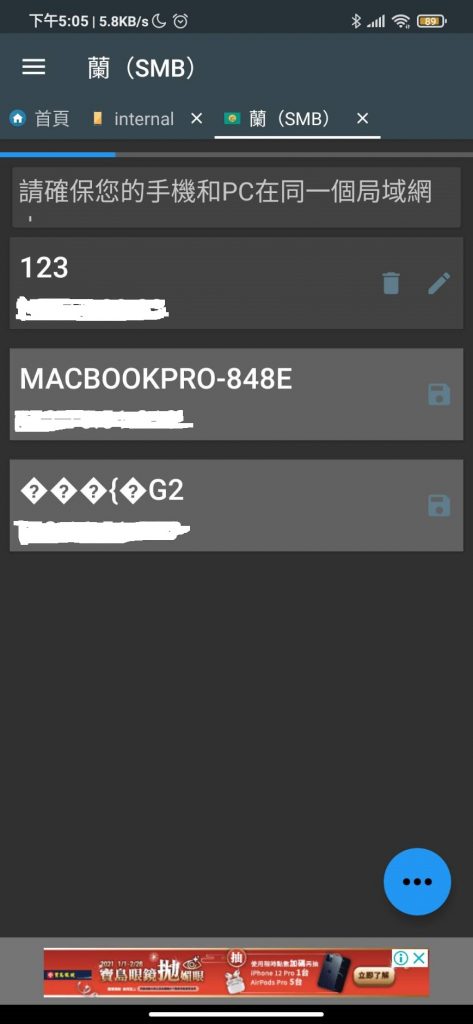
點添加設備
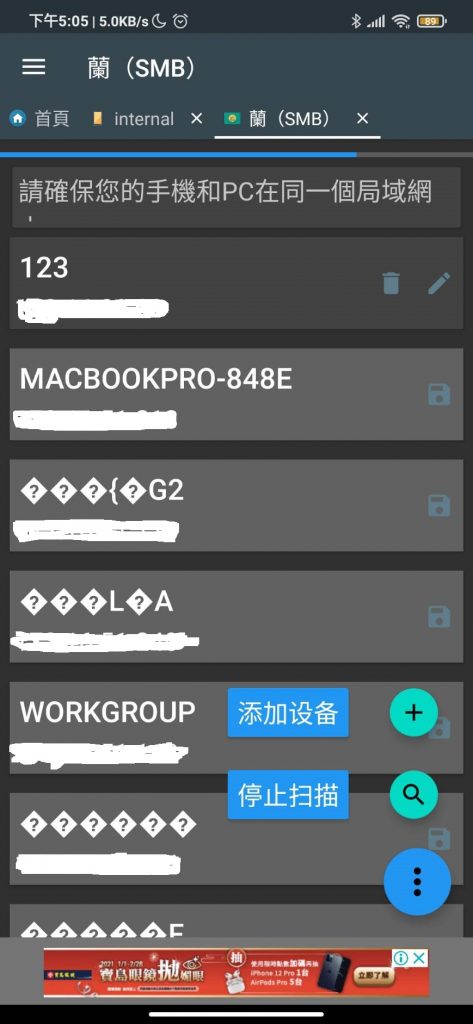
輸入連線資料.
1.錄影主機IP
2.匿名打勾
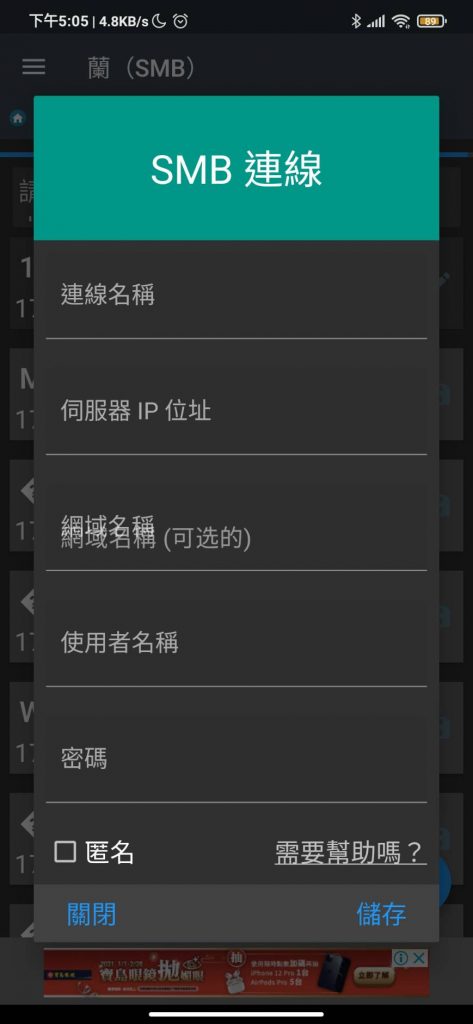
點資料夾的右方點點,可以新增捷徑
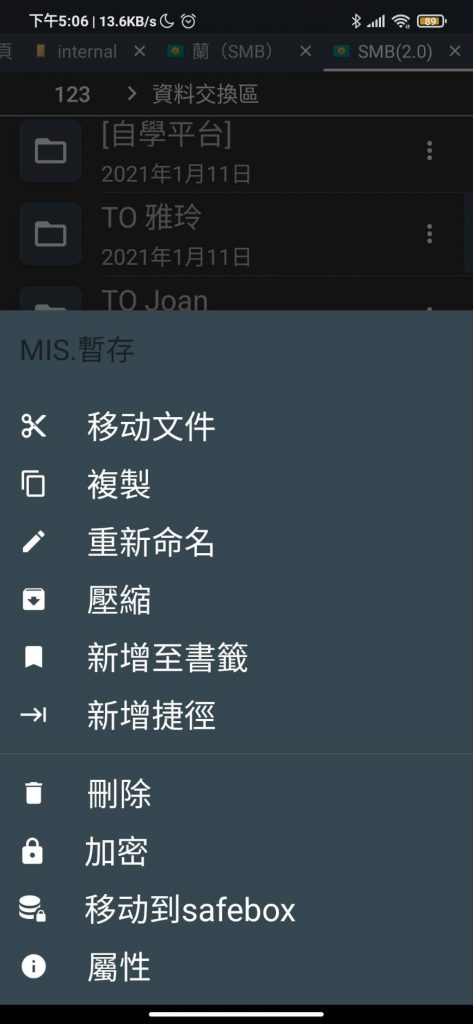
先找到Flie Manager APP
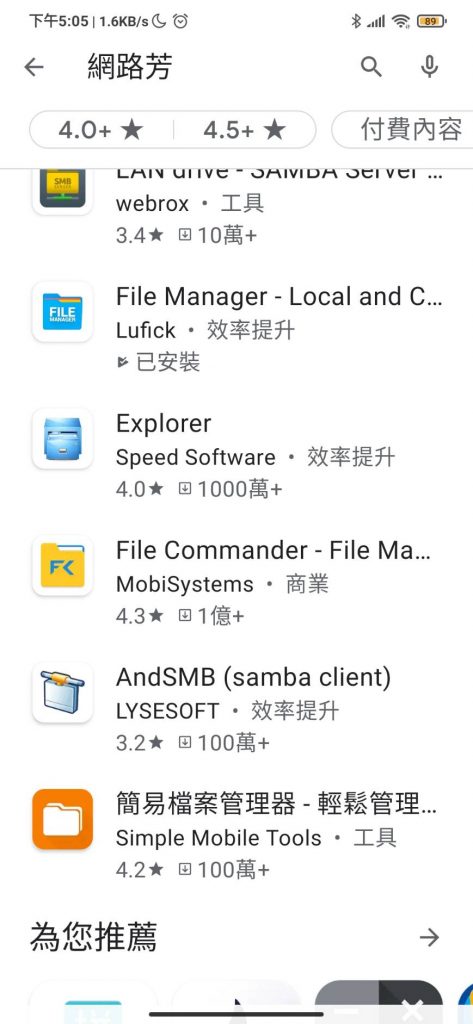
下載APP
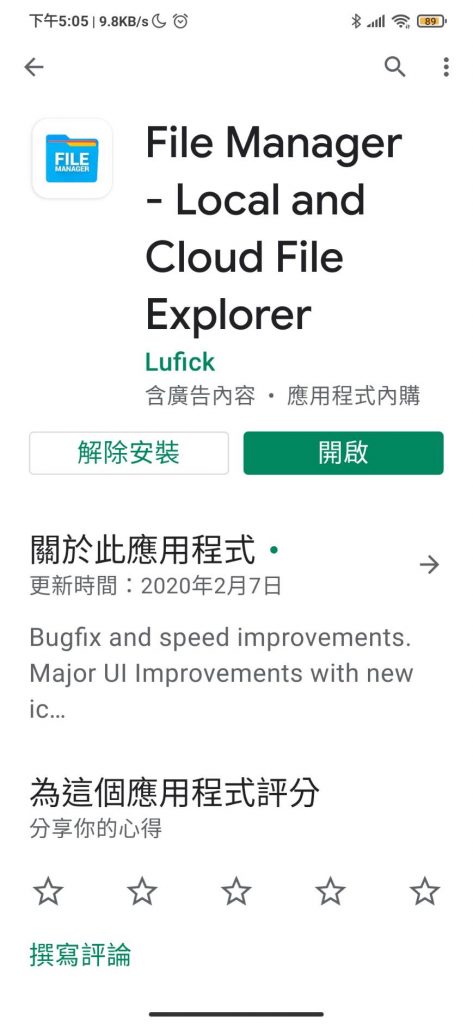
開啓APP
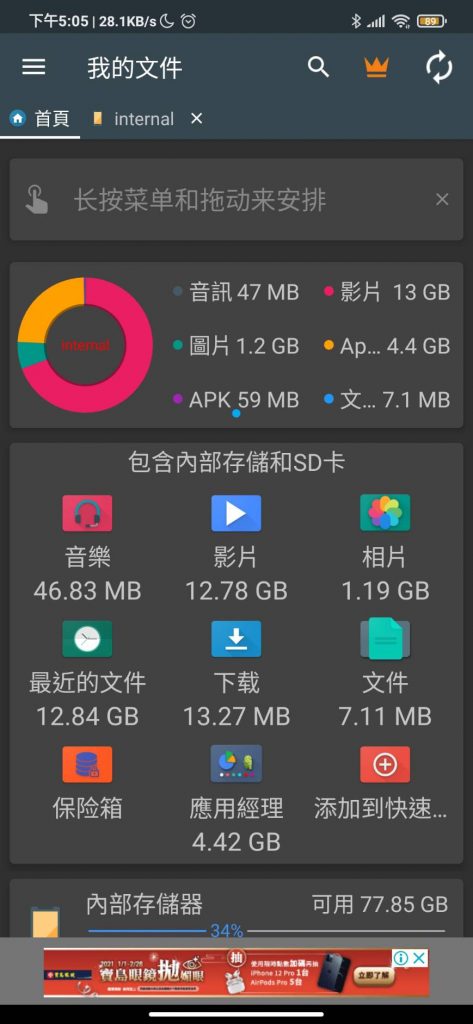
按左上方的選單 點網絡=>SMB
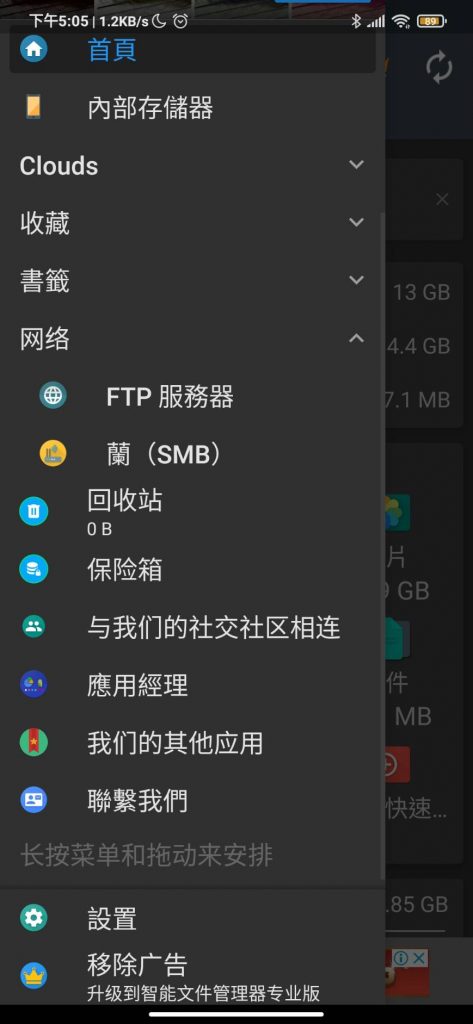
點右下方的三個點點
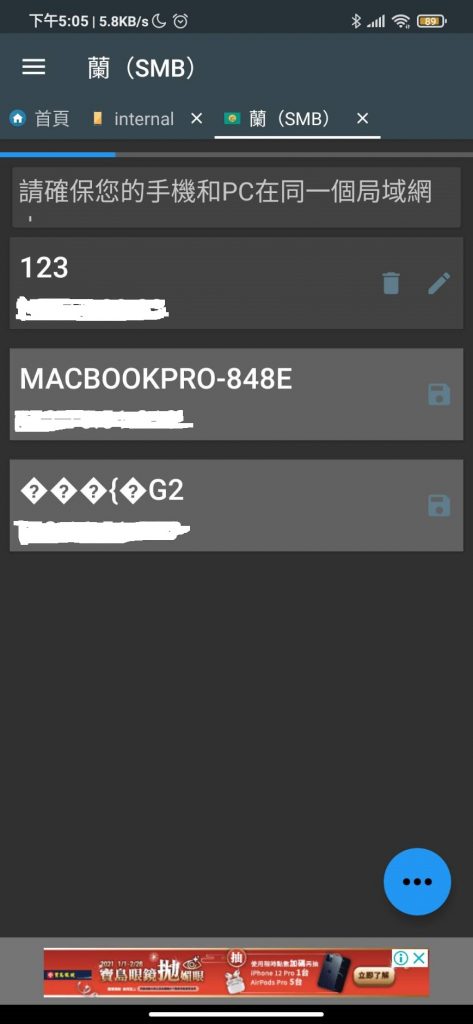
點添加設備
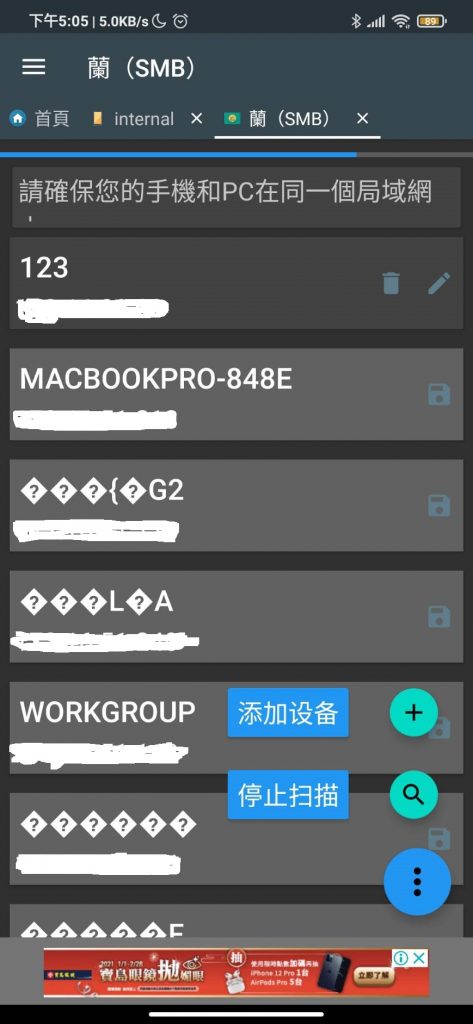
輸入連線資料.
1.錄影主機IP
2.匿名打勾
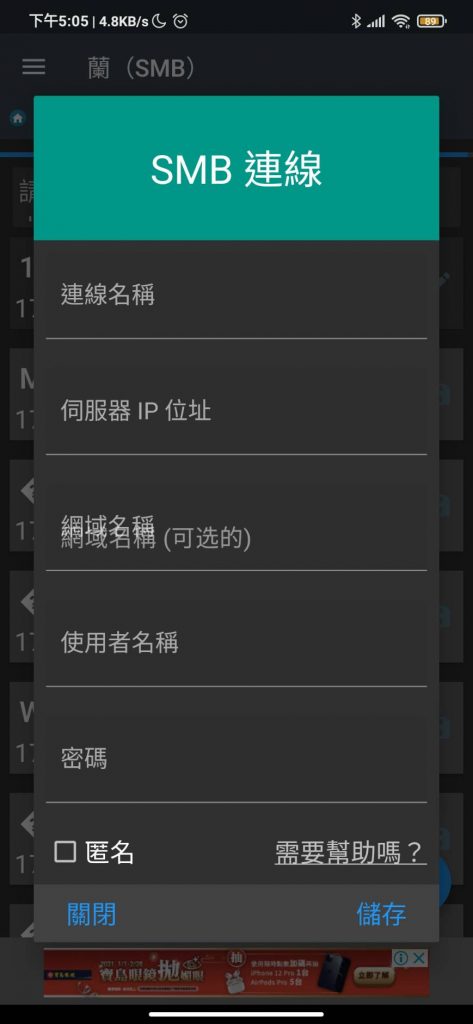
點資料夾的右方點點,可以新增捷徑
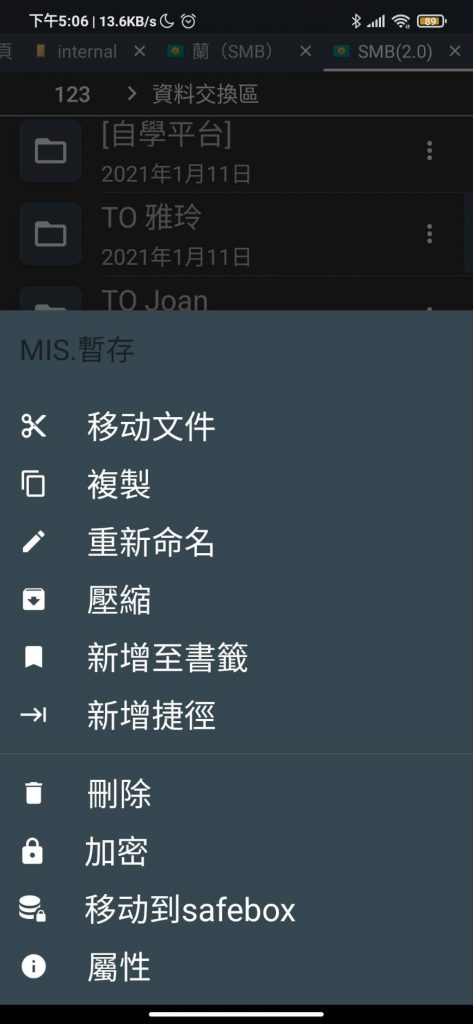
官方下載頁面-20190725
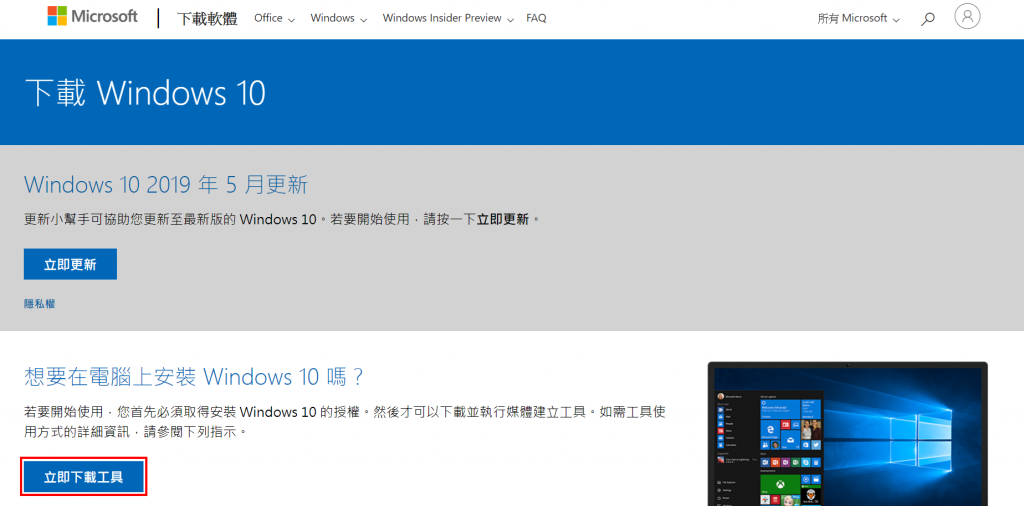
找到該程式並執行
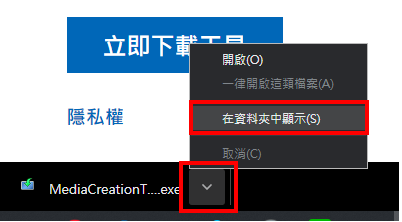
如果有 是否同意此程式執行 就點 ”是”
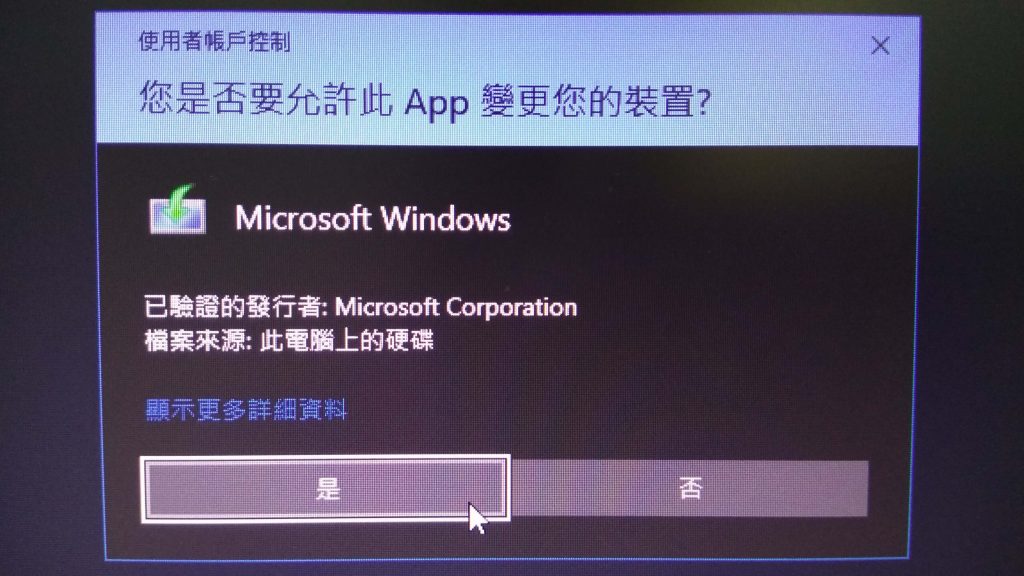
在注意事項點 “接受”
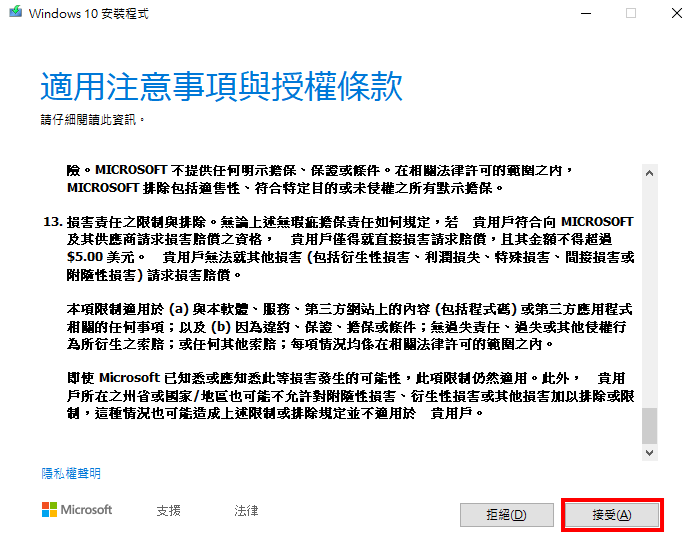
點 ”建立另一部電腦的安裝媒體” 按 “下一步” 要轉存成 ISO檔
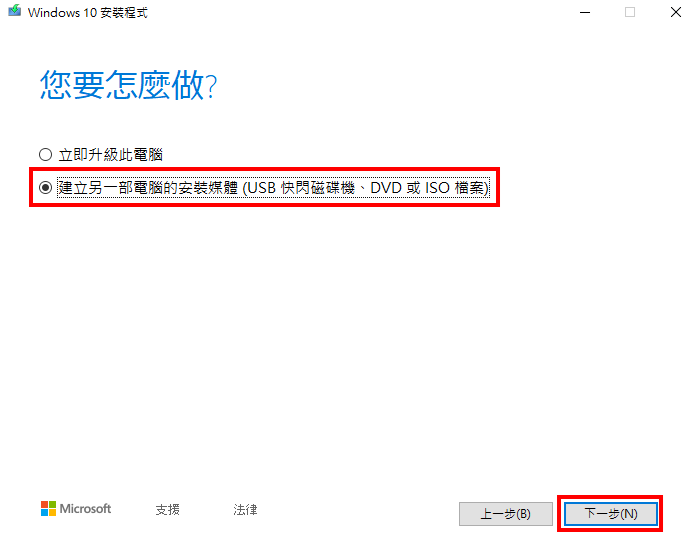
這個 打勾 要點掉 不能勾 才有選項可以用
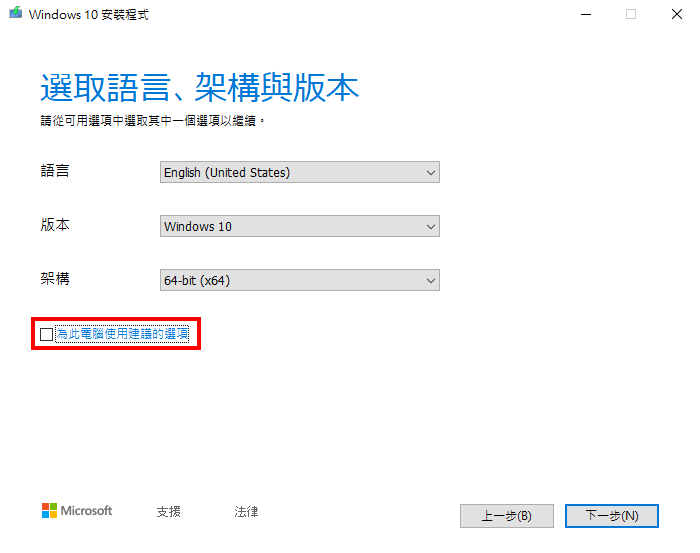
在語言部分選 “中文(繁體)”
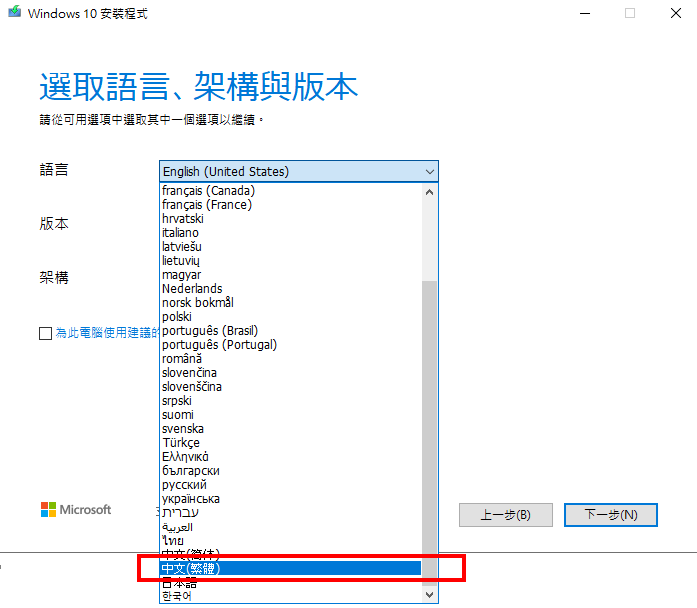
確定 語言是 ”中文(繁體)” 架構是 “64-bit(X64) ” 點 ”下一步”
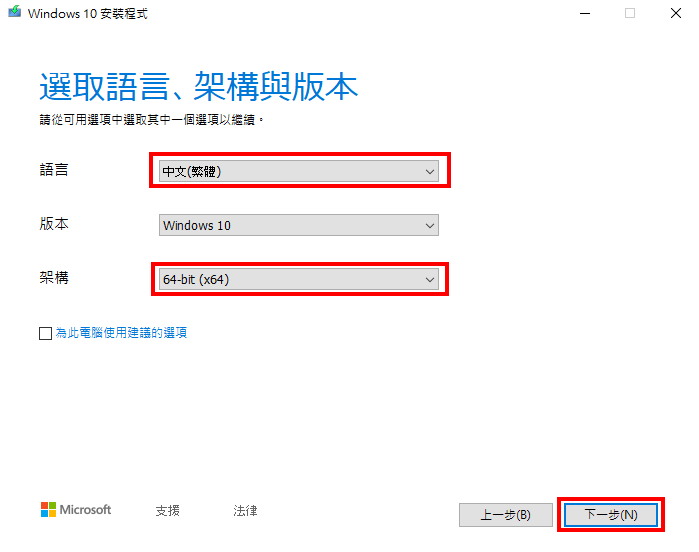
要使用媒體 選用 ”ISO 檔案” 點 ”下一步”
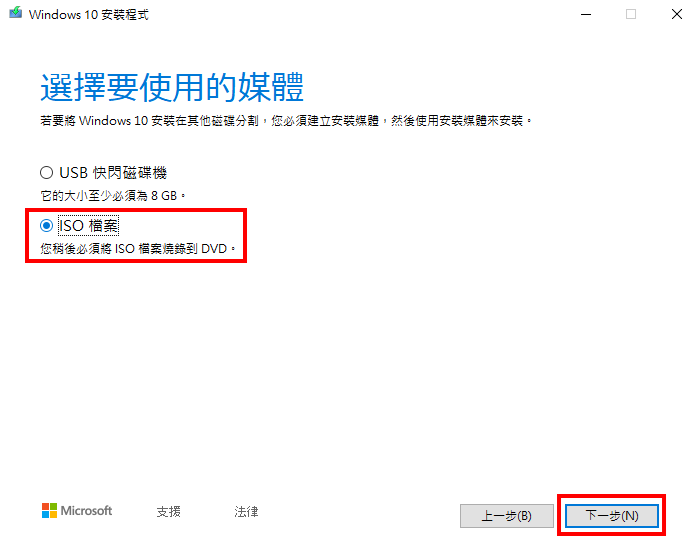
選擇桌面之後點 ”存檔” 比較可以找到 ISO檔 不會不見
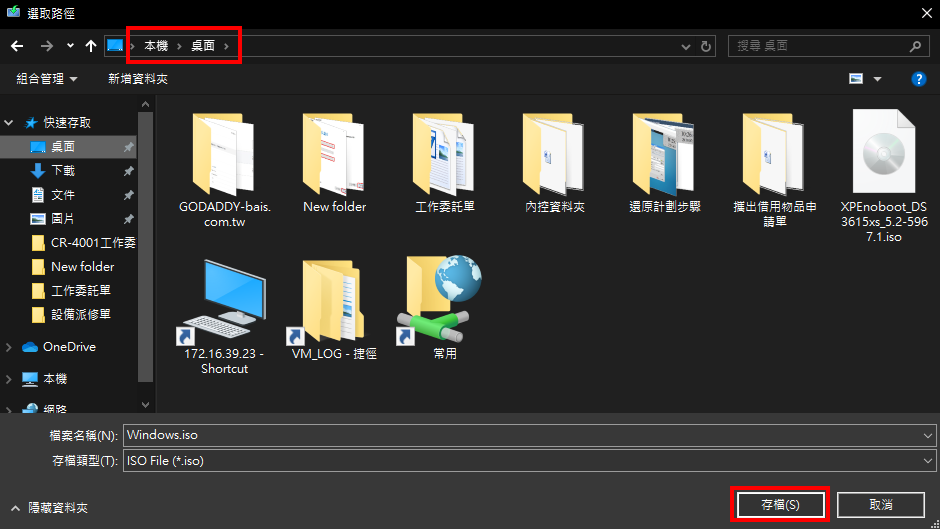
下載時間依網速及電腦的不同會有快慢.還請耐心等候..
下載完成之後點 “完成”
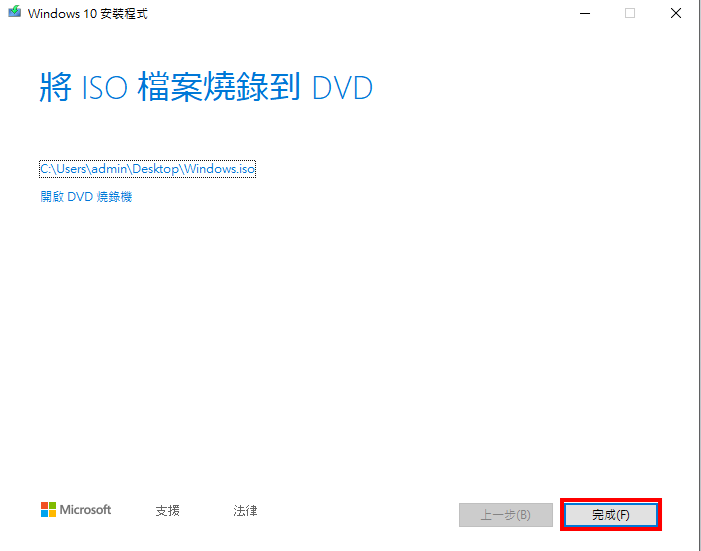
可以看到下載完成的Windows.iso檔 及 MediaCreationTool1903下載導引程式
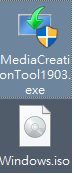
把 1903 版本名 改到 Windows.iso 檔名上,改成Windows1903.iso 方便日後視別 ISO檔
2.下載ISO TO USB 寫入程式
下載網址為 https://rufus.ie/
找到Download 區之後,選第一個下載
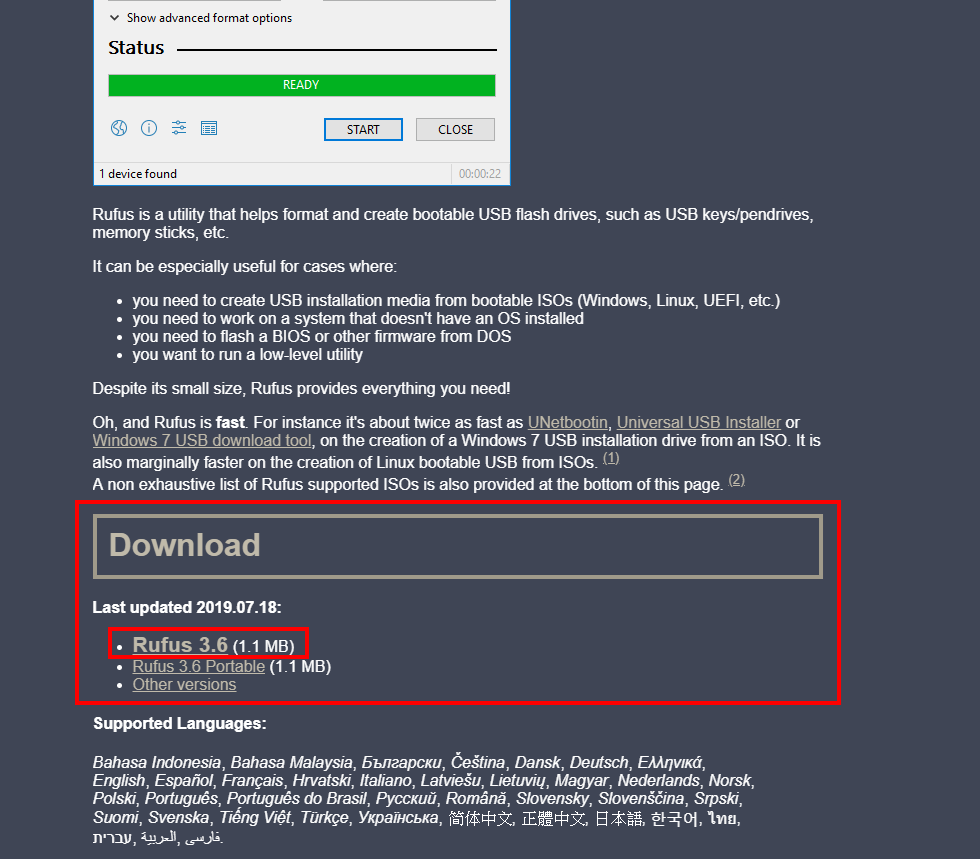
選桌面 點 ”存檔”
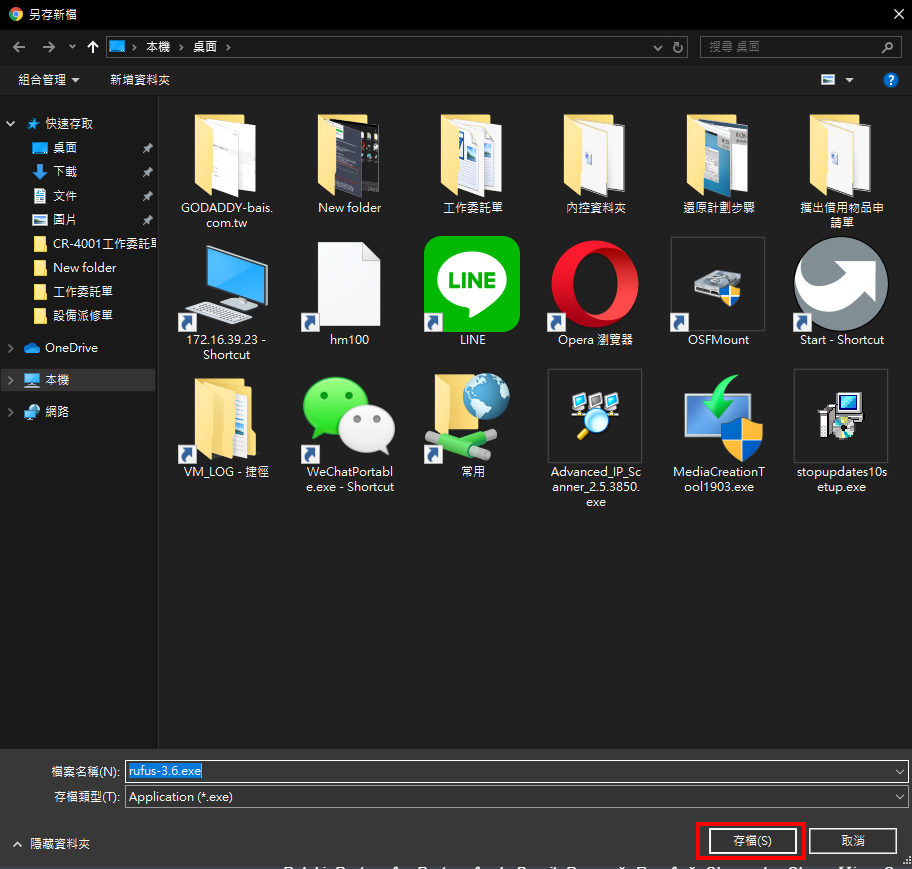
3燒錄 WIN10 ISO檔到USB
先要準備好一支 16GB以上的USB隨身碟 .先插入到電腦的USB之中

開啓 剛剛下載的rufus-3.6.exe 程式
您是否讓此APP變更你的裝置 的對話框點 ”是”
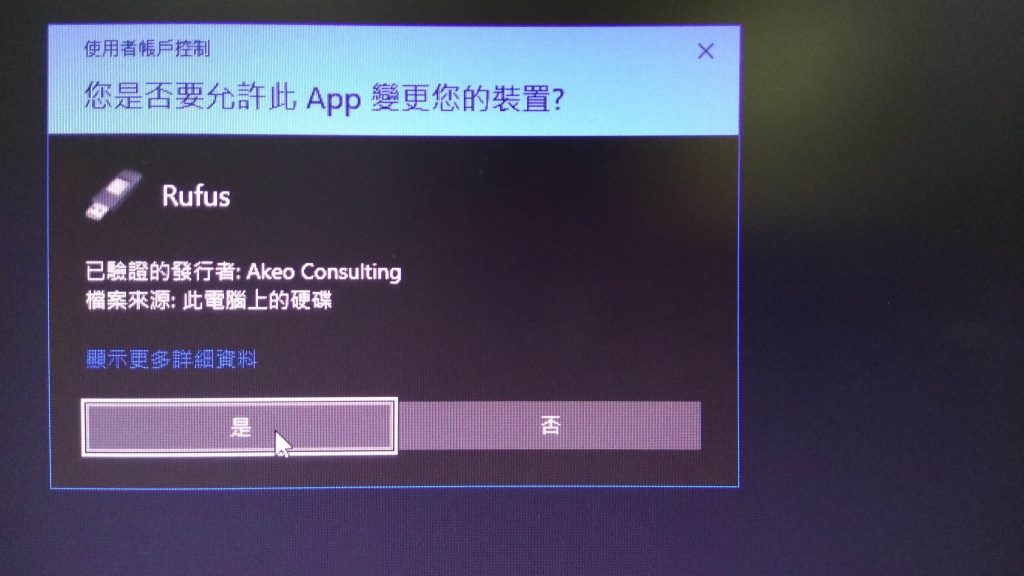
開啓rufus程式之後,打開檔案總管找到剛剛下載的 Windows1903.ISO檔
直接拖到rufus 程式之中 點 “START”
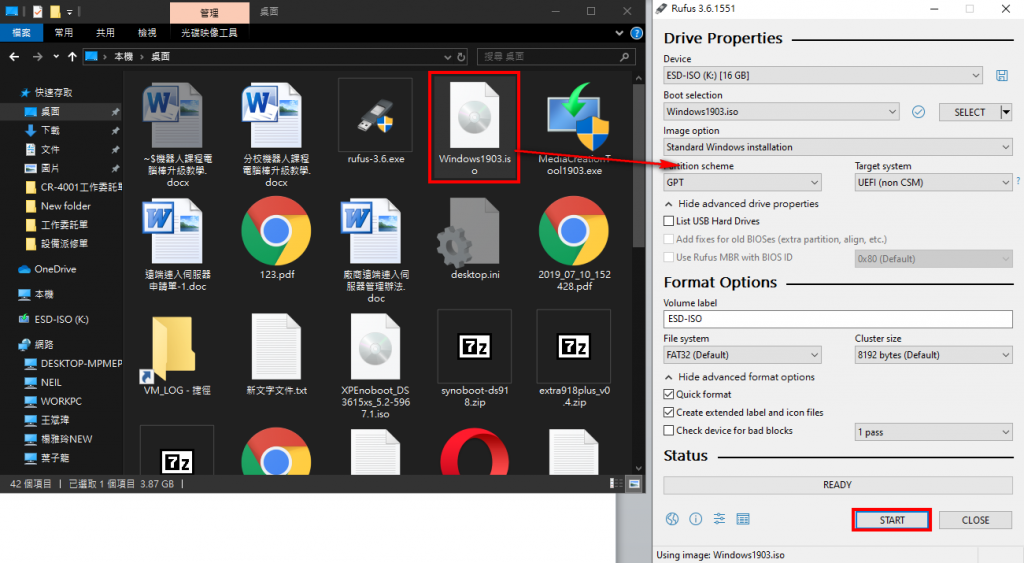
會出現警告畫面 點 ”OK” 就會 執行程式
執行時 會花費一些時間 請耐心等候..
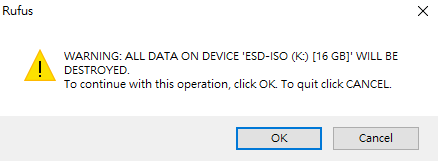
完成之後可以看到滿的進度條 點 “CLOSE” 即可

4 使用剛作好的windows 10 安裝USB 來升級電腦棒
先把windows 10 安裝USB 裝到電腦棒上再開機

開機畫面中
如果有看到Press F1 to Run SETUP 請按F1 進入 設定頁面
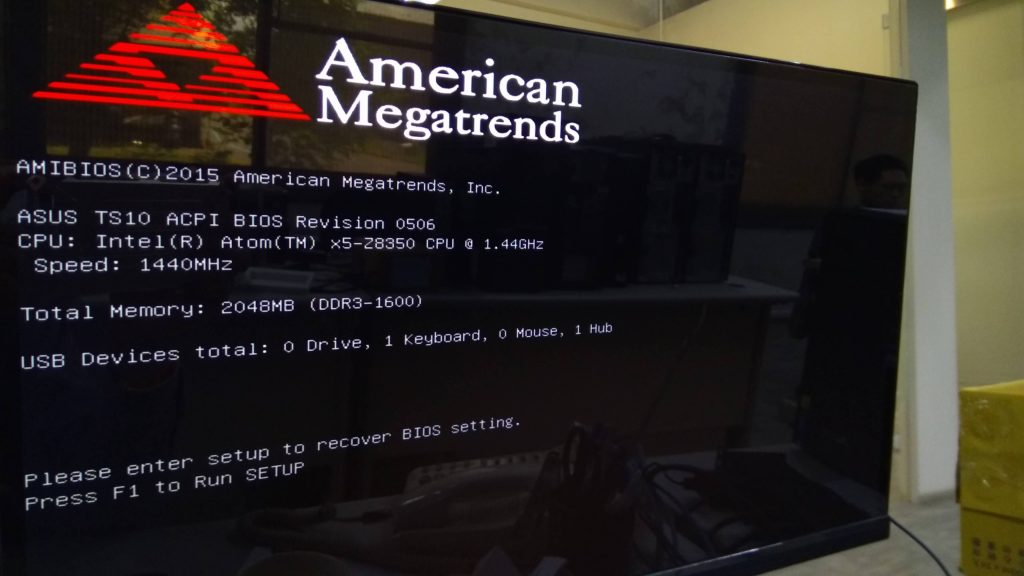
在 系統語言 中選用 繁體中文
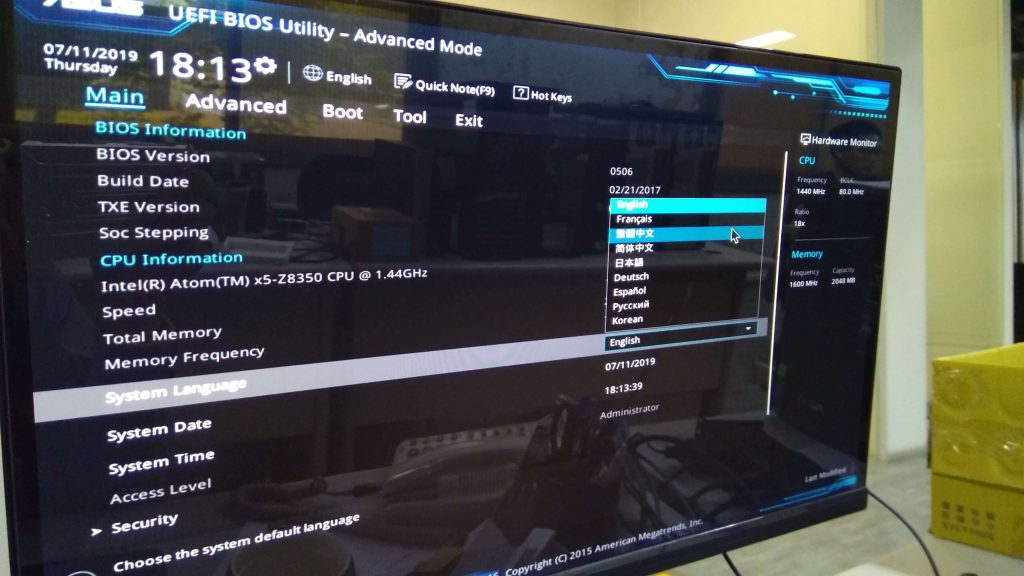
上方選 啟動
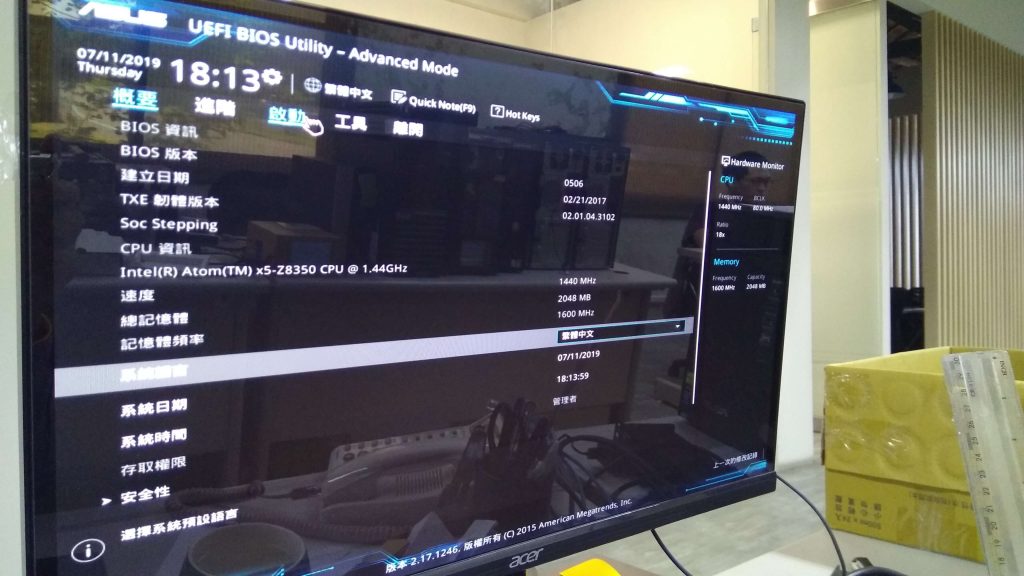
選擇Windows Boot manager 進入WIN 10
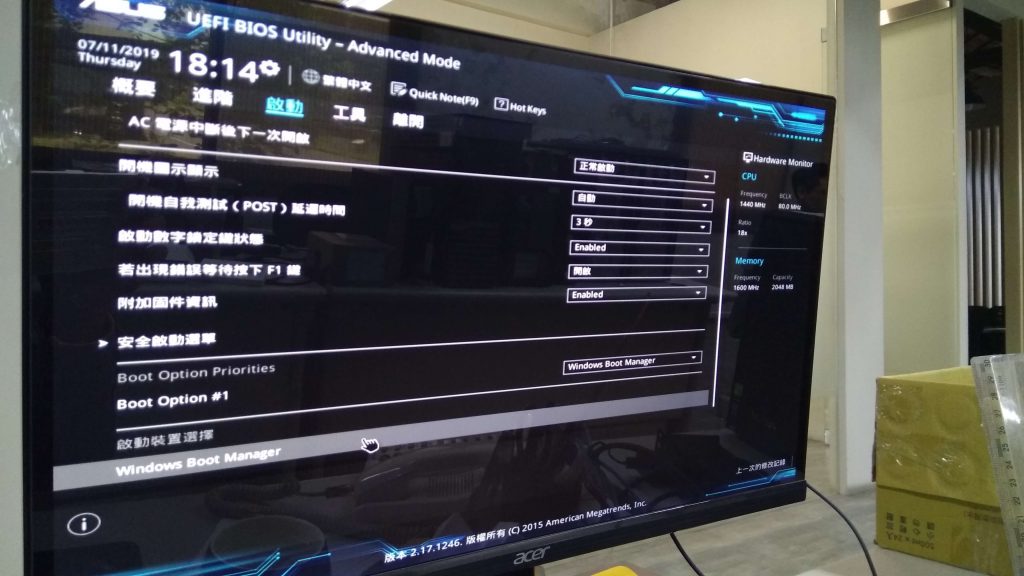
在WIN10 內找到ESD-ISO (D:) windows 10 安裝USB 點入之後
找到SETUP.EXE 執行檔 windows 10 安裝程式 執行
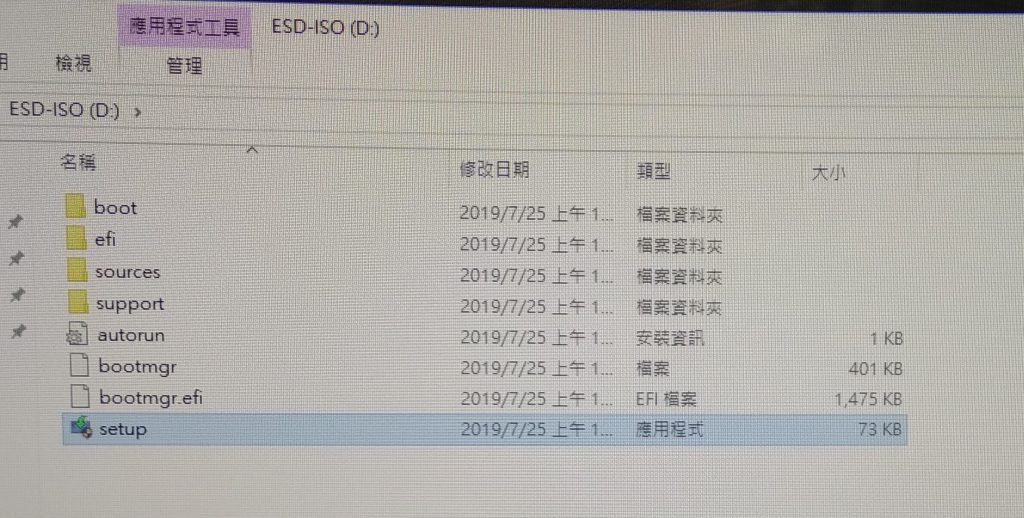
windows 10 安裝程式 點”下一步”
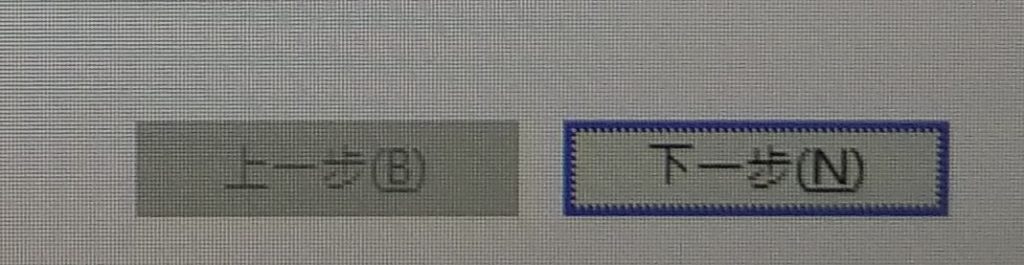
注意事項 點 “接受”
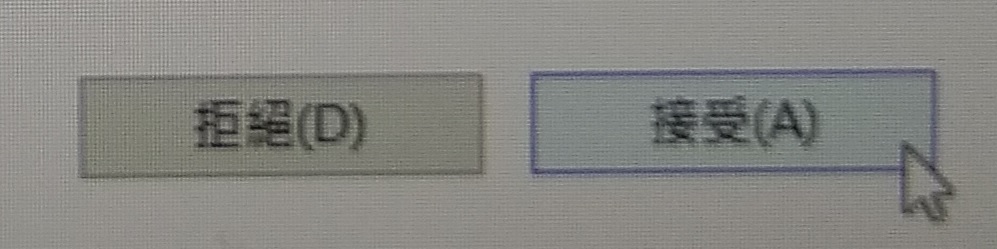
選擇 “只保留個人檔案” 再點 “下一步”
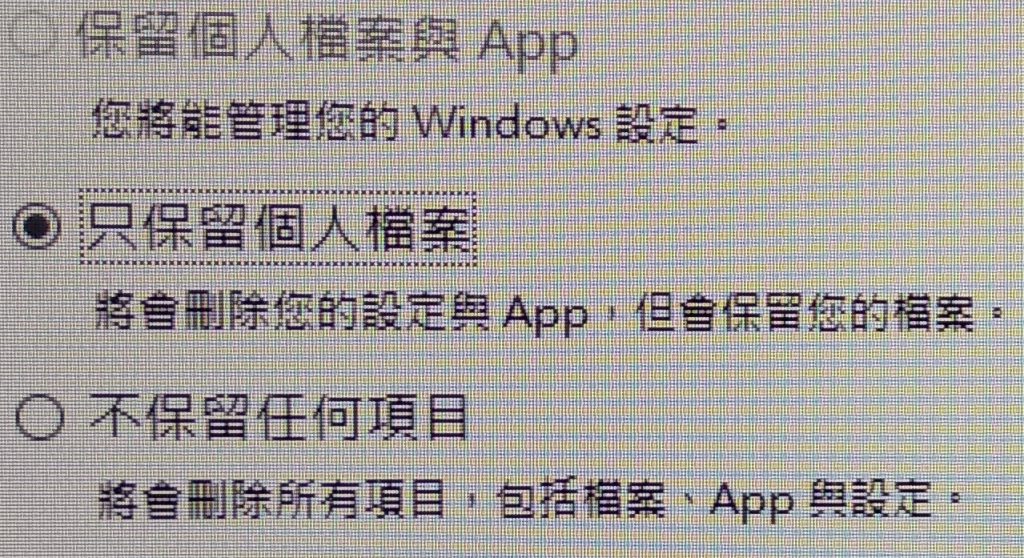
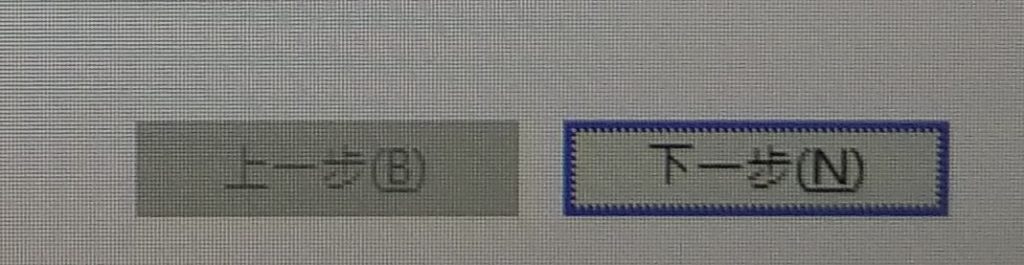
您要使用此選擇繼續 點 ”是”
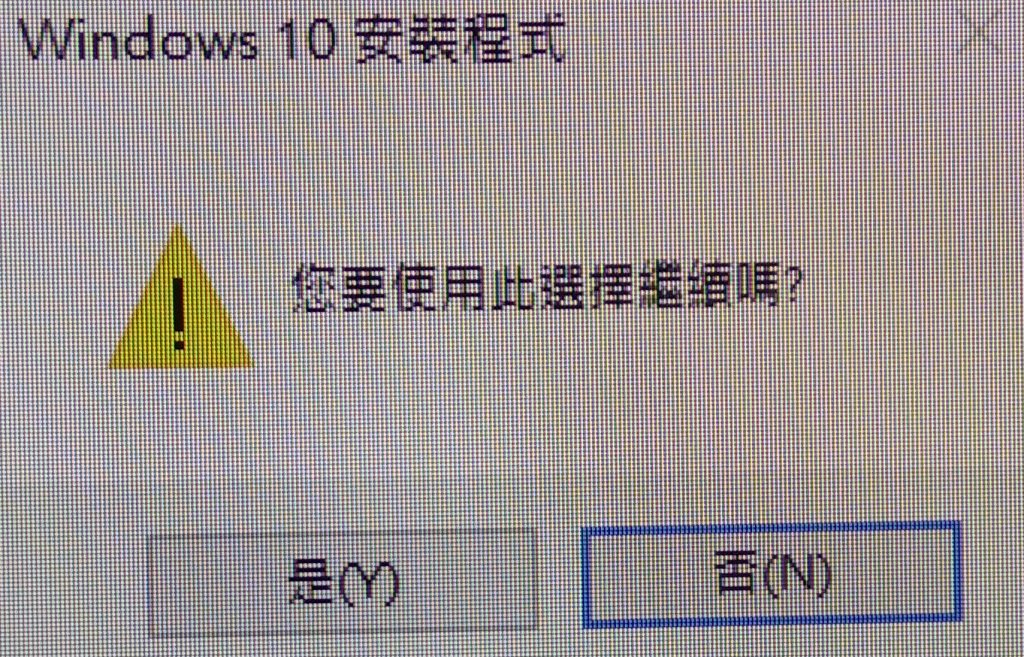
如有出現需要注意的項目 點”確定”

準備安裝 點”安裝”
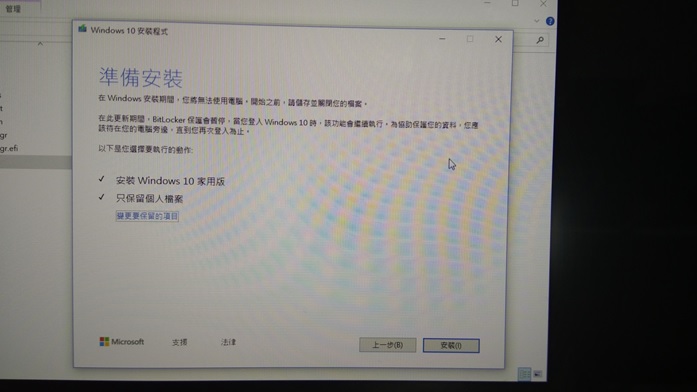
進行WIN10 安裝升級畫面
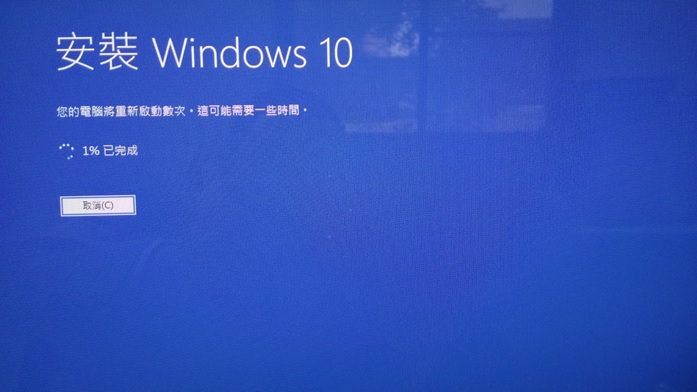
WIN10安裝好了之後,即升級到1903版
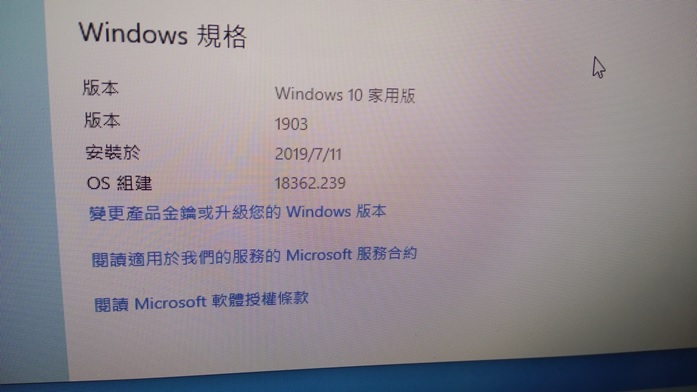
目前是以1903版 作升級範本,日後只要是小電腦空間不足的問題,
都可以依此方式進行 windows升級程序.
5如果有出現空間不足 就進行以下清整空間的步驟
没有出現空間不足 就跳過
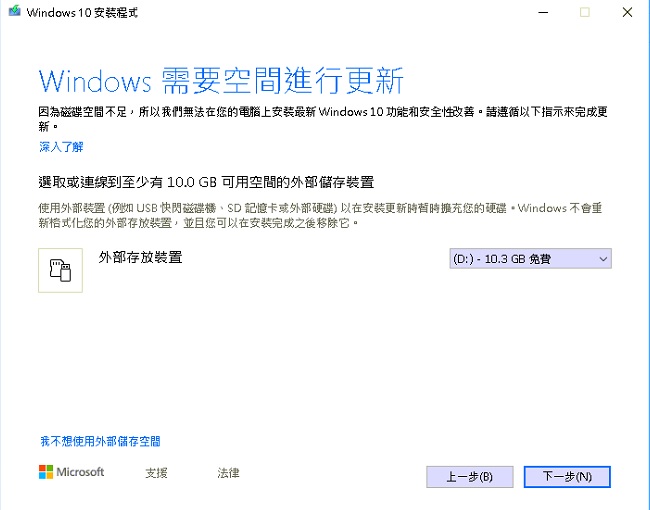
在”本機” =>C槽 點”右鍵” => 點”內容”
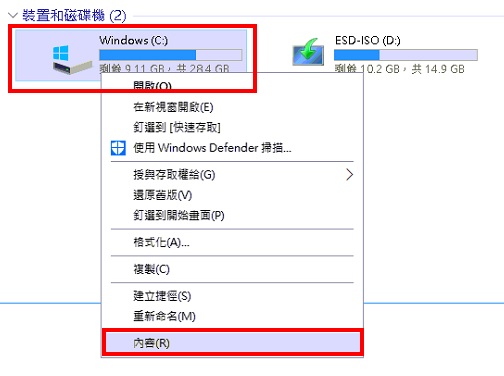
在 “一般”頁面 點 “磁碟清理”
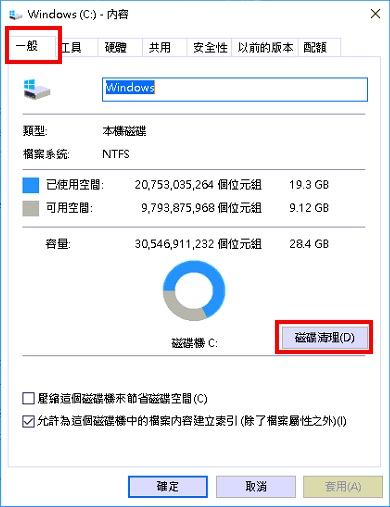
點 “清理系統檔”
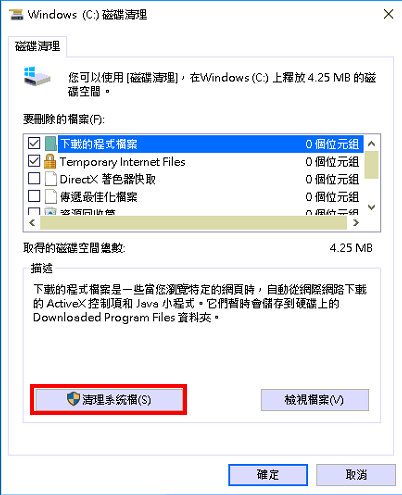
要刪除的檔案 所有項目打勾之後 => 點”確定”
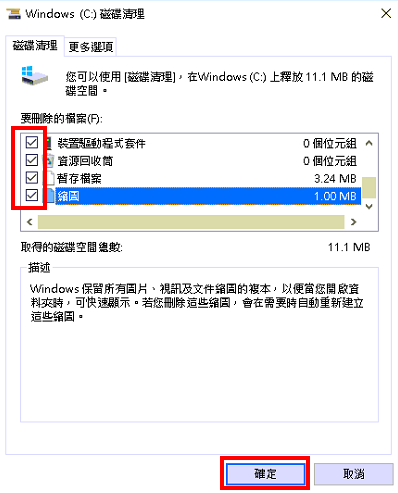
點 “刪除檔案”
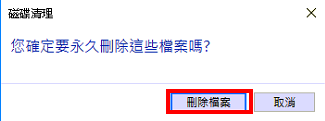
刪完之後.再點一次 “磁碟清理”
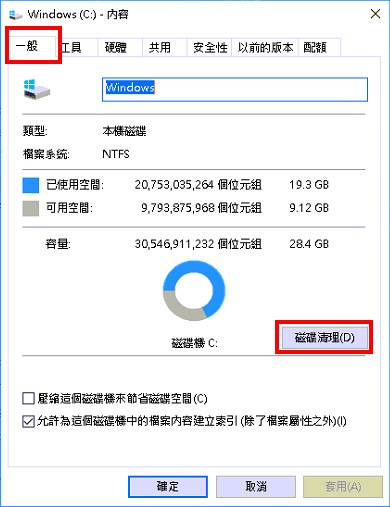
要刪除的檔案 所有項目打勾之後 => 點”確定”
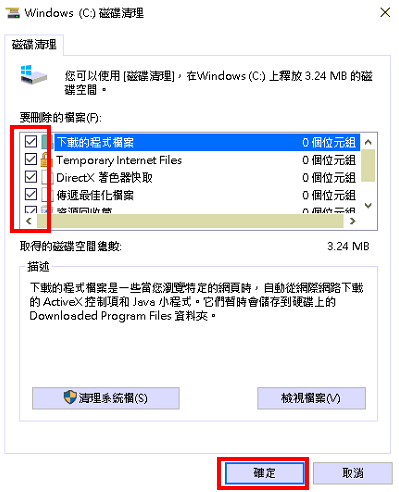
點 “刪除檔案”
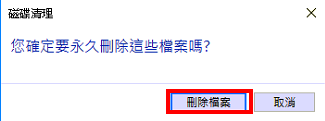
如果可以在C槽找到 “Windows10Upgrade” 就刪除
找不到就跳過
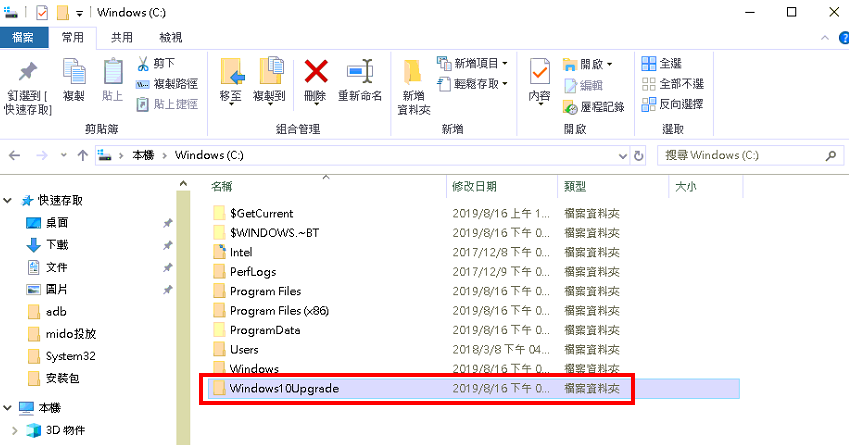
在 “Windows10Upgrade” 點右鍵 點”刪除”
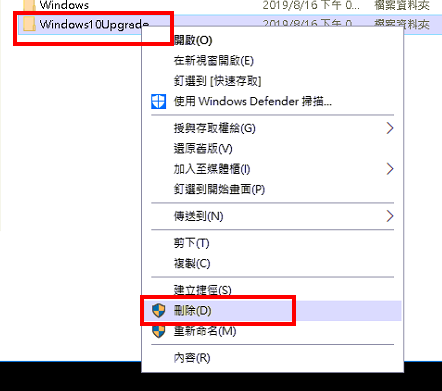
出現警告點 “是”
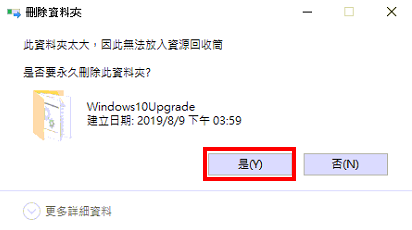
待空間清完之後 再進行WIN10升級步驟 (第4點)
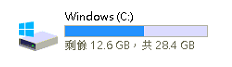
分校錄影時產生很多碎檔.
以下是測試過桯
測試時是正常的
没有很常出現斷PING的情形
如果很常出現斷PING的情形
還請通知MIS
win10 新版 會 關掉網路芳鄰的功能
以下教學如何開啓功能