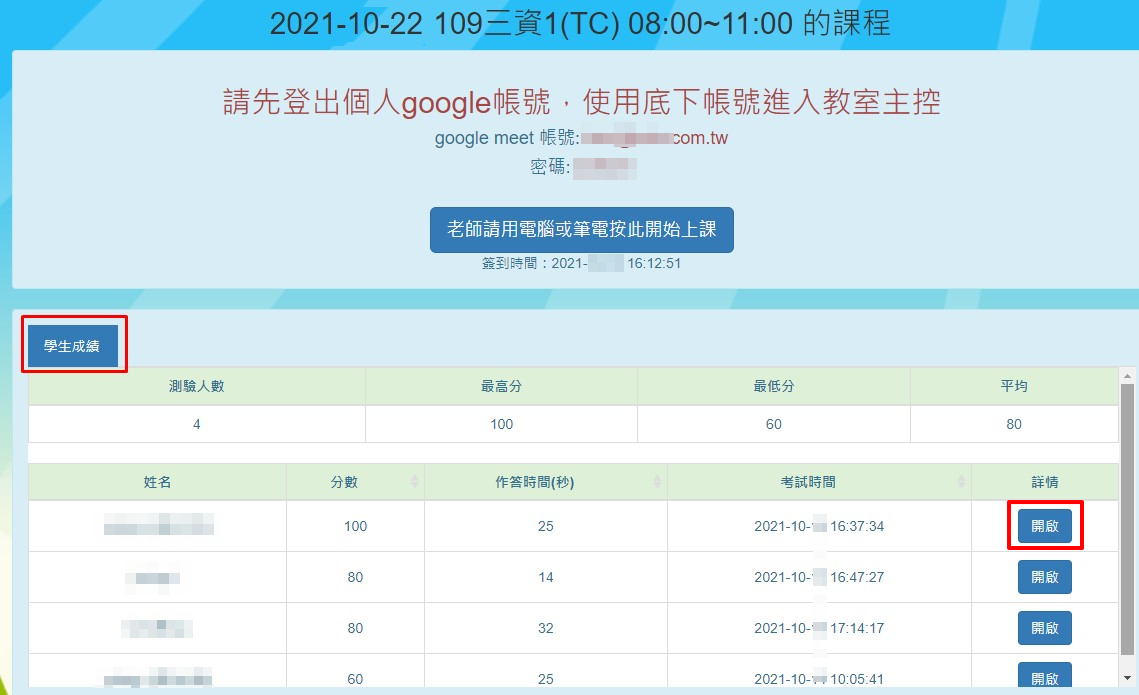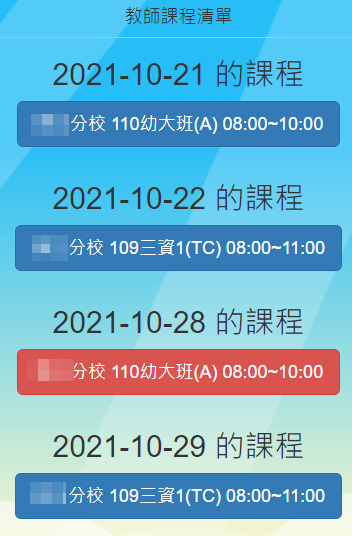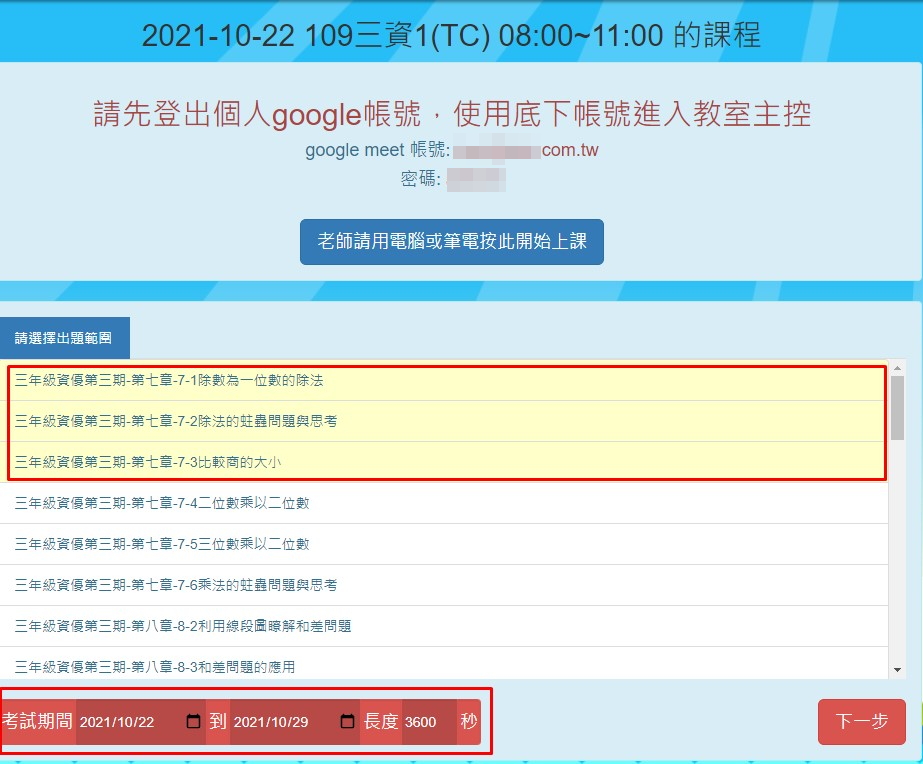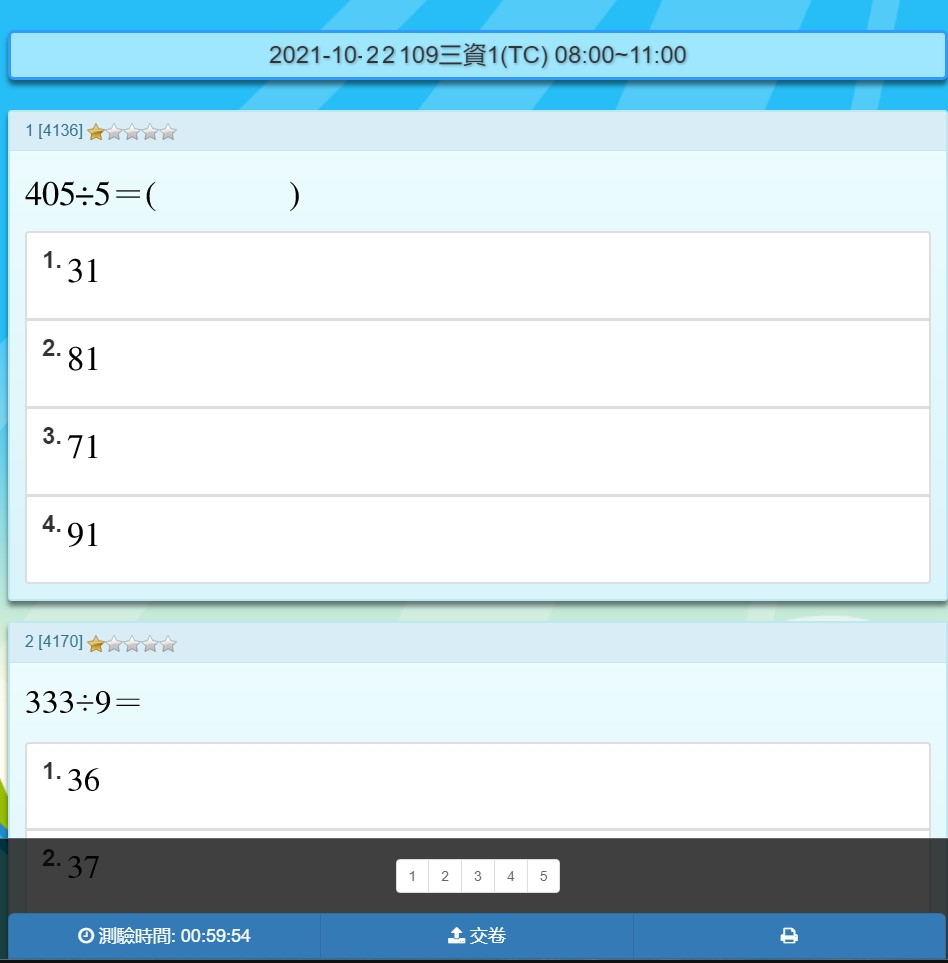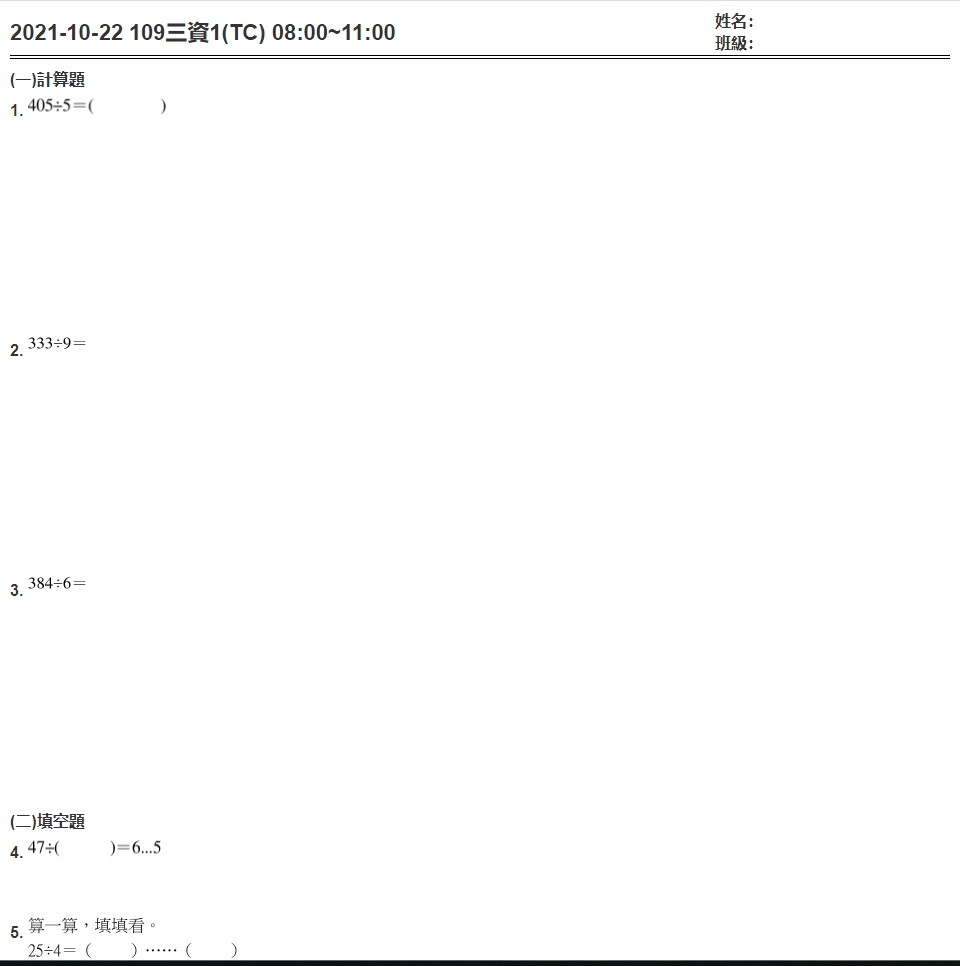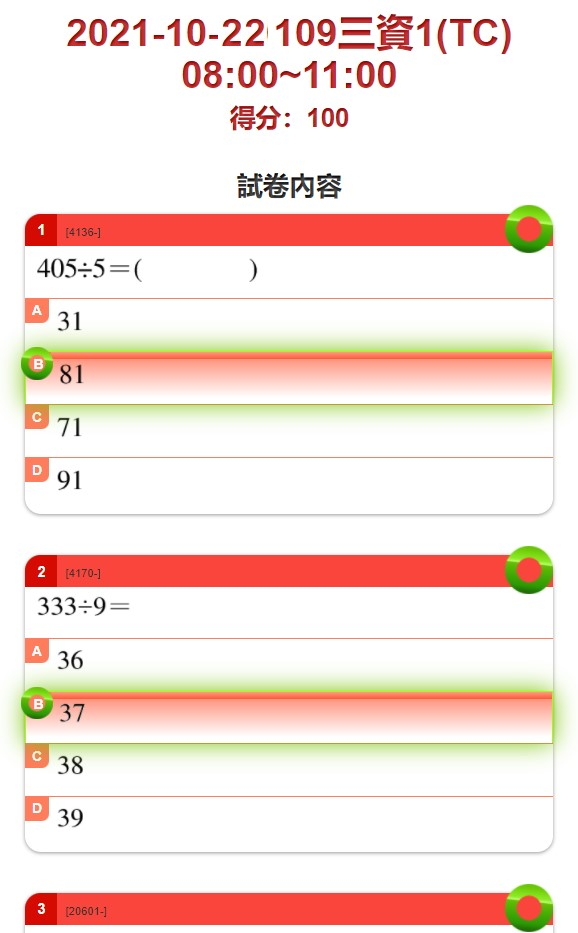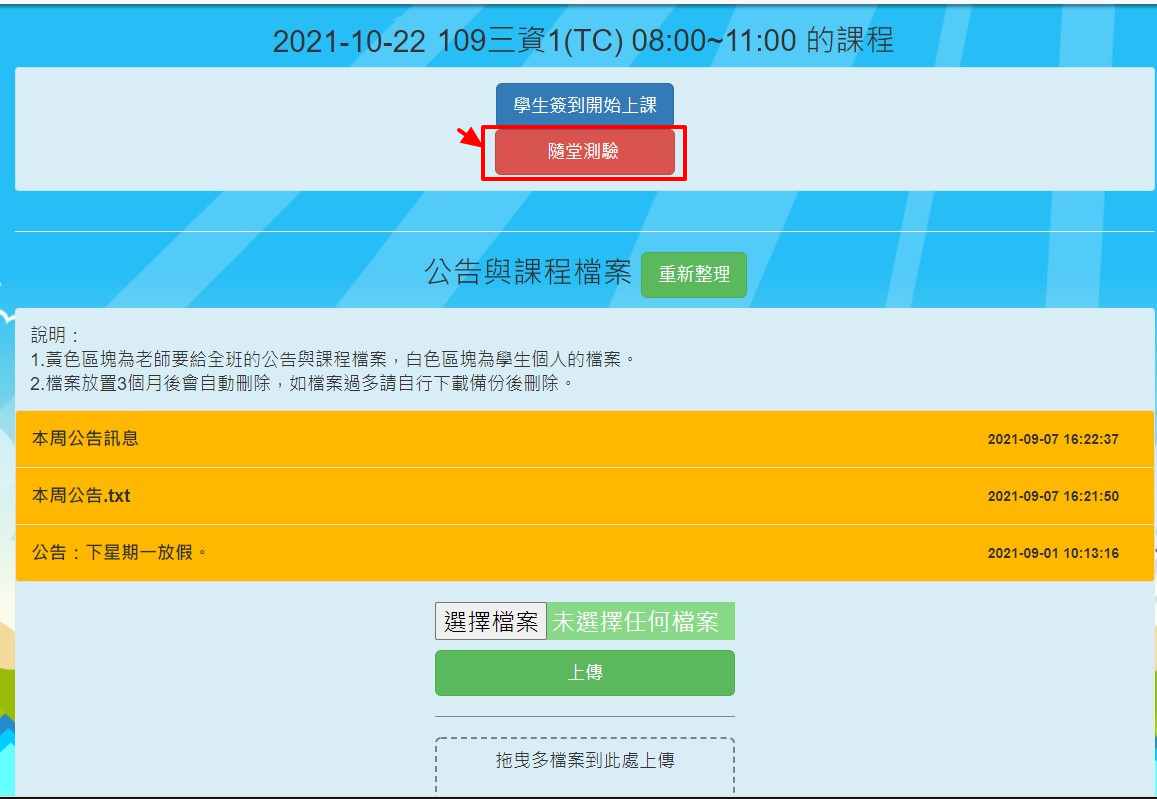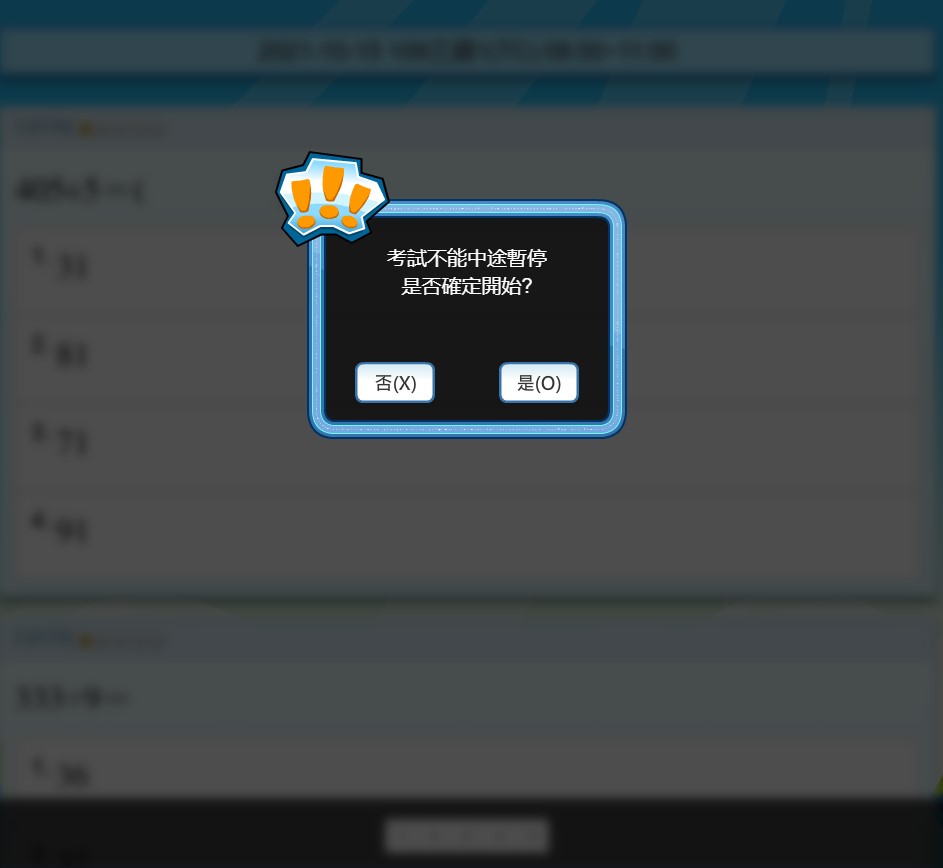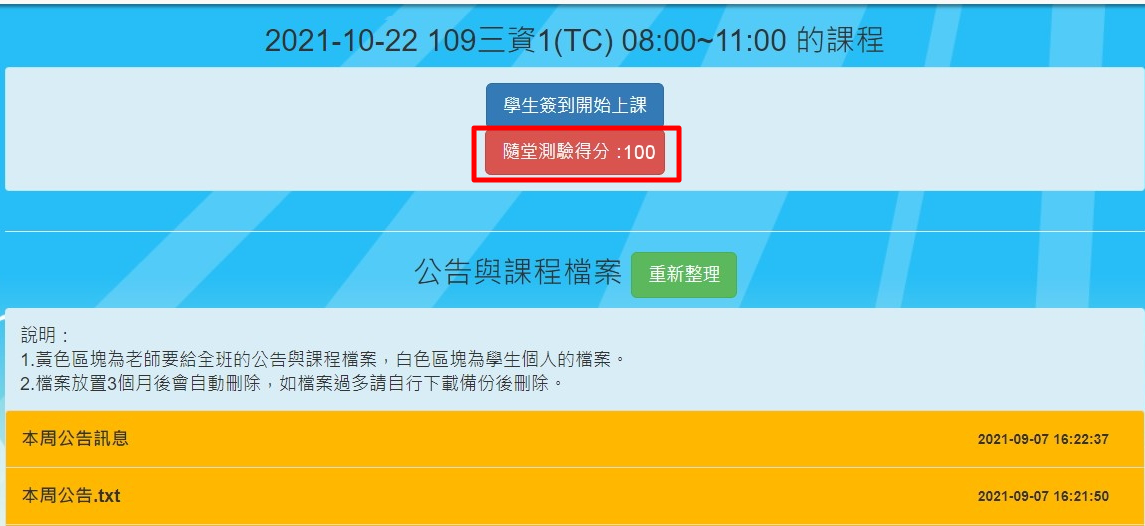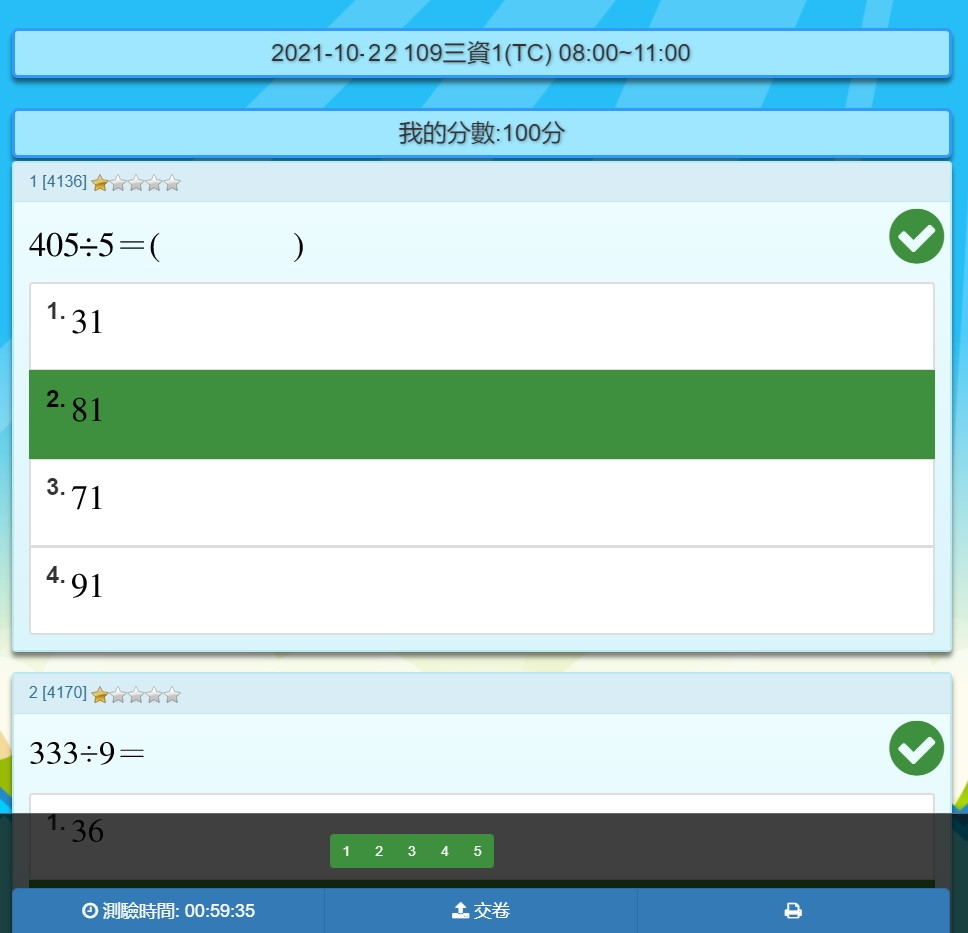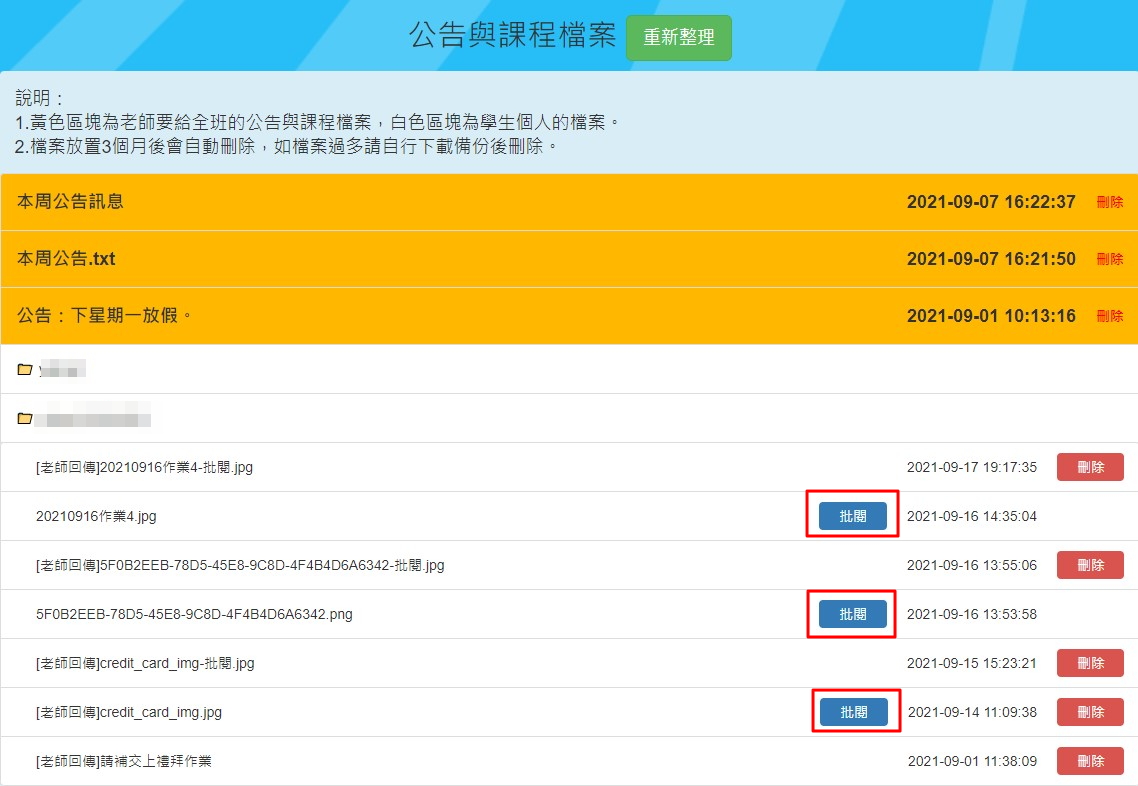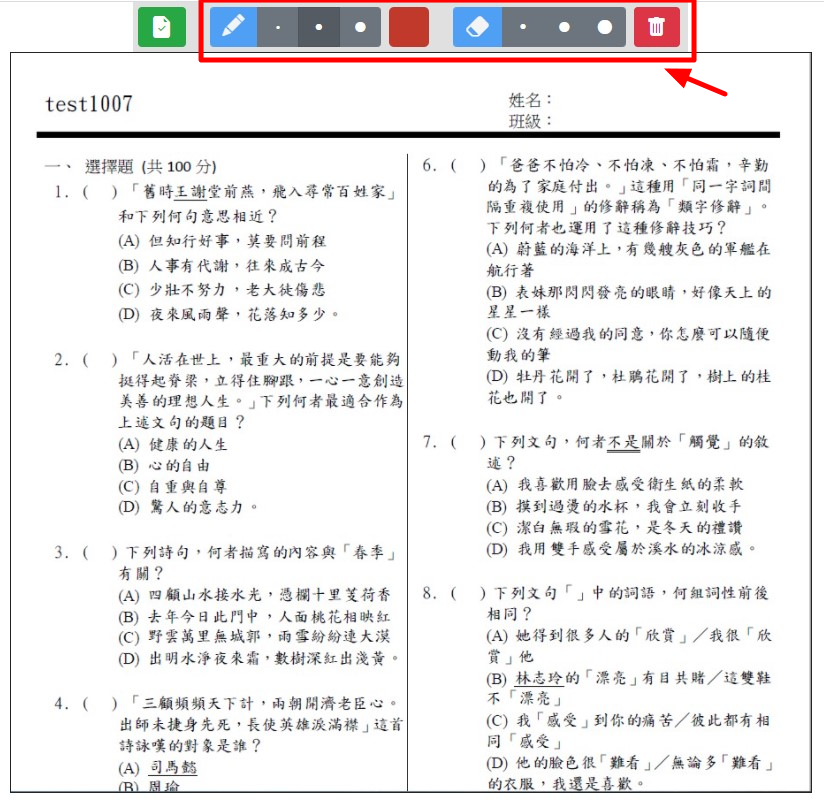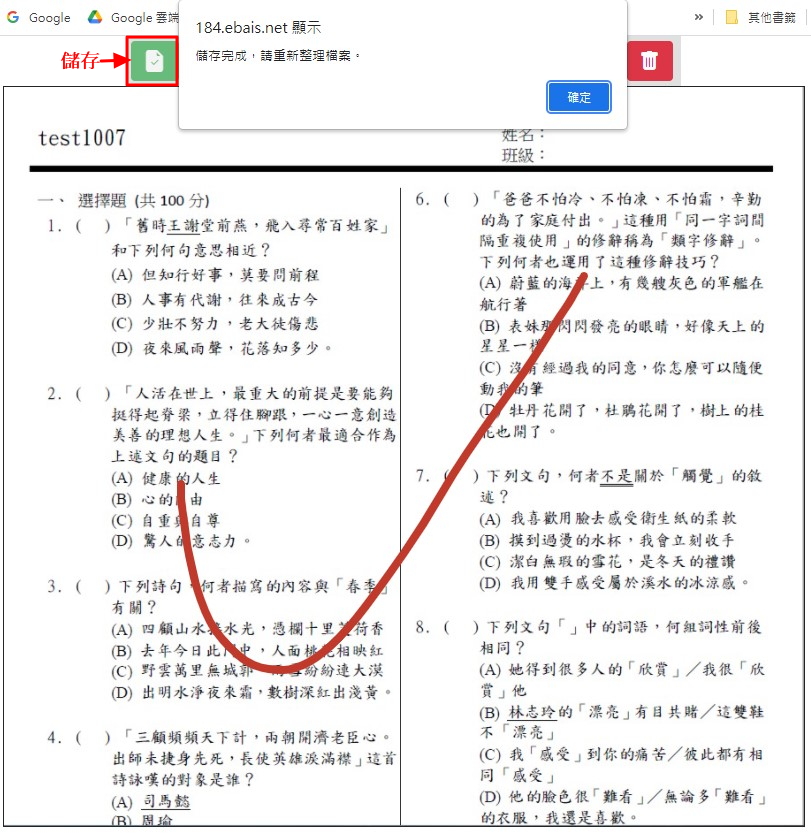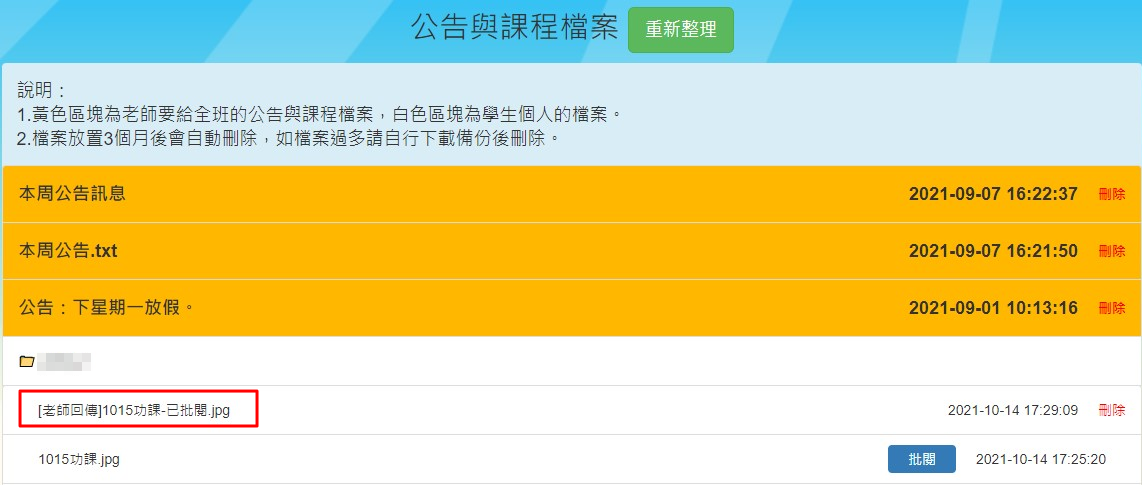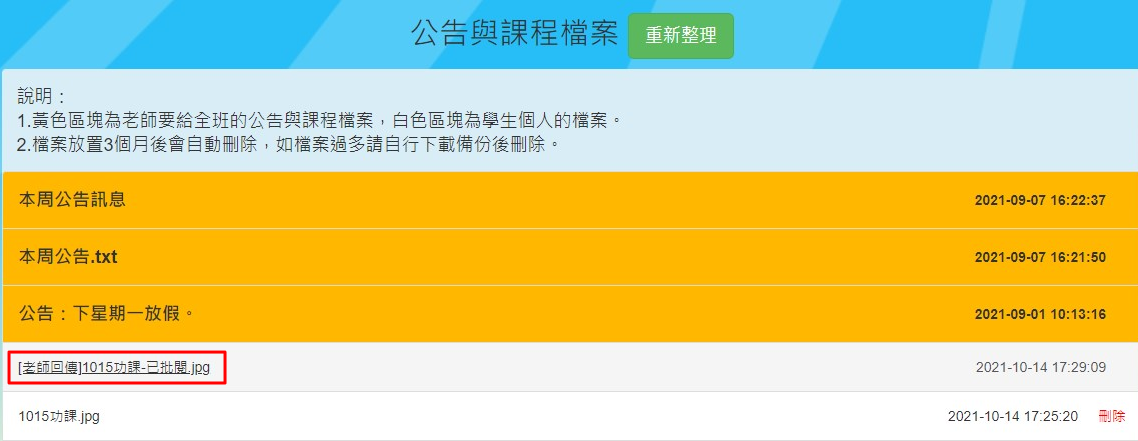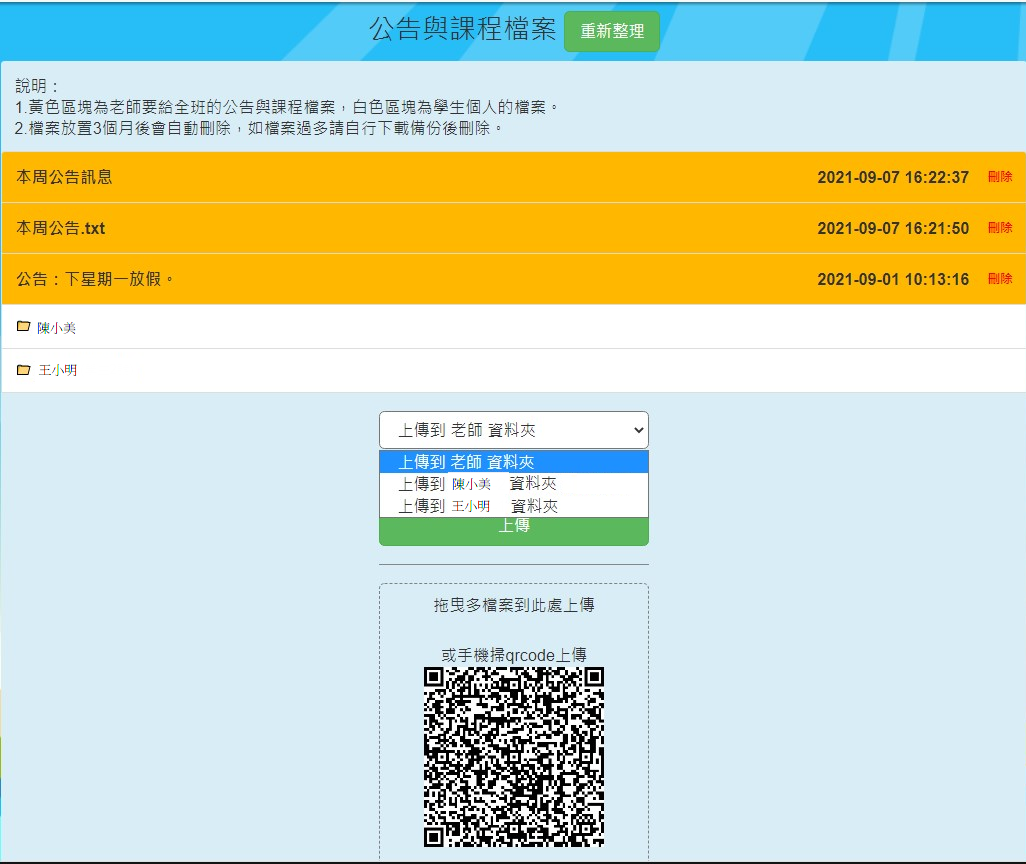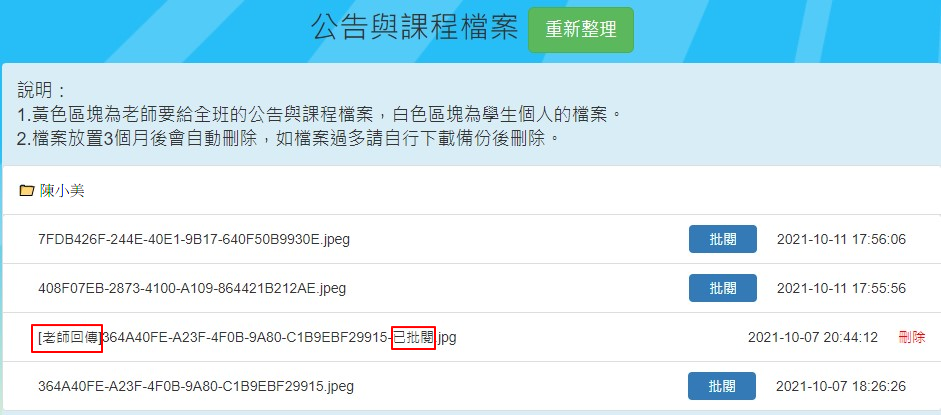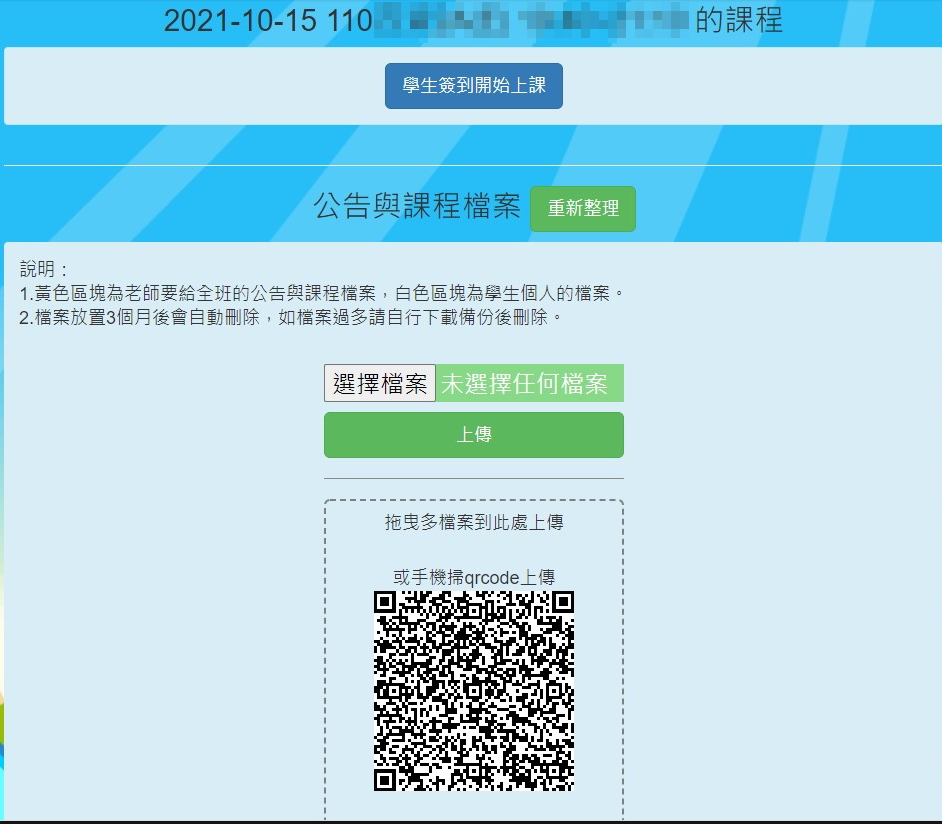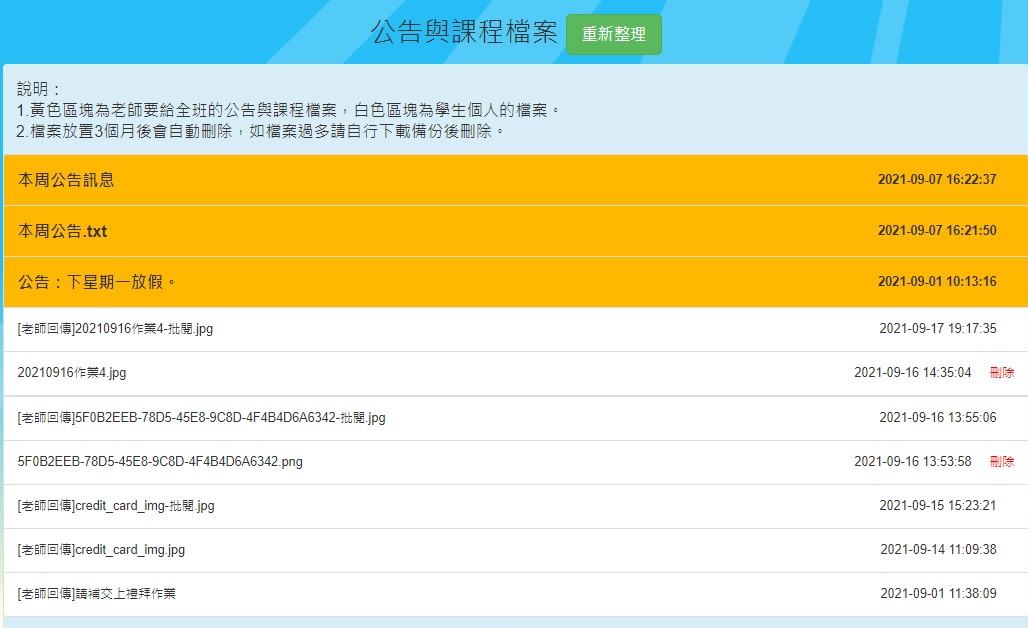編輯隨堂測驗僅供 “老師” 184帳號登入使用編輯
2. 點選”編輯隨堂測驗卷”>>選擇出題範圍並設定考試期間。
例 : 10/22~10/29,即10/22 00:00~10/29 0:00 為可考試期間。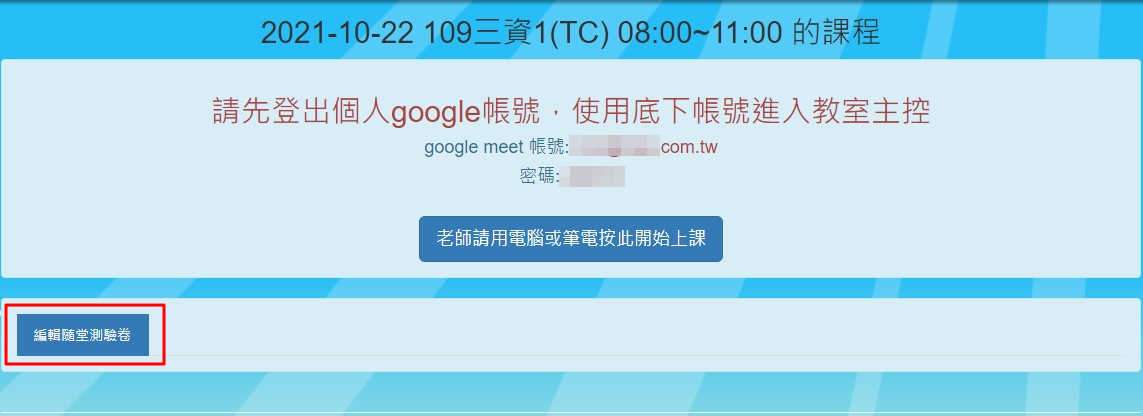
3. 選擇出題範圍後點選下一步,即可自行挑題或隨機加入題目,並可自行上下調整題目順序。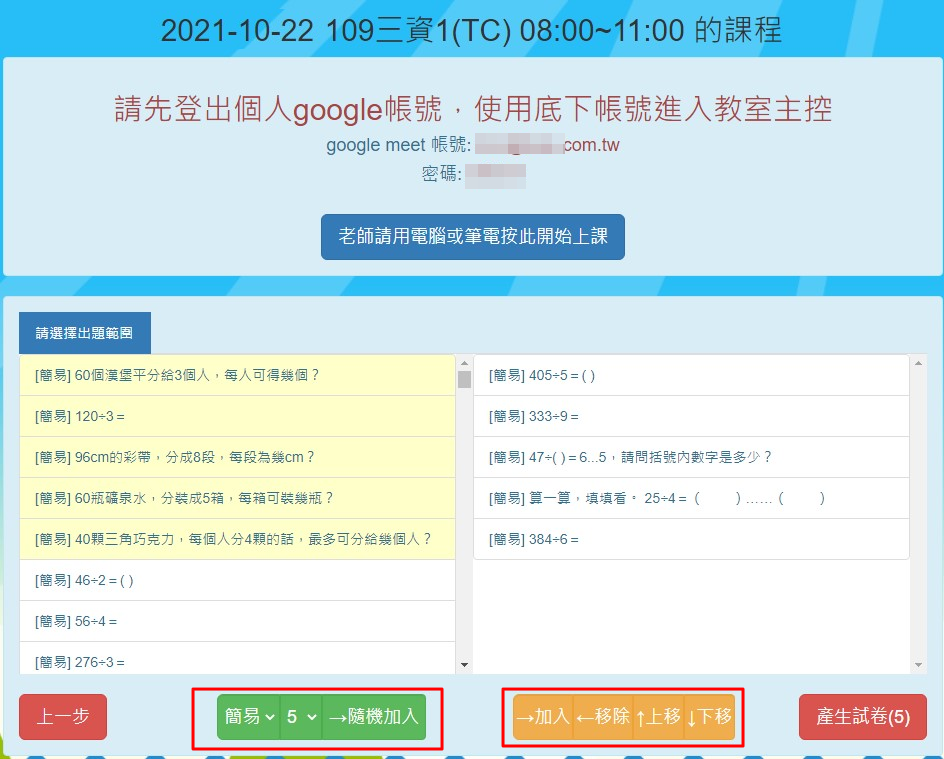
4. 選題後,點選"產生試卷",即可進行預覽試卷、列印試卷與列印解答卷。
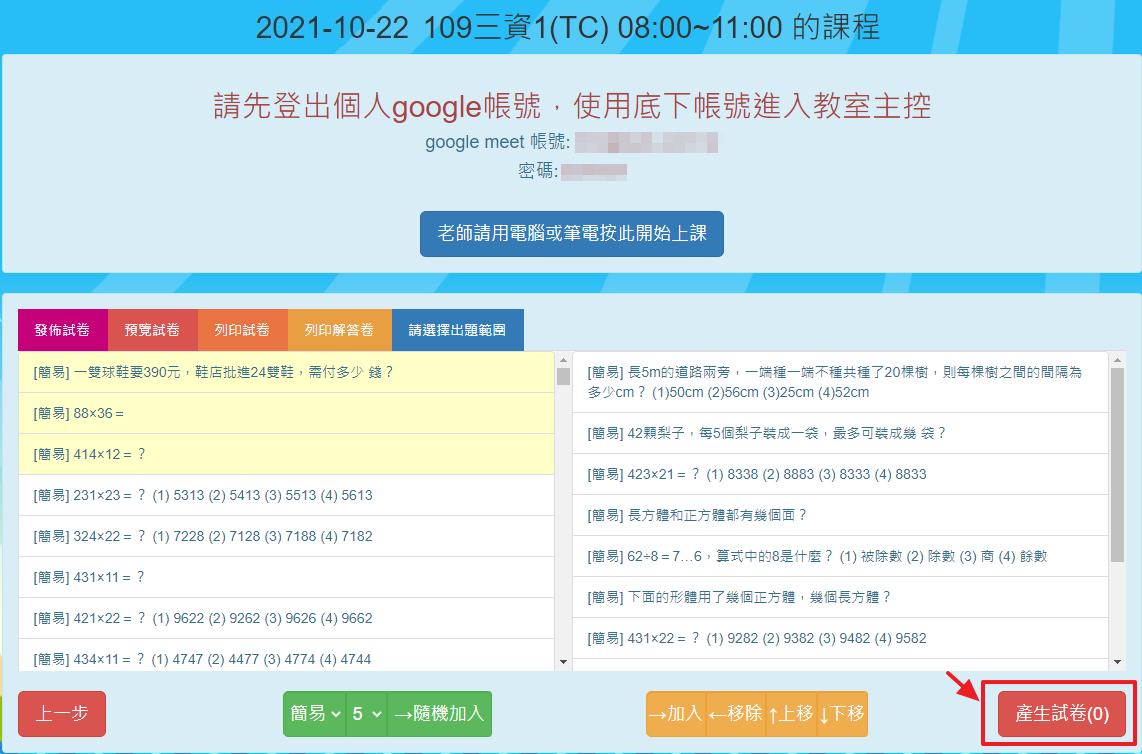
5. 題目確認後,需點選"發佈試卷",學生端才會顯示該試卷。
注意:發佈試卷後,該試卷無法再做編輯與修改!!!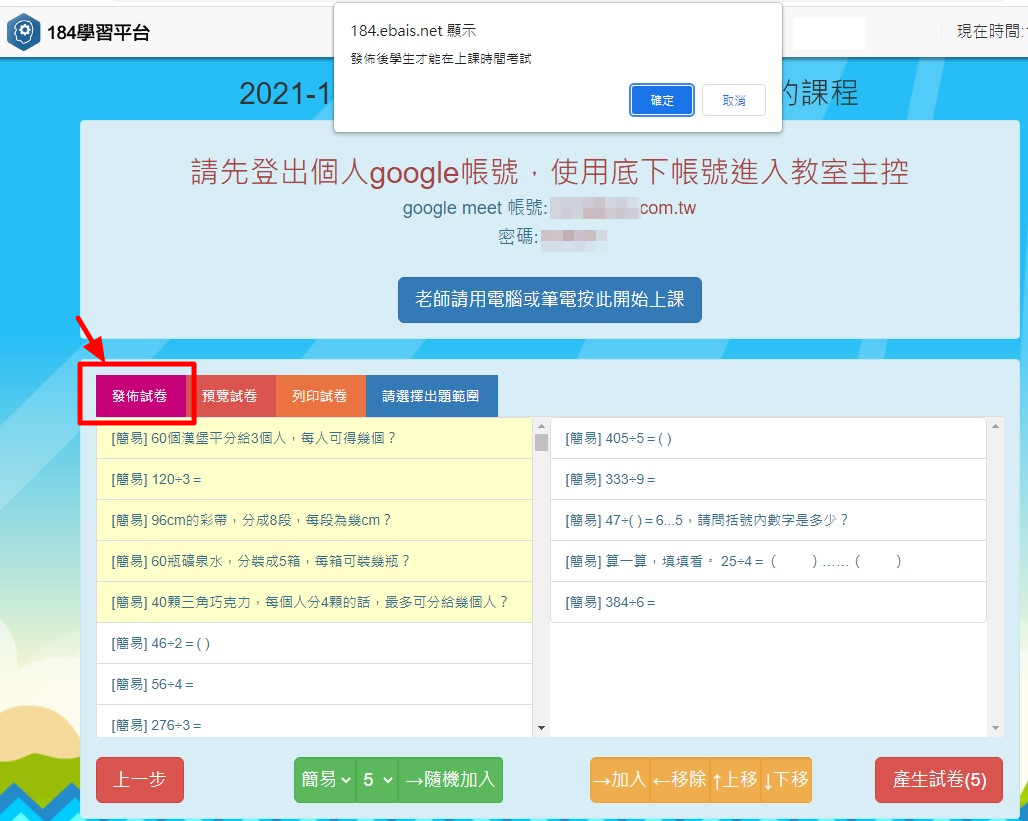
6. 隨堂測驗發佈後,學生可在考試期間,登入184學習平台,選擇該堂課程,即可看到該張隨堂測驗並進行測驗。
老師點選"學生成績"可查看該班學生作答狀況與成績。
點選"開啟",則可查看該生答題狀況。