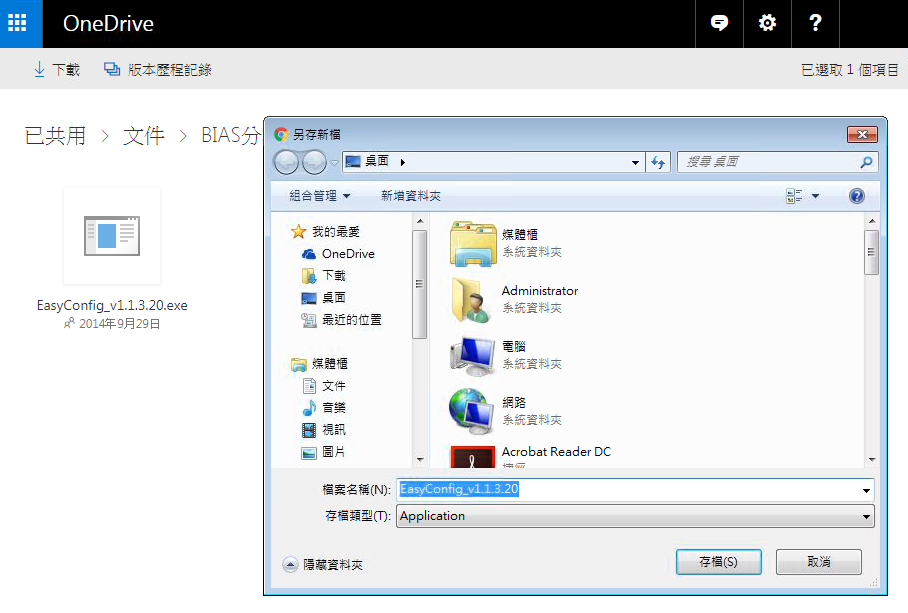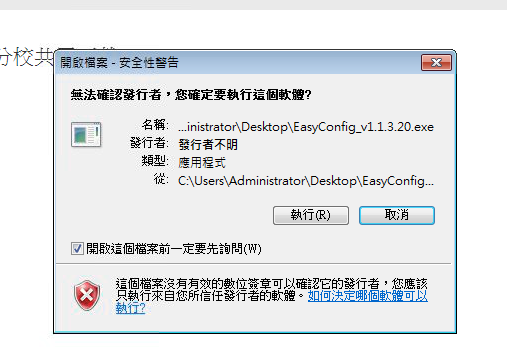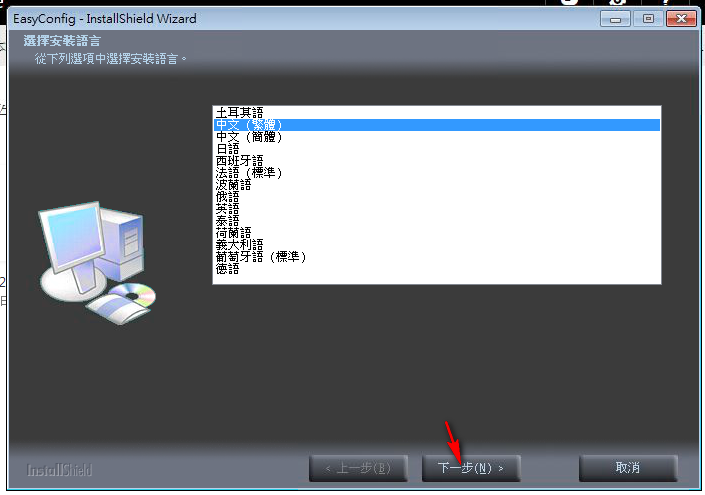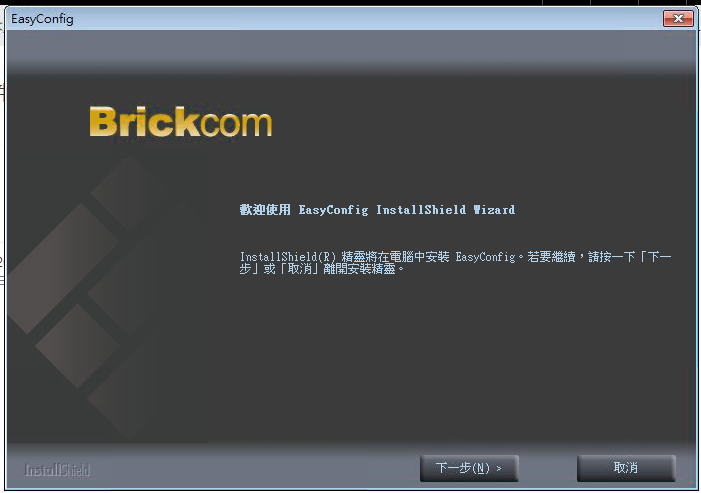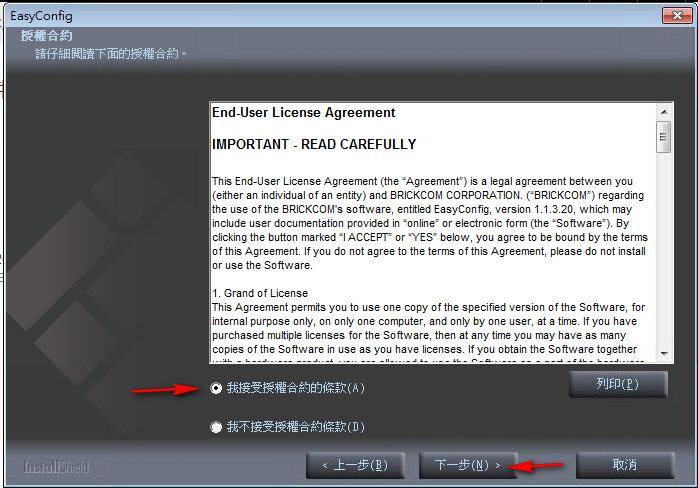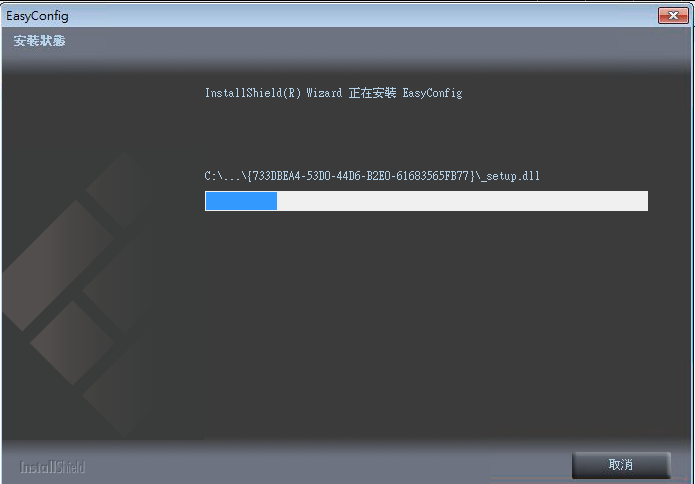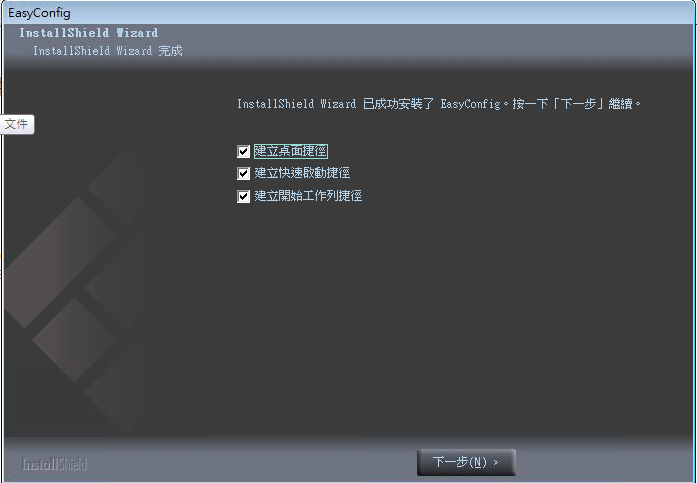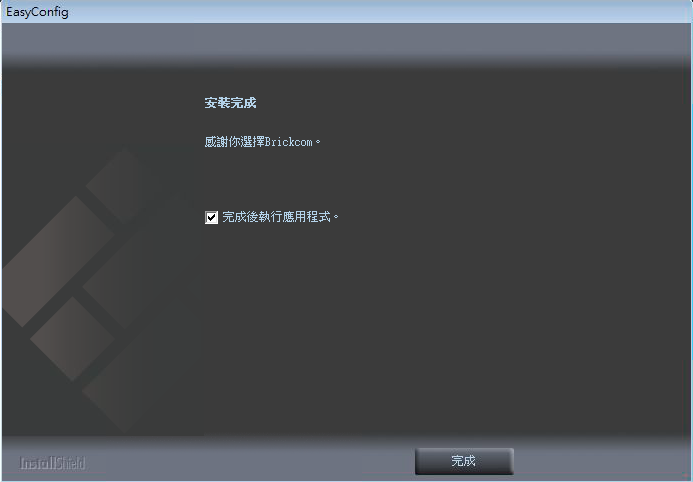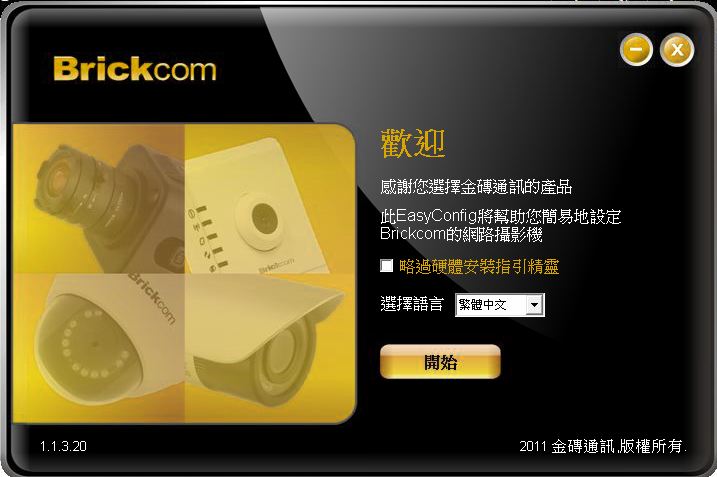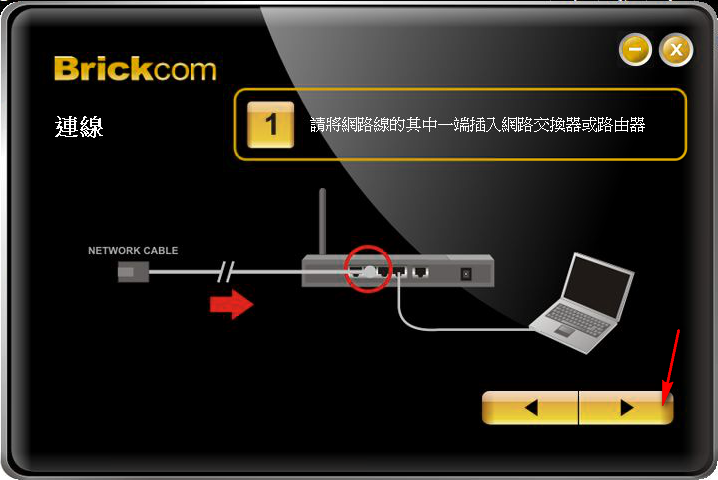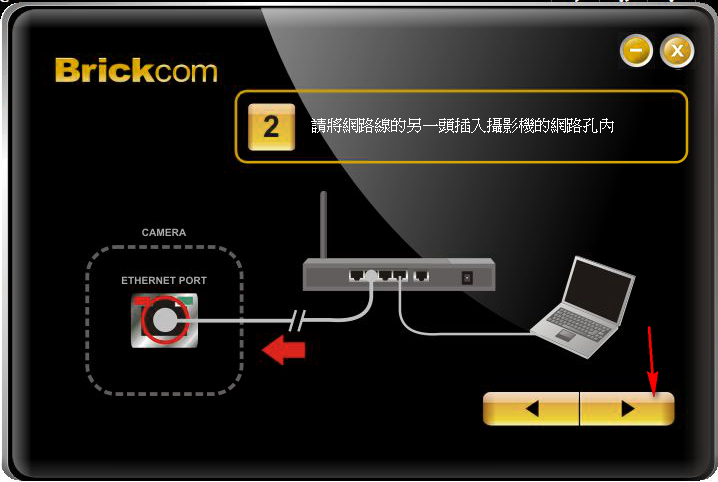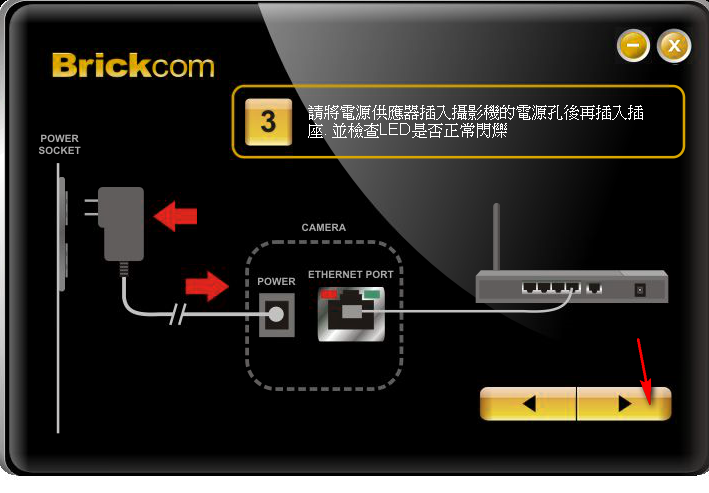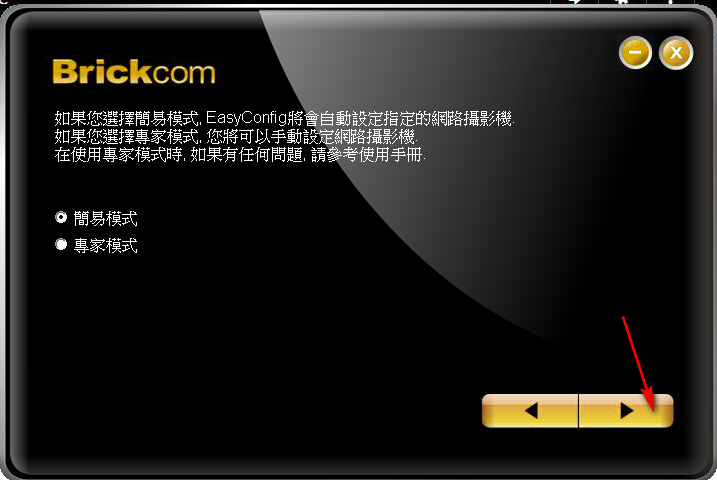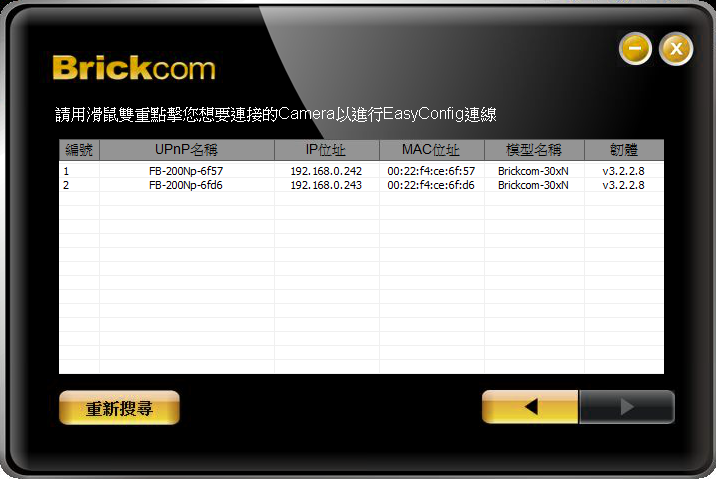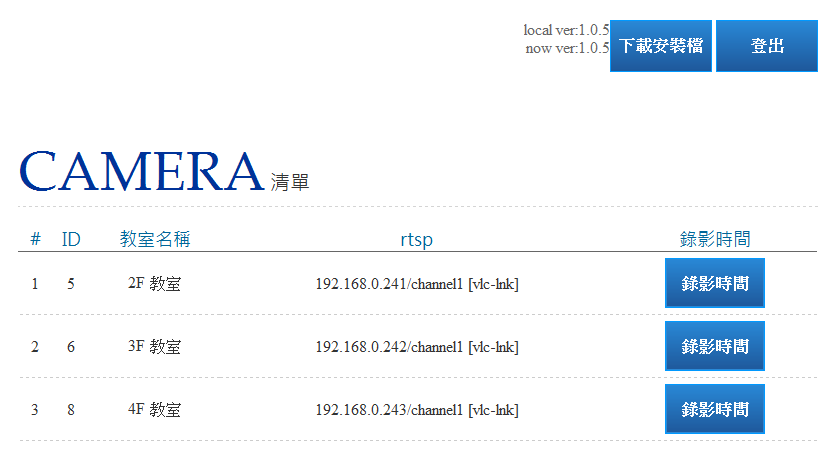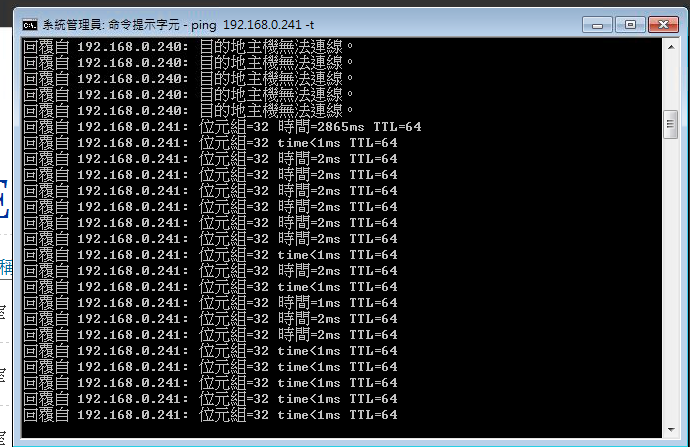原文網址>>https://blog.xuite.net/yh96301/blog/62135662-Windows+7%E6%9B%B4%E6%94%B9%E9%9B%BB%E8%85%A6%E5%90%8D%E7%A8%B1%E8%88%87%E5%B7%A5%E4%BD%9C%E7%BE%A4%E7%B5%84
Windows 7更改電腦名稱與工作群組
38790網路連線
家裡或辦公室的電腦透過「無線寬頻分享器」或「SWITCH HUB〈交換集線器〉」上網,如果想要透過網路分享電腦的資料和印表機〈分享的方法詳見:Windows 7家用群組〉,必須將每一台電腦的「電腦名稱」設為不一樣,且所有的電腦要設為同一個工作群組〈雖然設為不同的群組也可以分享資料,但是連結網路上不同群組電腦的時間會比較久,建議將所有要分享資料的電腦設為同一群組〉,才能分享彼此的資料。Windows 7更改「電腦名稱」與更改「工作群組」的方法說明如下:
1.開啟Windows 7以後,點選「開始\控制台」。

2.點選「系統及安全性」,。

3.點選「系統」。

4.開啟的系統視窗會顯示「電腦名稱」及「工作群組」,如下圖所示,點選「變更設定」。

5.點選「變更」。

6.輸入「電腦名稱」與「工作群組」,如下圖所示,點選「確定」。

7.已經更改「工作群組」的名稱,點選「確定」。

8.點選「確定」。

9.點選「關閉」,關閉「系統內容」的視窗。

10.點選「立即重新開機」,重新啟動Windows 7。

11.重新開機以後,「電腦名稱」和「工作群組」都已經更改完成,如下圖所示。








 電腦玩物
電腦玩物 電腦玩物
電腦玩物 電腦玩物
電腦玩物 電腦玩物
電腦玩物